As melhores ferramentas de linha de comando que você pode usar no seu Mac Com o Homebrew

Você pode usar o Terminal do seu Mac para baixar arquivos, testar sua velocidade de internet, converter imagens ou até mesmo ouvir Pandora. Tudo isso e muito mais é apenas um par de instalações Homebrew de distância.
Nós mostramos um monte de truques de terminal no macOS, todos baseados em software que vem com o próprio sistema operacional. Mas você pode fazer ainda mais com o software livre certo e, felizmente, há um ótimo gerenciador de pacotes chamado Homebrew que permite instalar vários utilitários de linha de comando úteis. Confira nosso guia para instalar o Homebrew, se você ainda não o fez, então volte aqui para conferir algumas das melhores ferramentas que ele oferece.
Download Anything With wget
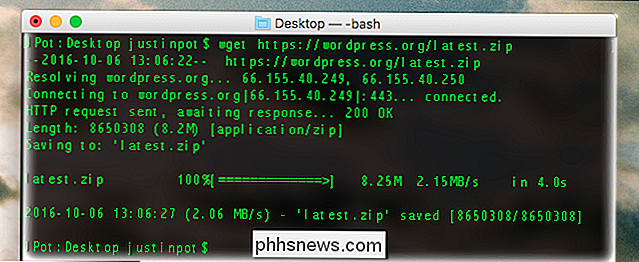
A última ferramenta de download, wget, é ótima para baixar arquivos individuais ou até mesmo baixar um site inteiro. E é fácil de instalar com o Homebrew. Basta executar:
brew install wgetEntão você pode usar o wget para baixar o que quiser. Se você quisesse baixar a versão mais recente do WordPress, por exemplo, você executaria este comando:
wget //wordpress.org/latest.zipMas isso não para em arquivos individuais. Você pode fazer o download de diretórios inteiros, usando um comando como este:
wget -‐level = 1 –recursive -‐ no-parent //www.examplesite.egg/neatfiles/Estamos realmente apenas arranhando a superfície aqui, mas se você digitarwget --helpvocê aprenderá muito mais.
Teste sua velocidade na Internet Com speedtest_cli
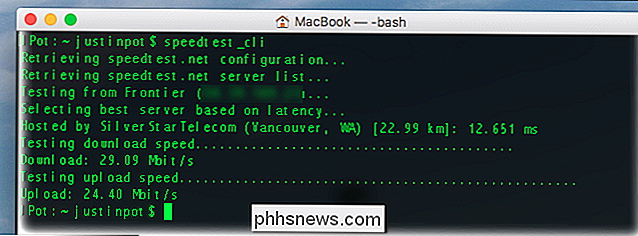
Mostramos a você como testar sua velocidade de conexão à Internet usando seu navegador, mas não seria mais rápido apenas abrir o Terminal e digitar um comando? Sim, e instalar este recurso é simples:
brew install speedtest_cliVocê pode executar o teste digitandospeedtest-cliouspeedtest_clino Terminal. Você obterá os mesmos resultados que a versão da Web, apenas com muito menos confusão visual.
Verificar o clima com ansiweather

Obter uma previsão do tempo no Terminal? Por que não! Novamente, é fácil de instalar
brew install ansiweatherUsar este é um pouco complicado, porque você precisa especificar sua localização. Aqui está o que isso me pareceu:
ansiweather -l Hillsboro, OU -u imperialansiweatheré o nome do programa-lpermite-me definir a localização eHillsboro, ORé onde eu moro-ume permite definir quais unidades usar, e optei porimperialporque eu moro nos EUA e é assim que eles fazem coisas aqui.
Você pode ler mais detalhes na página do GitHub ansiweather, se estiver interessado. Este aplicativo provavelmente não é um que você usará todos os dias, mas pode ser incrível se você tiver configurado o GeekTool para personalizar sua área de trabalho.
Crunch Numbers Com calc
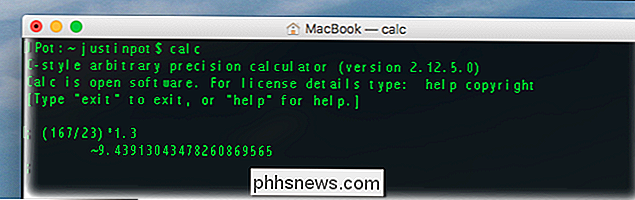
Transforme seu Terminal em uma calculadora completa instalando:
brew install calcLançamentocalce você pode começar a digitar equações, como mostrado na captura de tela. Se você precisar de alguma ajuda para aprender quais caracteres usar, apenas digitehelp introe leia o tutorial resultante. O programa é bastante poderoso quando você o aprende, por isso, mergulhe.
Personalize seu Dock Com o dockutil
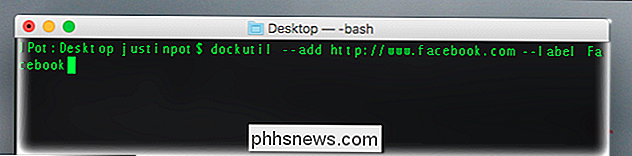
Mostramos maneiras de personalizar seu dock, mas o dockutil vai um pouco mais longe e é rápido de instalar
brew install dockutilA ferramenta pode fazer muitas coisas, incluindo adicionar um ícone de encaixe para qualquer site. Veja como esse comando procura pelo Facebook:
dockutil --add //www.facebook.com --label FacebookUm rápido detalhamento para você:
dockutilé o nome do programa- adddiz ao programa para adicionar um ícone. A URL seguinte informa ao programa para qual site eu gostaria de apontar; você também pode apontar para aplicativos ou pastas.- labelpermite que eu nomeie o ícone do dock, que eu optei por chamar Facebook.
Você precisará redefinir o seu dock para o novo ícone para mostre:
killall DockAssim, você verá um ícone do Dock para iniciar o Facebook.
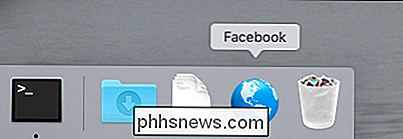
Você também pode adicionar aplicativos, pastas e espaços em branco. Para obter informações sobre tudo isso e muito mais, confira a página dockutil no Github.
Converta imagens com o ImageMagick
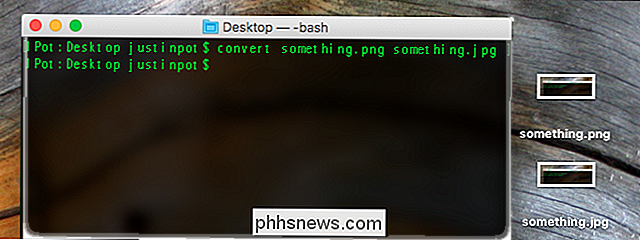
Já explicamos como converter e redimensionar imagens com imagemagick no Linux, e tudo funciona da mesma maneira para usuários de Mac. Primeiro, instale o imagemagick usando o Homebrew:
brew install imagemagickAgora você pode começar a usar o aplicativo para fazer todo tipo de coisa. Por exemplo, se você quisesse converter um arquivo de um PNG para um JPG, você executaria:
convert example.png example.jpgVocê pode fazer muito mais do que apenas converter arquivos também. Aqui no How-To Geek, por exemplo, coloque uma borda preta de 1 pixel em nossas imagens, e eu faço isso com este comando:
converta -border 1x1 -bordercolor black testing.png result.pngHá muito De poder para descompactar aqui, então sinta-se livre para mergulhar no nosso guia original para toneladas de informações úteis
Ouvir Para Pandora Com pianobar
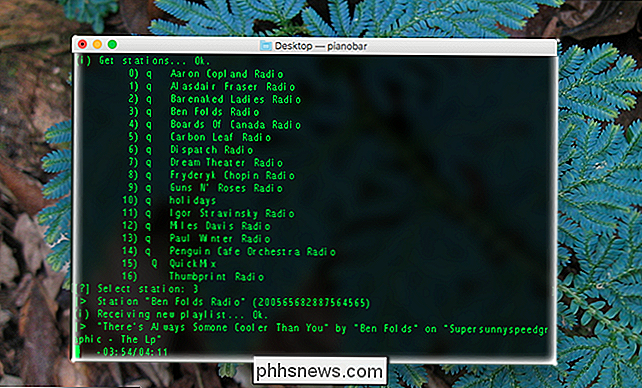
Usar o terminal para ouvir música pode parecer um truque, mas é realmente incrível. O Pianobar transmite o Pandora para o seu computador com ótimos atalhos de teclado, sem o grande site Flash-y e sem comerciais. Mais uma vez, você pode instalar com um comando.
brew install pianobarInicie opianobare você será perguntado sobre as informações da sua conta Pandora, então você estará pronto para o rock. Você pode escolher entre as suas estações usando números, e os atalhos de teclado permitem que você faça coisas como pular faixas e músicas de amor. Pressione "?" Para ver uma lista completa de atalhos.
Alternar o modo escuro Com o darkmode
, os usuários do Mac já podem ativar a barra de menus por um tempo, um recurso chamado "Modo escuro". Esta aplicação Terminal permite-lhe alternar esse modo e desligar rapidamente a partir do Terminal. A instalação, novamente, é fácil:
brew install darkmodeUma vez instalado, você pode alternar sua barra de menus entre o modo escuro e o modo light com um simples comando:dark-mode. Executar isso, e sua barra de menu irá mudar os esquemas de cores. É uma coisa rápida, claro, mas alguém com alguma experiência de script poderia colocá-lo em bom uso.
Tocar com cowsay, que é obrigatório

Por algum motivo, nenhum resumo de ferramentas de prompt de comando para iniciantes está completo sem mencionar Cowsay Digite cowsay, seguido por qualquer sentença, e uma vaca ascii vai dizer de volta para você. Mágico. Instalar, mais uma vez, é fácil com o Homebrew
brew install cowsayVocê pode obter muito mais do que vacas com isso. Aqui está como obter uma lista de todas as criaturas suportadas:
cowsay -lVocê pode fazer qualquer uma dessas criaturas dizer suas palavras usando a variável-f. Por exemplo, se você quer que um dragão diga “olá”, você pode fazer isso:
cowsay -f dragon olá
Sabe de uma coisa? Isso é realmente um tutorial bastante decente para aprender a linha de comando. Não admira que todas as listas como essa pareçam incluir essa ferramenta inútil. Aproveite!

O Direct X da Apple: O que é o Metal e por que é importante?
Você pode ter ouvido falar do Metal nos discursos recentes, então pensamos que poderíamos ter um momento para explicar o que é o Metal. O que é o Direct X 12 e por que é importante? A melhor maneira de descrever o Metal é compará-lo ao DirectX da Microsoft. Como o DirectX, o Metal é destinado a fornecer jogos e aplicativos, acesso direto à GPU do seu Mac, permitindo melhor renderização, taxas de quadros e outros benefícios.

Converter um PC com Windows em uma máquina virtual usando o Hyper-V
Uma ótima maneira de salvar-se de vírus, malware e spyware é usar uma máquina virtual para navegar na Internet em vez do seu PC Windows comum. Então, o que é uma máquina virtual? É basicamente uma cópia completa do Windows que é executada dentro de outra cópia do Windows chamada host.A versão virtual do Windows é apenas um arquivo grande e um software especial em execução no seu computador Windows (software de virtualização) atua como um computador falso para que o Windows possa ser executado. Tudo o que você



