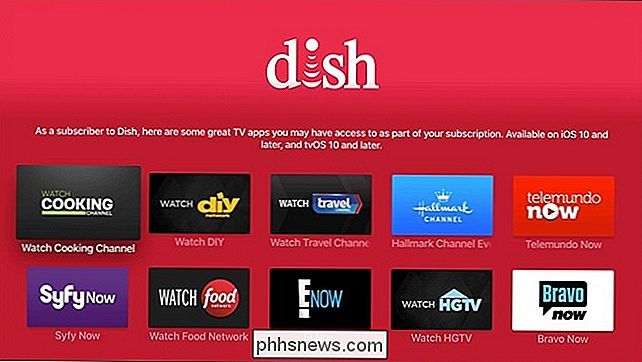Como usar o recurso de comparação do Microsoft Word

Se você trabalha em equipe colaborativa ou simplesmente está lidando com várias revisões de seu próprio trabalho, é importante poder acompanhar mudanças incrementais. No Microsoft Word, a capacidade de comparar todas as diferenças em dois documentos quase idênticos é incorporada à ferramenta Comparar. Veja como usá-lo.
Primeiro, abra o Word e qualquer arquivo de documento. (Pode ser um dos que você está comparando, outro documento completo ou simplesmente um projeto em branco.) Clique na guia “Revisão” na parte superior da tela para abrir o menu da faixa de opções, depois clique no botão “Comparar”. estará perto do lado direito do menu.
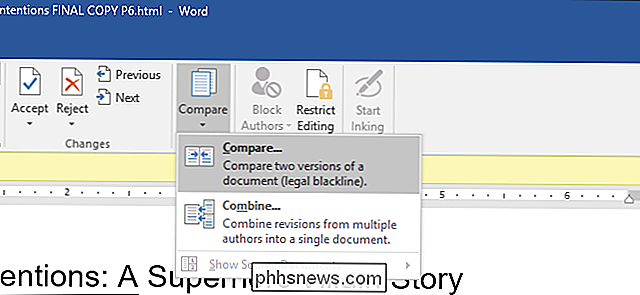
Clique em “Comparar” novamente se outro menu abrir. Em seguida, na nova janela, selecione seus dois documentos: o documento “Original” (ou anterior) e o documento “Revisado” (ou posterior). Se você não vir no menu suspenso, clique no ícone de pasta à direita para navegar até o documento usando o navegador de arquivos.
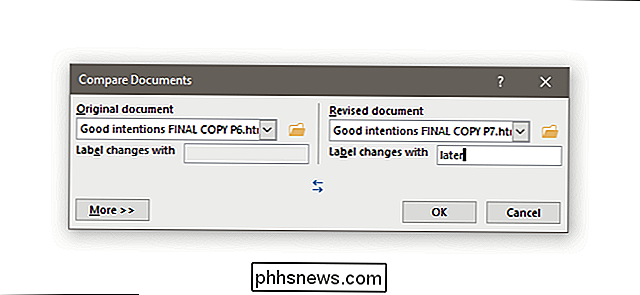
Em "Label changes with", você pode definir uma nota para ajudá-lo a acompanhar qual diferença pertence a qual documento. Aqui vou rotular o meu "mais tarde", já que é a última revisão do manuscrito. Você só pode adicionar uma tag ao documento revisado, mas pode alternar entre eles com o ícone de seta dupla.
Clique no botão "Mais" para ver a opção avançada. A maioria deles é autoexplicativa e todas as opções são ativadas por padrão. Observe a opção "Mostrar alterações em", que mostra alterações individuais ou um caractere por vez (muito lento) ou uma palavra por vez.
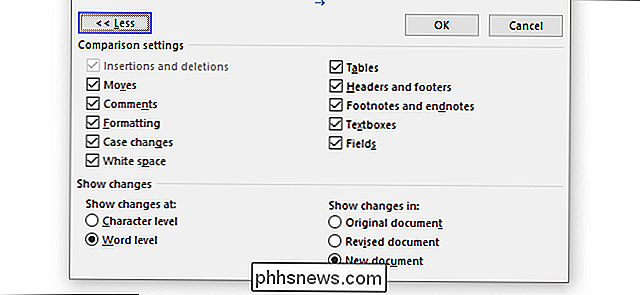
Clique em "OK". O Word abrirá uma seleção de painéis complicada em um único documento. Da esquerda para a direita, você tem uma lista detalhada de alterações, uma visão completa do documento “Revisado” com marcas vermelhas na margem esquerda indicando alterações e um painel duplo mostrando os documentos originais e revisados empilhados. Rolagem com a roda do mouse percorrerá todos os três painéis primários de uma vez, mas você pode usar as barras de rolagem à direita de cada um para rolar os painéis individuais para cada um deles.
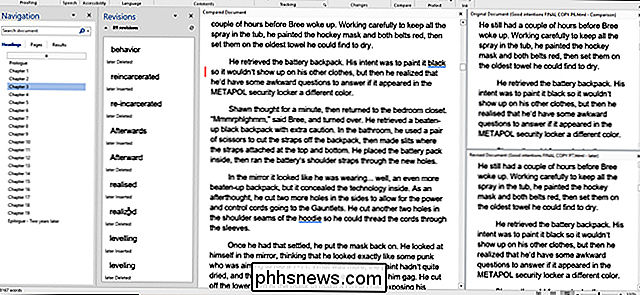
O painel Revisões é o mais útil aqui. Ele mostra cada alteração, o que foi removido e o que foi adicionado, na ordem da parte superior do documento até a parte inferior. É uma maneira fantástica de ver as diferenças no texto e na formatação de relance. Clicar em qualquer uma das entradas no painel de revisões rolará instantaneamente os outros painéis para a posição relevante. Neat!
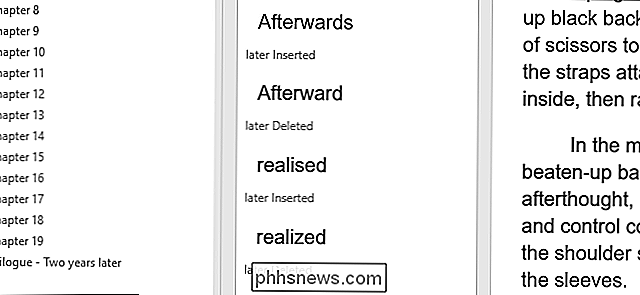
Depois de usar a guia Revisões para encontrar a revisão específica, você pode clicar com o botão direito do mouse no texto relevante no painel central. Clique em “Aceitar” ou “Rejeitar” (seguido pela ação correspondente) para manter ou reverter a alteração, respectivamente.
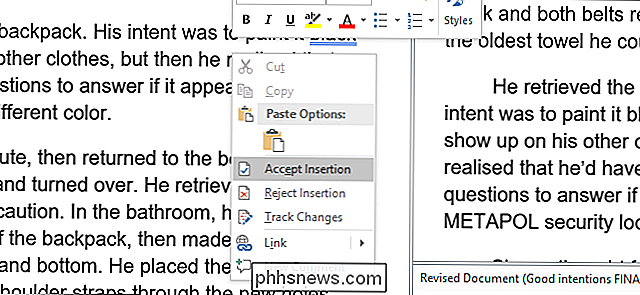
Você pode salvar este documento comparado como um arquivo separado que não afetará nenhum dos documentos que você está atualmente. visualização. Basta clicar em Arquivo> Salvar como e salvá-lo como qualquer outro documento do Word.
Observe que o recurso Comparar não está disponível se um documento tiver proteção por senha ou se suas alterações estiverem protegidas no Word. Você pode alterar essa configuração nos documentos individuais clicando em Revisar> Controlar alterações.

Como fazer com que a correção automática do iOS funcione em vários idiomas
Nem todos falam apenas um idioma. Talvez você tenha aprendido espanhol na escola ou seus pais sejam da Alemanha. Seja qual for o motivo, é realmente irritante quando você está tentando enviar um texto em um idioma diferente do inglês e a correção automática continua tentando alterar “boire” para “Boise”.

Como adicionar a App Store não oficial ao Plex
Se você usa o Plex, provavelmente já notou que o ecossistema do Canal deles está um pouco…faltando. Uma loja de aplicativos de terceiros pode ajudar. O Plex está enfatizando cada vez menos os canais, enterrando a opção completamente na versão mais recente do cliente Windows. E muitos dos canais oferecidos simplesmente não funcionam.