Como editar suas fotos com as fotos do seu Mac A aplicação

Fotos foi lançada como parte de uma atualização de sistema OS X maior (10.10.3). O aplicativo é destinado a suplantar o iPhoto como a maioria dos aplicativos de fotos do usuário Mac. Como tal, ele tem algumas ferramentas de edição de fotos básicas, mas necessárias.
RELACIONADAS: Como editar suas fotos usando o macOS Fotos
UPDATE: Para uma versão mais recente deste artigo, confira nosso guia para editar suas fotos usando o aplicativo macOS Photos
Anteriormente, apresentamos o Fotos quando discutimos como mover sua biblioteca para um local diferente, bem como o que cada usuário deve saber sobre suas configurações de compartilhamento do iCloud. Mas até este ponto, nós realmente não falamos sobre o aplicativo em si.
Quando você começa a usar o Photos on OS X pela primeira vez, não fica imediatamente aparente que você pode editar com ele. Ainda é necessário selecionar uma foto ou fotos e abri-las no modo de edição.
Na visualização "Fotos", tudo será organizado por data. Essa visualização permite editar somente fotos uma por vez.
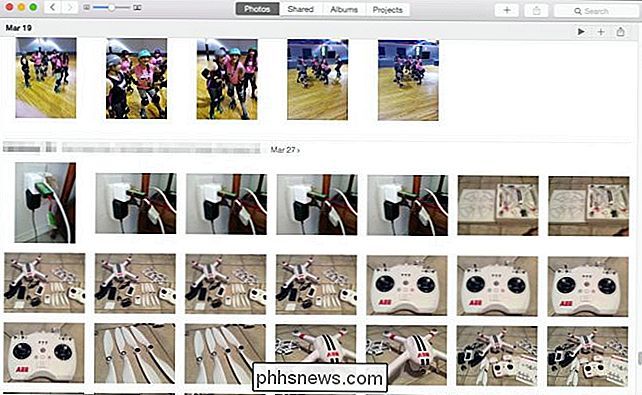
As setas para trás permitem que você tenha uma visão muito mais ampla das coisas, o que é útil para classificar rapidamente sua biblioteca se você tiver muito conteúdo.
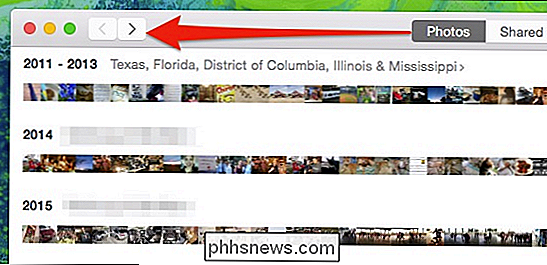
Se você clicar na visualização "Álbuns", poderá selecionar "Todas as fotos" (ou qualquer outro álbum no qual as classificou). Essa é a maneira mais fácil de editar um grupo de fotos, em vez de selecionar cada uma separadamente.
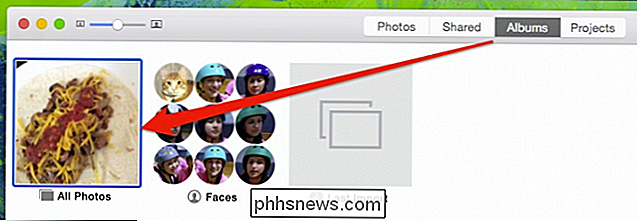
Na visualização do álbum Todas as fotos, por exemplo, clique duas vezes em qualquer foto para aumentá-la. A partir daqui, você pode usar as teclas de seta para percorrer suas fotos.
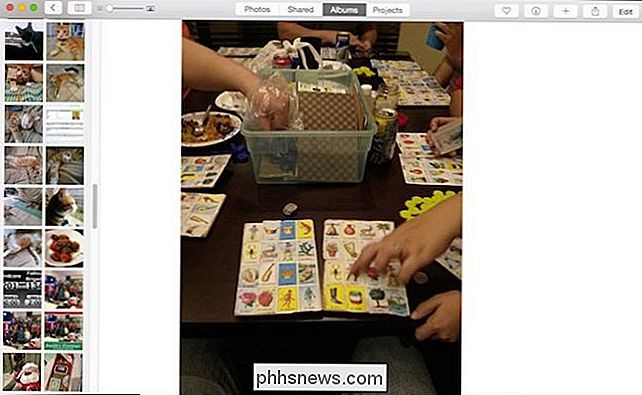
Aqui, você vê que pode mostrar ou ocultar a visualização dividida, que exibe todas as fotos em seu álbum. Use o controle deslizante para aumentar ou diminuir o zoom.
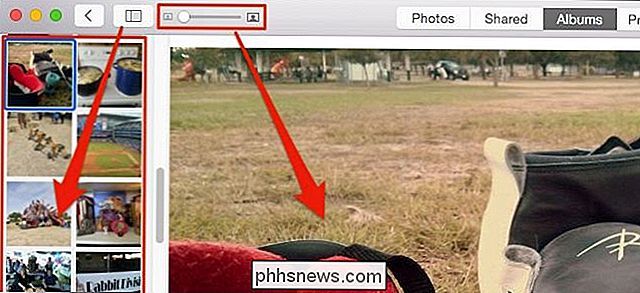
Com uma foto selecionada, há opções no canto superior direito para marcá-la como favorita, ver suas informações e, o mais importante, "Editar".
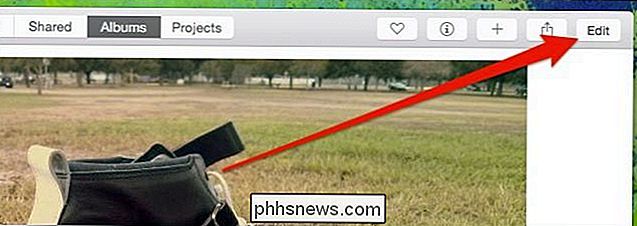
Edição O modo é muito diferente do modo de visualização. Quando você clica em “Editar”, o aplicativo fica escuro e as ferramentas aparecem ao longo da borda direita da janela.
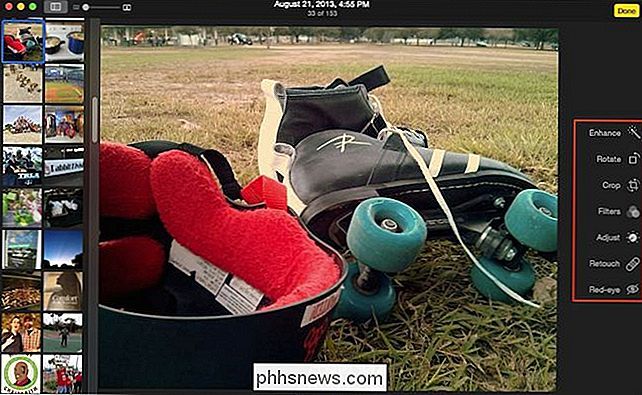
O modo de edição difere muito do modo de exibição, mas você ainda pode usar as teclas de direção para percorrer rapidamente sua coleção. > Note, geralmente há muitas semelhanças entre o editor de foto do OS X e o editor de foto do iOS. Ambos compartilham um clique com o botão “Aprimorar”, um botão “Cortar”, filtros, opções de ajuste e um removedor de “Olho Vermelho”.
Fotos no iPad são um pouquinho diferentes do que em um Mac, mas não Muito.

Quase tudo é o mesmo, exceto que o OS X's Photos separa as funções crop e rotate, e adiciona um botão “Retouch”, que lhe dá a habilidade de borrar pequenas imperfeições e imperfeições.
Quando você edita suas fotos , você pode clicar no botão “Revet to Original” para desfazer suas alterações, ou clicar em “Done” para sair e / ou se comprometer com elas.

Note que quando você clica em “Done” você não está necessariamente acabado. Você ainda pode voltar para a foto que acabou de editar e voltar ao original.

Talvez você queira editar suas fotos e salvá-las como uma nova. Clique no menu "Arquivo" enquanto visualiza sua foto (não importa se está no modo Ver ou Editar) e selecione "Exportar". Você pode então exportar aquela foto (ou tantas quantas tiver selecionado) ou a não modificada original (s).
Como você pode ver, usar o aplicativo Fotos para editar suas fotos é realmente fácil e oferece ferramentas suficientes para todas as funções, exceto as mais avançadas.
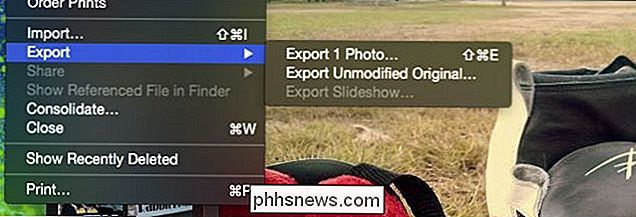
Sim, elas são muito básicas e não Aproxime-se do tipo de poder que você tem com aplicativos como PhotoShop, Gimp ou até mesmo algo como o Picasa. Mas tudo bem, apenas fazer safras simples, aplicar filtros ou ajustar o brilho e o contraste é mais do que suficiente para a maioria de nós.
O melhor de tudo, e é onde a aplicação realmente brilha, sempre que você fazer quaisquer alterações, elas são replicadas em todos os seus dispositivos conectados à sua conta do iCloud. Isso significa que, se você quiser usar o seu Mac para editar suas fotos rapidamente, suas novas alterações aparecerão no seu iPad, iPhone ou iPod Touch.
Se você tiver quaisquer comentários ou perguntas que gostaria de oferecer, por favor, deixe sua opinião em nosso fórum de discussão.

Como configurar um temporizador para o seu switch WeMo da Belkin
O WeMo Switch é uma tomada inteligente barata e fácil de usar que pode transformar qualquer coisa com um interruptor liga / desliga em um aparelho inteligente , permitindo-lhe controlá-lo a partir do seu smartphone. Além disso, ele vem com um pequeno punhado de recursos de automação, incluindo a capacidade de definir um temporizador para que ele seja desligado automaticamente após um determinado período de tempo.

O que você precisa saber Sobre a atualização de um PC com Windows Vista para o Windows 10
A Microsoft não oferecerá uma atualização gratuita do Windows 10 para nenhum PC antigo com Windows Vista. Apenas os PCs com Windows 7 e 8.1 podem ingressar gratuitamente na nova era do Windows 10. Mas o Windows 10 certamente funcionará nesses PCs com Windows Vista. Afinal, o Windows 7, 8.1 e agora 10 são sistemas operacionais mais leves e mais rápidos do que o Vista.



