Como fornecer “eKeys” digitais para seu Kwikset Kevo a outros usuários

O Kwikset Kevo permite que você bloqueie e destrave sua porta sem a necessidade de chaves reais. No entanto, e se você quiser que os outros tenham acesso à sua casa, especialmente aos membros da família? Veja como dar “e-chaves” a outros membros da família, assim como convidados.
RELACIONADO: Como instalar e configurar o Kwikset Kevo Smart Lock
Com o aplicativo Kevo, você pode dar acesso ilimitado a membros da família que vivem sob o mesmo teto que você ou fornecem um passe temporário de 24 horas para um hóspede que pode ficar a noite. Você também pode dar uma chave para alguém como um contratado e definir um cronograma para quando eles podem e não podem ter acesso à sua casa.
Infelizmente, sim; A pessoa para quem você envia um eKey precisará fazer o download do aplicativo Kevo e criar uma conta. Há definitivamente algum atrito por lá, especialmente para aqueles que relutam em baixar outro aplicativo em seu telefone. No entanto, a conveniência do bloqueio Kevo em si faz valer a pena.
Para começar, abra o aplicativo Kevo e selecione seu cadeado se ele já não estiver.
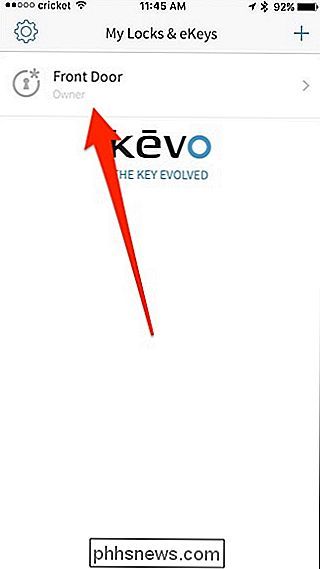
A partir daí, toque no botão de seta pequeno no canto superior direito da tela.
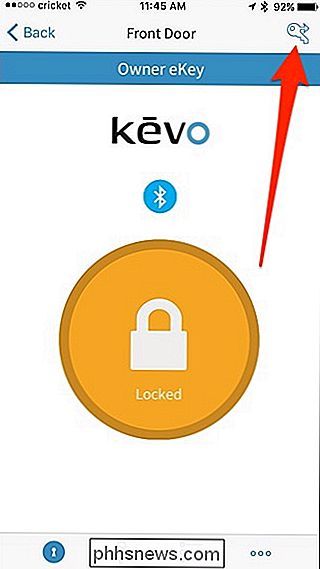
Você pode selecionar entre os contatos que estão no seu telefone ou digitar no e-mail da pessoa para quem deseja enviar o eKey tocando na guia “E-mail” no topo.
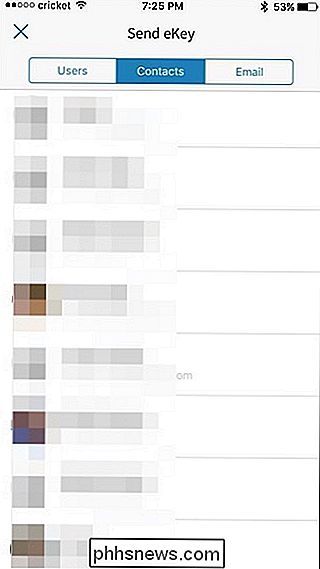
Digite o email dele e toque em “Continuar”.
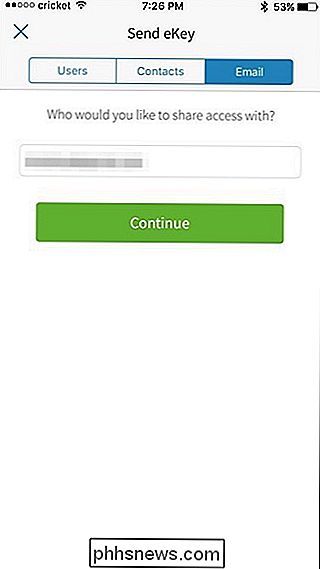
Em seguida, selecione “A qualquer momento”, “Programado” ou Convidado ”. Aqui está um rápido resumo do que cada uma dessas opções significa:
- A qualquer momento: Isso dá acesso irrestrito ao usuário 24/7.
- Programado: Isso permite que você controle quais dias e horários que o o usuário pode e não pode abrir sua porta
- Convidado: É semelhante a “A qualquer momento”, mas dura apenas 24 horas.
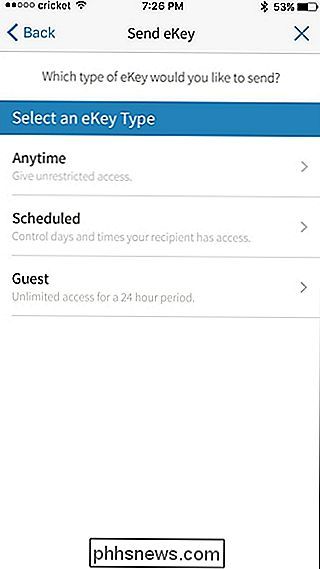
Se você selecionar “A qualquer momento”, também pode escolher se para não fazer desse usuário um administrador, que também dará a eles a habilidade de criar e gerenciar eKeys.
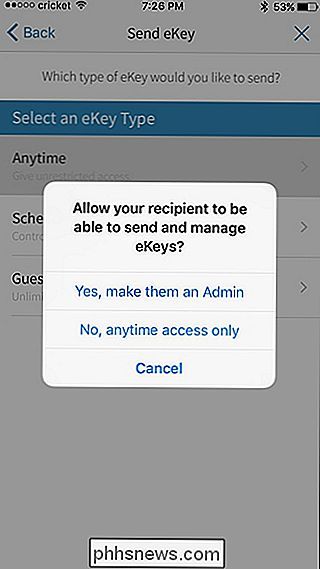
Depois disso, digite uma mensagem curta se você quiser e então clique em “Enviar eKey”.
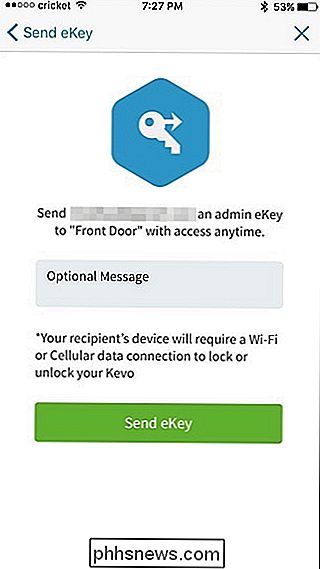
Hit “ OK ”quando aparecer a confirmação aparecer.
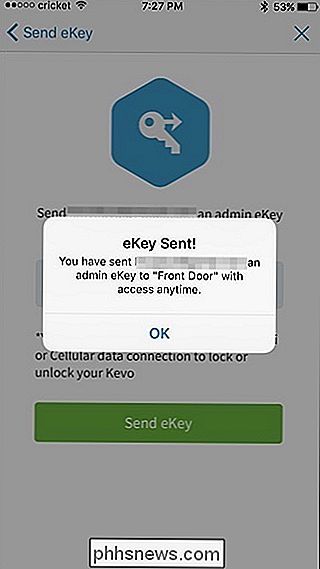
Se você for para a tela eKeys (a aba de teclas na parte inferior), verá que o eKey enviado está atualmente pendente até que o usuário aceite o eKey em seu telefone.
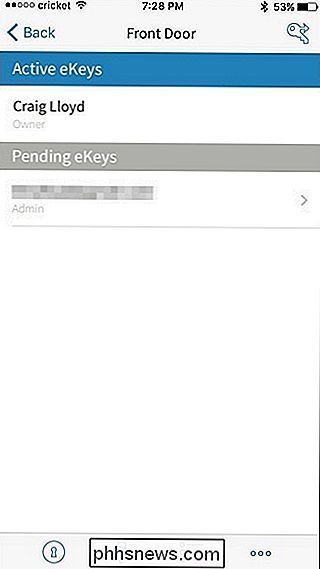
Quando o usuário faz o download do aplicativo Kevo e se inscreve em uma conta, ele verá o seu eKey convidar no aplicativo.
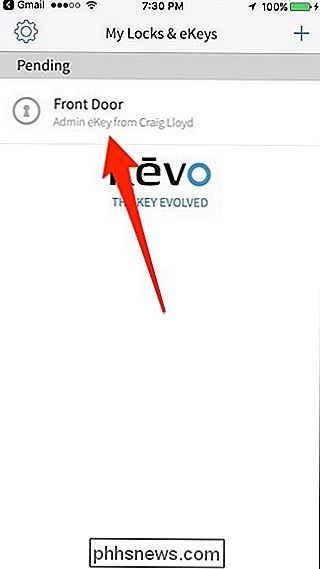
Tocar nele permitirá que ele aceite ou rejeite seu eKey.
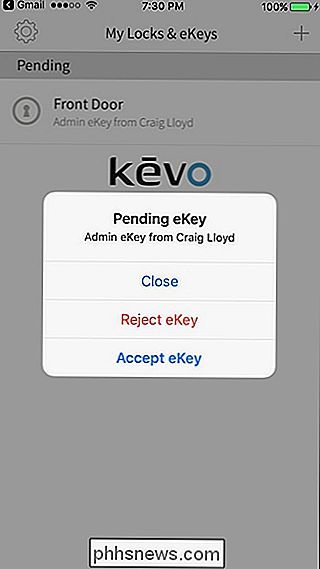
Depois de aceitar, você receberá um otification (se você tiver notificações ativadas). Lembre-se de que eles precisarão ter Bluetooth e pelo menos ter uma conexão de dados (se não Wi-Fi), bem como o aplicativo Kevo sendo executado em segundo plano para que a funcionalidade de toque para abrir funcione. O aplicativo não precisa estar aberto, mas ele precisará permanecer no alternador de aplicativos para que eles abram a porta.

Como obter locações gratuitas de filmes e outras recompensas do seu Chromecast ou Google Home
O Google fez um bom trabalho criando um nome para si mesmo no jogo de hardware, e não estou falando sobre os telefones Pixel aqui, estou falando sobre o Chromecast e o Google Home. Ambos os dispositivos são úteis, acessíveis e estão entre os melhores no que fazem. Como se isso não bastasse, você também pode obter o schwag grátis do Google apenas por possuir um (ou vários) desses produtos.

Como desinstalar os aplicativos incorporados do Windows 10 (e como reinstalá-los)
O Windows 10 inclui uma variedade de aplicativos universais e não há uma maneira fácil de ocultá-los do “Todos os aplicativos ”No novo menu Iniciar. Você pode desinstalá-los, mas a Microsoft não permite que você os desinstale facilmente da maneira usual. Antes de começarmos, devemos dizer que não recomendamos realmente desinstalar os aplicativos universais integrados.



