Como corrigir “Aprimorar a precisão do ponteiro” automaticamente Ativando ou desativando a si mesmo no Windows

A configuração “Aprimorar precisão do ponteiro” do Windows ajuda em alguns mouses, mas prejudica outros. Se você achar que ele continua habilitando ou desabilitando a si mesmo automaticamente, eis algumas possíveis correções.
RELACIONADO: Como aumentar o seu mouse Apontando a precisão no Windows
Esta opção, que você pode encontrar em Painel de Controle> Hardware e Som> Mouse> Opções de Ponteiro, é interessante. Ao ativá-lo, o Windows ajusta dinamicamente a sensibilidade do mouse, dependendo da velocidade de movimentação do cursor. Isso pode melhorar a sensação do touchpad de um laptop Windows, mas apenas reduzir sua precisão ao usar um mouse tradicional em um PC de mesa, o que significa que pode ser realmente irritante quando se liga ou desliga. Aqui estão duas causas possíveis para esse comportamento aparentemente aleatório
Parar o Windows de automaticamente sincronizando esta configuração
RELACIONADO: Entendendo as novas configurações de sincronização no Windows 10
O Windows 10 e 8 sincronizam automaticamente várias configurações entre o seu PCs se você entrar com uma conta da Microsoft. A Microsoft optou por sincronizar as configurações do mouse, incluindo a opção "Aprimorar precisão do ponteiro", por padrão. Não faz sentido sincronizar muitas dessas configurações de mouse, já que elas precisam ser configuradas de forma diferente para diferentes hardwares de mouse em diferentes PCs.
Se essa configuração continuar habilitando ou desabilitando, é possível sincronizar o Windows entre PCs . Por exemplo, tínhamos um laptop em que o Windows continuava desabilitando a opção “Aprimorar a precisão do ponteiro”. Quando ativamos a opção, ela era sincronizada com uma área de trabalho do Windows 10 em que estávamos logados com a mesma conta, e os drivers de mouse na área de trabalho desativavam a configuração. Em seguida, o Windows sincronizaria essa alteração com o laptop, desativando a opção novamente. Demorou um pouco para perceber o que estava acontecendo.
Para impedir que o Windows 10 sincronize as configurações do mouse, vá para Configurações> Contas> Sincronizar suas configurações. Desative a opção "Outras configurações do Windows" aqui. O Windows não tentará sincronizar as configurações do mouse no seu PC no futuro.
No Windows 8, vá para Configurações do PC> OneDrive> Sincronizar configurações e desative “Outras configurações do Windows”.
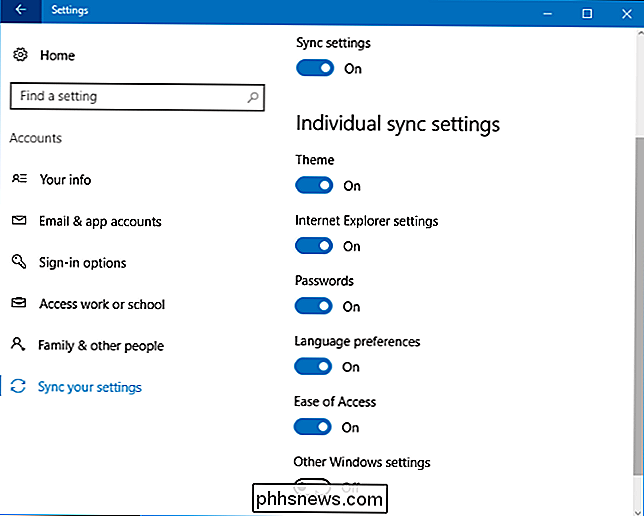
Desabilite o driver do mouse
Os utilitários fornecidos pelos fabricantes de mouse geralmente modificam automaticamente essa configuração. Por exemplo, a ferramenta SetPoint da Logitech desativa automaticamente a opção “Aprimorar a precisão do ponteiro” a cada inicialização. O software de desktop Synapse da Razer faz a mesma coisa. Essas ferramentas do fabricante querem lidar com as opções de precisão do ponteiro do mouse, prometendo fazer um trabalho melhor.
Isso normalmente é bom, mas você pode ter problemas se tiver um touchpad que deseja usar. Por exemplo, você pode usar um mouse da Logitech e um touchpad integrado em seu laptop. O software SetPoint da Logitech desativa automaticamente “Aprimore a precisão do ponteiro” a cada inicialização, o que é bom para usar mouses da Logitech - mas você pode querer essa opção ativada para o touchpad integrado do laptop. Infelizmente, a opção “Aprimorar a precisão do ponteiro” é uma configuração de todo o sistema que se aplica a todo o hardware do mouse, portanto você não pode desativá-lo apenas para um mouse padrão, mas deixá-lo ativado para o touchpad.
Se isso for um problema , você pode querer desinstalar o utilitário do fabricante do seu mouse. Você não precisa necessariamente que ele seja instalado. Por exemplo, se você ocasionalmente usar um mouse da Logitech com seu laptop, mas não usar nenhum dos recursos de remapeamento de botões incluídos no SetPoint, pode ir para o Painel de Controle e desinstalar o SetPoint. Seu mouse Logitech continuará funcionando e a configuração não será redefinida toda vez que você inicializar.
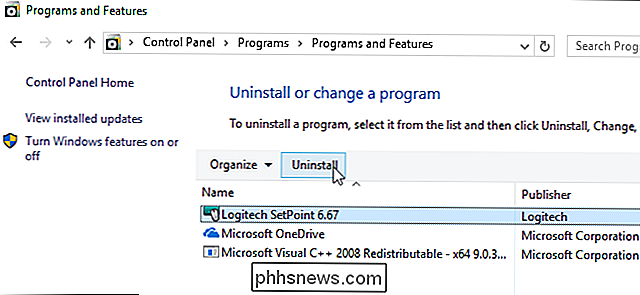
RELACIONADO: Como tornar o Windows 10 PC mais rápido
Se você não quiser desinstalar o mouse utilitário do fabricante, você pode impedir que ele seja executado na inicialização. No Windows 10 ou 8, você pode abrir o Gerenciador de Tarefas clicando com o botão direito do mouse na barra de tarefas e selecionando “Gerenciador de Tarefas”, localize o utilitário na guia Inicializar, clique com o botão direito e selecione “Desativar”.O utilitário não será iniciado e alterará a opção a cada inicialização. Infelizmente, você não poderá usar nenhum dos recursos adicionais da ferramenta, como remapeamento de botões, perfis de mouse, monitoramento da duração da bateria e atualizações de firmware, sem iniciá-lo. Quando você fizer isso, o utilitário alterará a configuração “Aprimorar a precisão do ponteiro”. É por isso que você pode querer apenas desinstalar o utilitário, se você puder ir sem ele.
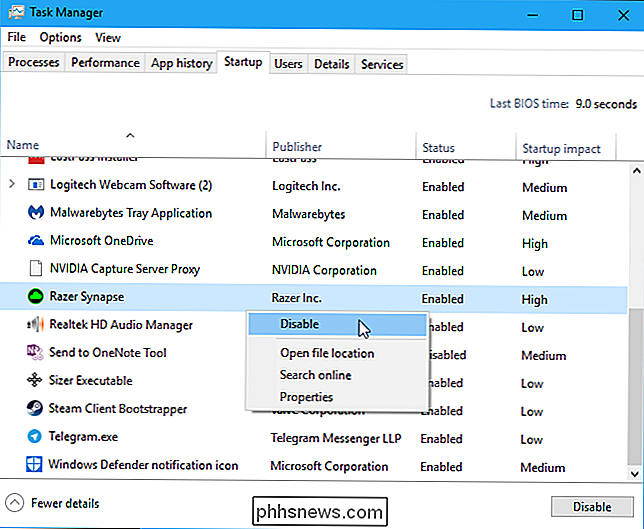

Como descobrir quanto espaço de armazenamento é usado na sua pasta do Dropbox
O Dropbox é uma excelente ferramenta para garantir que você tenha acesso a todos os seus arquivos importantes em qualquer dispositivo que esteja usando. Descobrir quanto espaço de armazenamento é usado atualmente na sua pasta Dropbox pode ser um pouco chato, mas estamos aqui para ajudar Localizar detalhes de armazenamento do Dropbox no Windows RELACIONADOS: Como personalizar e ajustar o seu Ícones da bandeja do sistema no Windows Descobrir quanto do seu armazenamento do Dropbox está sendo usado no momento é super simples no Windows.

Como Jogar Spotify Music no Amazon Echo
O Amazon Echo usa o Prime Music da Amazon como o serviço padrão para qualquer música que você queira tocar. Mas você também pode conectar sua conta do Spotify ao Amazon Echo e dizer ao Alexa para reproduzir qualquer coisa através do serviço de terceiros. O Prime Music no Amazon Echo ainda pode ser bom em muitos casos, como se você quiser apenas ouvir uma música específica ou até mesmo dizer ao Alexa para tocar músicas dos anos 90.



