11 Dicas e truques para o Microsoft Edge no Windows 10

O Windows 10 inclui o Microsoft Edge, que substitui o Internet Explorer como o navegador padrão. A interface do Edge foi reescrita do zero, e lança a interface antiga do Internet Explorer e toda essa bagunça.
Espere mais no Edge no futuro, à medida que a Microsoft continua adicionando recursos ao seu novo navegador. Em particular, as extensões do navegador chegarão em algum ponto, tornando o Edge mais competitivo com o Chrome e o Firefox.
Integração com Cortana
RELACIONADAS: Como Ativar o "Hey Cortana" no Windows 10
Microsoft Edge inclui a integração da Cortana, que só funciona se você tiver ativado a Cortana em todo o sistema primeiro. Certifique-se de clicar primeiro na barra de pesquisa do Cortana na barra de tarefas do Windows e forneça seu nome para configurar o Cortana. Você também pode verificar se esse recurso está ativado clicando ou tocando no botão de menu no Edge, selecionando “Exibir configurações avançadas” perto da parte inferior do painel e garantindo que a opção “Tenha a Cortana me ajudando no Microsoft Edge” esteja habilitada.
Para usá-lo, basta digitar uma pergunta na barra de localização na parte superior da janela do Edge ou na página da nova guia. Por exemplo, você pode digitar "clima em [cidade]", "qual é a idade [pessoa famosa]" ou "quando é [feriado] [ano]". A Cortana oferece respostas rápidas a perguntas
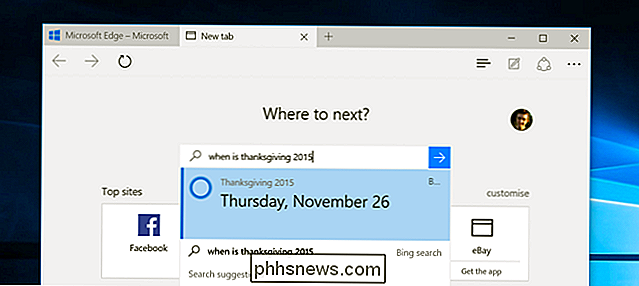
Compartilhamento de páginas da Web
O navegador Edge possui um recurso de compartilhamento integrado com um botão Compartilhar em sua barra de ferramentas. Tocar no botão Compartilhar abrirá o painel Compartilhar sistema. Você pode estender a lista aqui e compartilhar para mais serviços instalando os aplicativos apropriados da Windows Store.
Por exemplo, se você quiser compartilhar no Facebook, instale o aplicativo do Facebook. Se você quiser compartilhar no Twitter, instale o aplicativo do Twitter. Isso proporciona uma maneira fácil de compartilhar páginas da Web sem extensões de navegador, assim como faria no Android ou no iOS da Apple.
Você também pode tocar no título da página no painel Compartilhar e optar por compartilhar uma captura de tela do página atual em vez de um link para ele.
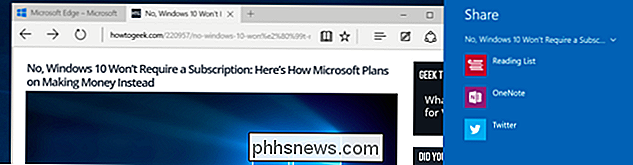
Exibição de leitura
Como alguns outros navegadores modernos - o Safari da Apple, por exemplo - O Edge inclui uma funcionalidade de “visão de leitura” que retira a bagunça dos artigos encontrados na Web e torna-os mais facilmente legíveis. Para ativar isso, basta encontrar um artigo na Web e clicar ou tocar no ícone "visualização de leitura" na barra de endereço. O ícone se parece com um livro.
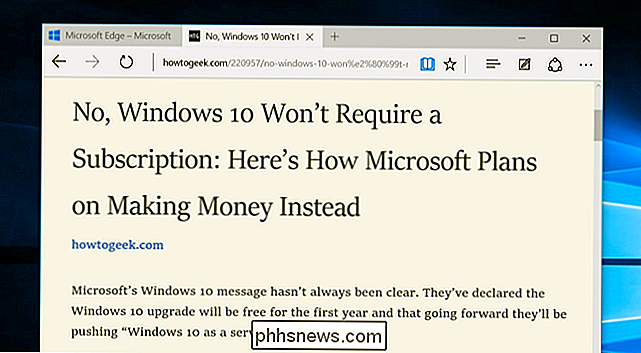
Lista de leitura
O Microsoft Edge também inclui um recurso de lista de leitura. Use isso para salvar artigos que você deseja ler mais tarde sem confundir sua lista de favoritos. Para fazer isso, basta clicar ou tocar no ícone de estrela na barra de endereço. Selecione o cabeçalho Lista de leitura e adicione a página à sua lista de leitura
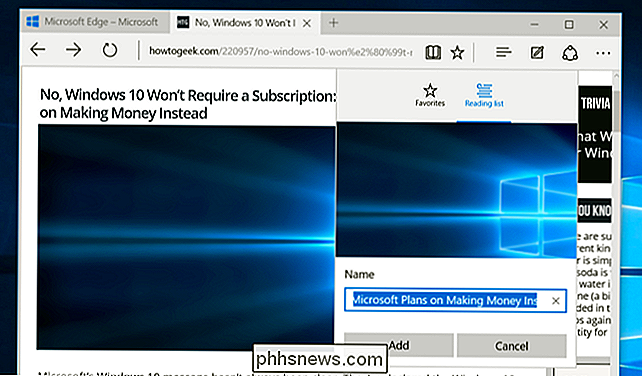
Acesse sua lista de leitura mais tarde clicando ou tocando no botão “hub” e selecionando a categoria Lista de leitura. Você verá as páginas salvas para ler mais tarde, armazenadas separadamente de suas páginas da Web favoritas normais.
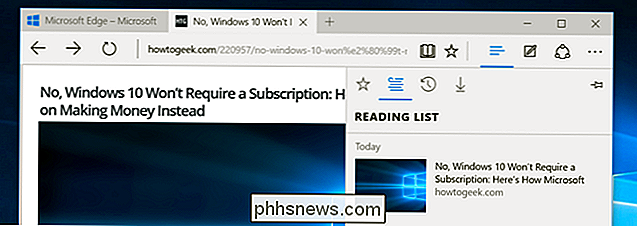
Anotações
A borda inclui recursos de anotação de página da Web, que é parte do motivo pelo qual a Edge é criada como um navegador. ”Toque no botão“ Criar uma anotação Web ”- aquele entre o hub e o botão de compartilhamento na barra de ferramentas - para começar a marcar uma página da Web.
Use as ferramentas para desenhar, realçar, apagar, adicionar anotações e copiar partes individuais de uma página da web. O botão Salvar permite que você salve a nota no Microsoft OneNote, seus favoritos ou sua lista de leitura. Você também pode usar o botão Compartilhar para compartilhar sua anotação marcada.
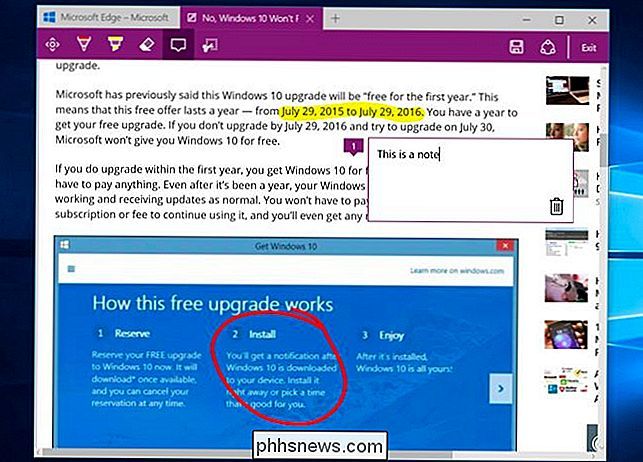
Mais dicas
O Edge ainda tem muitos dos recursos que você esperaria encontrar em um navegador moderno. Eles devem ser fáceis de encontrar agora que a maior parte da desordem do Internet Explorer foi eliminada.
- Navegação Privada : Abra o menu na barra de ferramentas e selecione Nova janela InPrivate para abrir uma janela do modo de navegação privada. Nesse modo, os dados do histórico do seu navegador não serão salvos
- Pino para iniciar : Borda permite abrir o menu e selecionar Fixar no início para fixar a página da Web atual no menu Iniciar ou na tela Iniciar como uma telha, permitindo que você a abra rapidamente. Clicar ou tocar no bloco abrirá a página da Web no Edge, não sua própria janela do navegador.
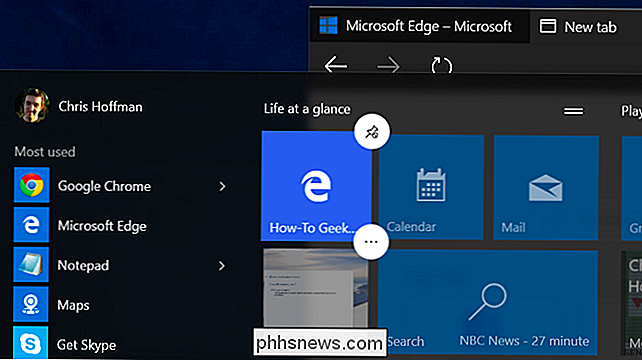
RELACIONADOS: Como usar Java, Silverlight e outros plug-ins em navegadores modernos
- Abrir com o Internet Explorer : Se você precisar abrir uma página da Web com o Internet Explorer, basta tocar no botão de menu e selecione Abrir com o Internet Explorer. O Internet Explorer também está enterrado no menu Todos os Aplicativos, na pasta “Acessórios para Windows”. Por exemplo, você pode precisar fazer isso se precisar usar um aplicativo Web legado que exija um plug-in do navegador como o Java ou o Silverlight.
- Tema escuro : Como muitos outros aplicativos modernos do Windows 10, o Edge inclui um tema escuro, bem como seu tema de luz padrão. Para ativá-lo, abra o menu e selecione “Escuro” em “Escolher um tema”.
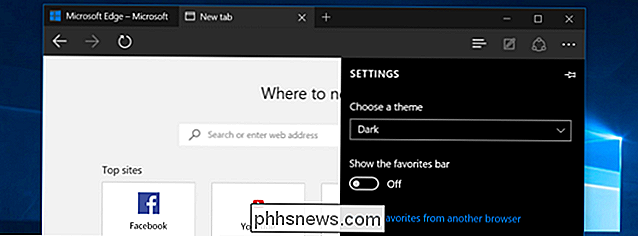
RELACIONADO: Como alterar o Microsoft Edge para pesquisar o Google Em vez do Bing
- Desativar o Flash : o Microsoft Edge inclui um Flash Player integrado, assim como o Google Chrome. Esse é o único plug-in de navegador que funciona no Microsoft Edge. Se você quiser desativá-lo por motivos de segurança, abra o menu de configurações, toque em Exibir configurações avançadas e defina “Usar o Adobe Flash Player” como “Desativar”.
- Alterar o mecanismo de pesquisa padrão : O Microsoft Edge usa o Bing por padrão, mas você pode fazer com que ele use qualquer mecanismo de busca que desejar - desde que esse mecanismo de pesquisa ofereça um plug-in do OpenSearch. Veja como alterar seu mecanismo de pesquisa padrão no Microsoft Edge.
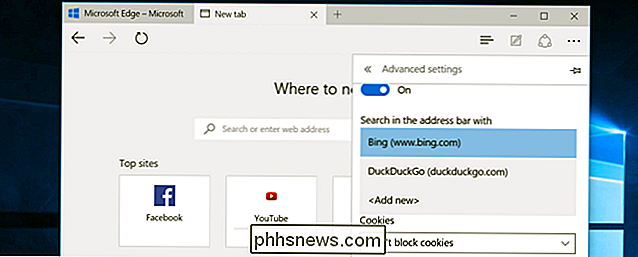
Você também encontrará várias outras maneiras de personalizar a interface do Edge no menu Configurações. Por exemplo, você pode ativar um botão Início para levá-lo rapidamente de volta à sua página inicial preferida. Você pode ativar a configuração "Mostrar a barra de favoritos" para obter uma barra de ferramentas sempre presente para facilitar o acesso às suas páginas da Web favoritas.
Você também pode configurar quais páginas da Web o Edge abre ao iniciar e o que exatamente aparece quando você abra uma página Nova guia. Por exemplo, você pode tornar a página da guia Novo em branco sem o “conteúdo sugerido”.

Como localizar e remover malware com o Windows Defender
A Microsoft há muito oferece a ferramenta “Windows Defender Offline” que você pode usar para executar verificações de malware de fora do Windows. Com a Atualização de Aniversário do Windows 10, esta ferramenta está incluída no Windows e ainda mais fácil de iniciar. Veja como usá-lo, não importa em qual versão do Windows você esteja.

Tudo o que você precisa saber sobre “Redefinir este PC” no Windows 8 e 10
O Windows 10 inclui uma opção “Redefinir o PC” que restaura rapidamente o Windows à configuração padrão de fábrica. É mais rápido e mais conveniente do que reinstalar o Windows a partir do zero ou usar a partição de recuperação do fabricante. O Windows 8 tinha opções separadas para “Atualizar o seu PC” e “Redefinir o seu PC”.



