Como atribuir uma letra de unidade persistente a uma unidade USB no Windows

Se você usa várias unidades USB, provavelmente já percebeu que a letra da unidade pode ser diferente cada vez que você conecta uma unidade Se você quiser atribuir uma letra estática a uma unidade que seja a mesma toda vez que conectá-la, continue a ler
O Windows atribui letras de unidade a qualquer tipo de unidade disponível - disquetes, discos rígidos internos, unidades ópticas , Cartões SD e unidades USB externas. Isso pode ser chato - especialmente se você usar ferramentas de backup ou aplicativos portáteis que preferem ter sempre a mesma letra de unidade.
Para trabalhar com letras de unidade, você usará a ferramenta Gerenciamento de disco incorporada no Windows. No Windows 7, 8 ou 10, clique em Iniciar, digite “criar e formatar” e clique em “Criar e formatar partições do disco rígido”. Não se preocupe. Você não vai estar formatando ou criando nada. Isso é apenas a entrada do menu Iniciar para a ferramenta Gerenciamento de disco. Este procedimento funciona da mesma forma em praticamente qualquer versão do Windows (embora no Windows XP e Vista, você precisaria iniciar o Gerenciamento de Disco através do item Ferramentas Administrativas no Painel de Controle).
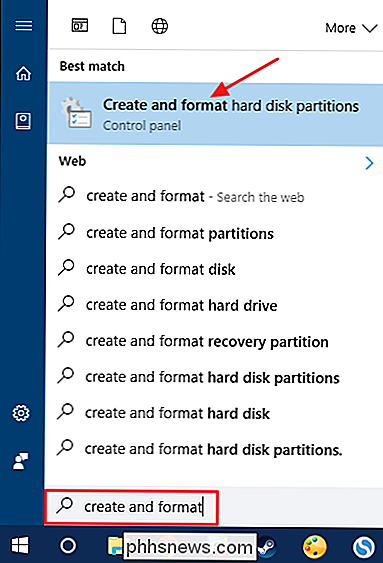
O Windows verificará e exibirá todos os unidades conectadas ao seu PC na janela Gerenciamento de disco. Clique com o botão direito do mouse na unidade USB à qual você deseja atribuir uma letra de unidade persistente e clique em “Alterar Letra e Caminhos de Unidade.”
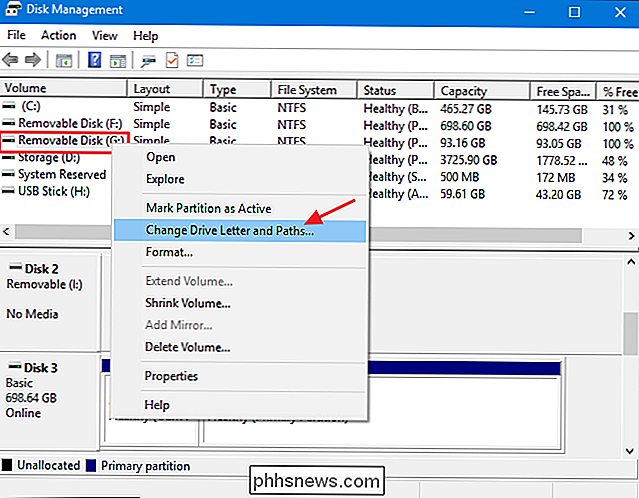
A janela “Alterar Letra e Caminhos de Unidade” da unidade atual selecionada. Para alterar a letra da unidade, clique em “Alterar”.
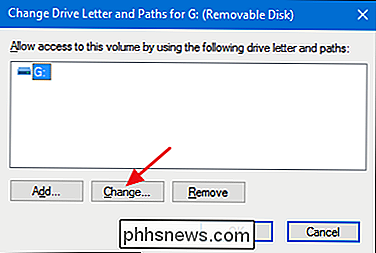
Na janela “Alterar letra ou caminho da unidade” que é aberta, verifique se a opção “Atribuir a seguinte letra de unidade” está selecionada e use o menu suspenso para selecionar uma nova letra de unidade. Quando terminar, clique em "OK".
OBSERVAÇÃO: sugerimos que você escolha uma letra de unidade entre M e Z, porque as letras de unidade anteriores ainda podem ser atribuídas a unidades que nem sempre são exibidas no modo Explorer e unidades de cartão removíveis. De M a Z quase nunca são usados na maioria dos sistemas Windows.
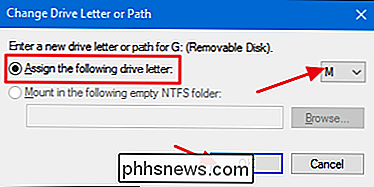
O Windows exibirá um aviso avisando que alguns aplicativos podem depender de letras de unidade para serem executados corretamente. Na maior parte, você não terá que se preocupar com isso. Mas se você tiver algum aplicativo no qual tenha especificado outra letra de unidade para essa unidade, talvez seja necessário alterá-los. Clique em "Sim" para continuar.
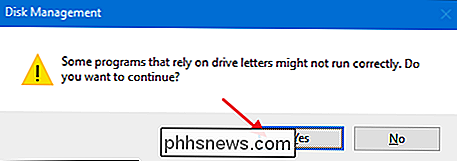
De volta à janela principal do Gerenciamento de Disco, você deve ver a nova letra da unidade atribuída à unidade. Agora você pode fechar a janela Gerenciamento de disco.
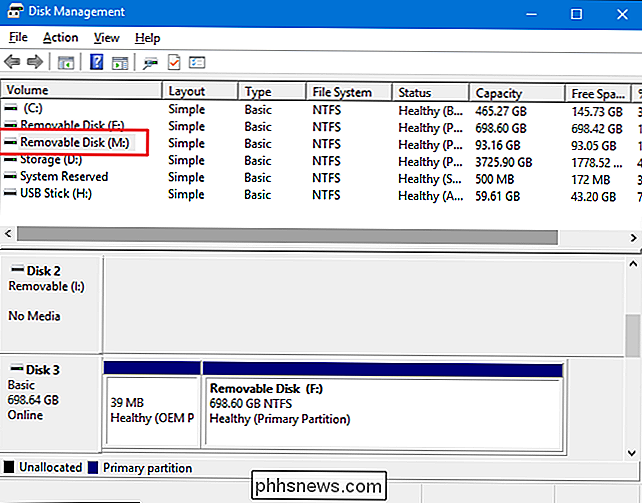
A partir de agora, quando você desconectar e reconectar a unidade, essa nova letra de unidade deve persistir. Agora também é possível usar caminhos fixos para essa unidade em aplicativos, como aplicativos de backup, que podem precisar deles.

Como Revogar Permissões de Aplicativos de Terceiros do Spotify
Serviço de música pela Internet O Spotify oferece uma API que permite que outros sites e aplicativos acessem seus dados de música e de clientes. Isso pode ser um recurso muito legal se você estiver usando para integrar música com outras ferramentas, como Shazam ou Sonos. Mas, quando terminar o que você está fazendo, provavelmente é uma boa ideia restringir o acesso apenas aos aplicativos mais essenciais.
![Caos à Ordem: Como a Desinstalação do Programa Pode Salvar seu PC [Patrocinado]](http://phhsnews.com/img/how-to-2018/chaos-to-order-how-program-uninstallation-can-save-your-pc.png)
Caos à Ordem: Como a Desinstalação do Programa Pode Salvar seu PC [Patrocinado]
Um PC é como uma mesa de trabalho. Se você usá-lo regularmente, ele será empilhado com programas, arquivos, documentos e pastas desnecessários. Mas ao contrário de uma mesa de trabalho, leva mais tempo para colocar um PC de volta à ordem. Na verdade, às vezes, excluir arquivos antigos e atalhos de programas pode ser suficiente, mas os programas em seu PC também exigem alguma atenção.



