Como remover vírus e malware no seu PC com Windows

Se você viu uma mensagem dizendo que um vírus foi detectado, ou se o seu computador parece lento e não confiável, você vai querer verificar se há malware Enquanto muitos vírus e outros tipos de malware são projetados simplesmente para causar o caos, mais e mais malwares são criados pelo crime organizado para roubar números de cartão de crédito, credenciais bancárias online e outros dados confidenciais. .
Seu antivírus disse que um vírus foi detectado?
Se você viu uma mensagem que informa que um vírus foi detectado, isso é bom. Seu antivírus notou um vírus e provavelmente o removeu sem avisar.
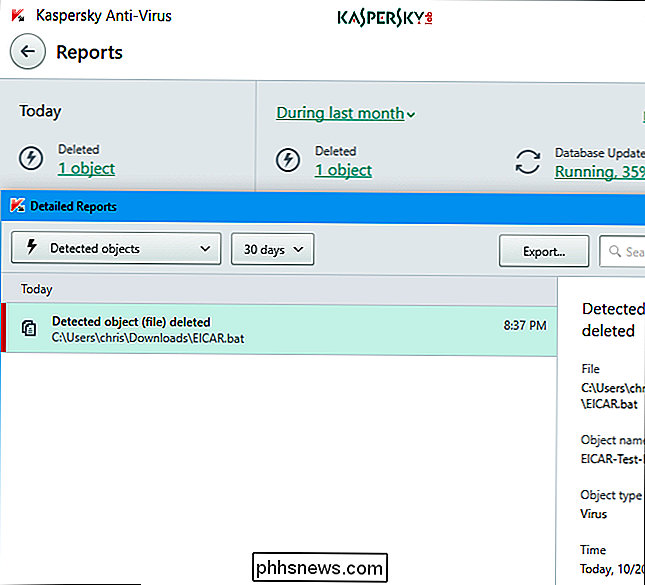
Esse tipo de mensagem não significa que você já teve um vírus em execução no seu computador. Você pode ter baixado um arquivo que continha um vírus e seu antivírus removeu o arquivo antes que ele pudesse causar um problema. Ou, um arquivo malicioso em uma página da Web infectada poderia ter sido percebido e tratado antes de causar qualquer problema.
Em outras palavras, uma mensagem de “vírus detectado” que ocorre durante o uso normal do computador não significa que o vírus na verdade
fez qualquer coisa. Se você vir uma mensagem como essa, provavelmente visitará uma página da Web infectada ou baixará um arquivo prejudicial. Tente evitar fazer isso no futuro, mas não se preocupe muito. Você também pode abrir seu programa antivírus e verificar sua quarentena ou seus registros de detecção de vírus. Isso mostrará mais informações sobre o vírus detectado e o que o antivírus fez com ele. Claro, se você não tem certeza, vá em frente e execute uma varredura - não poderia machucar.
Como procurar por malware (e removê-lo)
RELACIONADO:
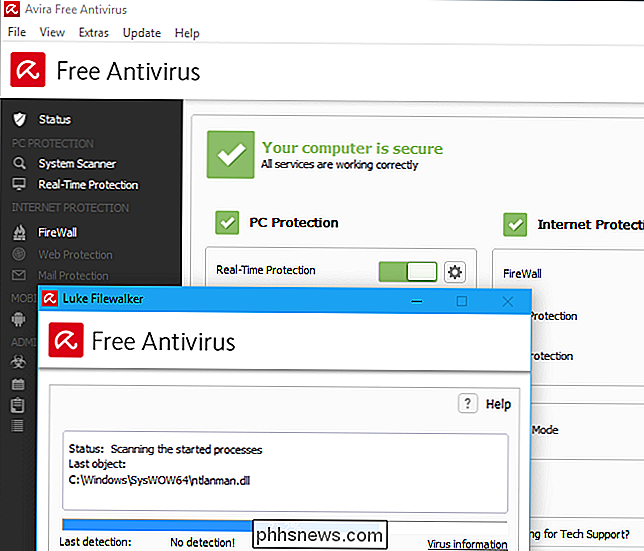
Qual é o melhor antivírus para Windows? 10? (O Windows Defender é bom o suficiente?) Para verificar se há malwares no seu computador e remover qualquer malware encontrado, você precisará de um programa antivírus. O Windows 10 e o 8 incluem o Windows Defender, o antivírus da Microsoft. O Windows 7 não inclui qualquer antivírus incorporado.
O Windows Defender não é intrusivo e funciona bem no geral, mas não é a única opção. Nossos programas antivírus favoritos são o antivírus Avira gratuito e o antivírus Kaspersky pago, dependendo se você deseja um antivírus gratuito ou se está disposto a pagar por um. O Windows Defender funciona como um excelente scanner secundário (sobre o qual falaremos mais adiante)
Execute uma verificação do sistema usando o programa antivírus - ele deve fazer isso automaticamente após a instalação - e ele inspecionará seu disco rígido direcionar para malware. Ele removerá automaticamente ou oferecerá a remoção de qualquer malware encontrado. Seu programa antivírus escolhido também será executado em segundo plano, verificando os arquivos antes de abri-los para garantir que eles estejam seguros e monitorando seu sistema para garantir que nenhum malware esteja em execução. Certifique-se de que ele esteja sempre ligado e funcionando, porque, se não estiver, ele não poderá protegê-lo.
Se o seu antivírus estiver inchado e tornando o computador mais lento, recomendamos uma das opções acima - eles são todos bastante leve e fácil de usar
Se uma varredura simples não era capaz de se livrar do malware
RELACIONADA:
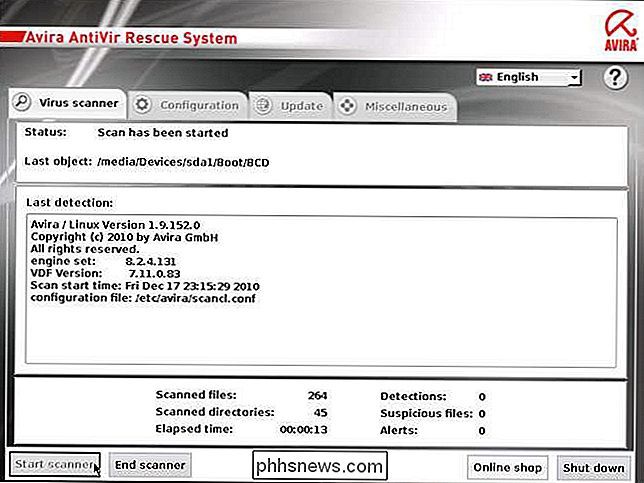
Como usar o modo de segurança para corrigir o seu PC com Windows (e quando você deve) Se você tem uma infecção por malware muito teimosa, pode ser necessário procurar por malware de fora do seu sistema Windows normal. Para fazer isso, você precisará inicializar o Windows no modo de segurança, o que evitará que ele carregue aplicativos de inicialização normais, incluindo, com sorte, esse malware desagradável. Execute o antivírus no Modo de Segurança e poderá ter mais sorte ao remover o malware que normalmente não pode.
Para inicializar no Modo de Segurança no Windows 8 ou 10, mantenha pressionada a tecla Shift enquanto clica na opção “Reiniciar” e depois navegue até Solucionar problemas> Opções avançadas> Configurações de inicialização do Windows> Reiniciar> Modo de segurança. No Windows 7, pressione a tecla F8 enquanto o computador estiver iniciando e você verá um menu de opções de inicialização que permite selecionar "Modo de segurança".
Se isso não funcionar, pode ser necessário sair completamente Windows e use uma ferramenta antivírus inicializável. Esse tipo de ferramenta antivírus é inicializado em um ambiente limpo - totalmente fora do Windows - para localizar e remover malware teimoso que talvez você não consiga ver ou remover no próprio Windows.
O Windows Defender em si pode fazer isso com o recurso “Windows Defender Offline” se você estiver usando o Windows 10. Você pode conferir nosso guia para usar o Windows Defender Offline aqui. Outros softwares antivírus também podem fazer isso - procure por “discos de inicialização” de antivírus, como o Avira Rescue System e o Kaspersky Rescue Disk. Você pode conferir nosso guia sobre o uso do Sistema de Resgate da Avira aqui
Como obter uma segunda opinião do Windows Defender
RELACIONADOS:
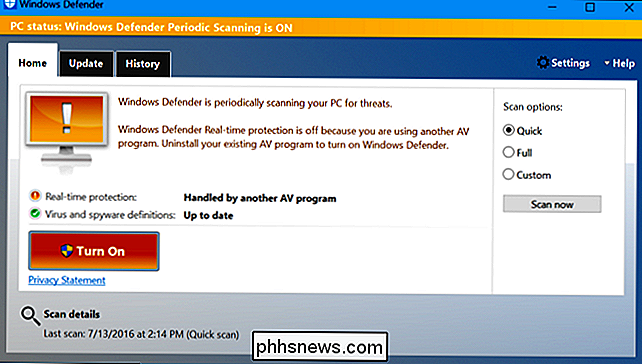
Como verificar periodicamente seu computador com o Windows Defender ao usar outro antivírus você já tem um programa antivírus instalado, mas acha que pode ter vírus que não está detectando, pode obter uma segunda opinião de outro produto antivírus. Geralmente, é uma má ideia executar dois programas antivírus em conjunto, já que a varredura em tempo real pode entrar em conflito entre si. Mas se você tiver uma varredura em tempo real em execução o tempo todo, você pode usar uma segunda para varreduras manuais ocasionais.
No Windows 10, o Windows Defender é perfeito para isso. Mesmo se você tiver outro programa antivírus instalado que esteja monitorando seu sistema, o Windows Defender poderá varrer ocasionalmente em um agendamento ou varrer manualmente quando você escolher - para ver se ele pode encontrar qualquer coisa que seu antivírus atual esteja faltando. Aqui está um guia para ativar e usar essa opção.
Uma variedade de outros provedores de antivírus disponibiliza ferramentas de verificação únicas, por exemplo, o ESET Online Scanner. Esses programas baixarão para o seu computador e farão uma varredura rápida sem um longo processo de instalação.
Se o mecanismo de varredura alertá-lo sobre um problema, remova o malware. Se você tiver um vírus, seu antivírus atual pode não estar à altura do trabalho. Você pode desinstalá-lo e instalar outro produto antivírus após a conclusão do processo.
Você também deve instalar o Malwarebytes para lidar com o Adware e outros itens indesejados
RELACIONADOS:
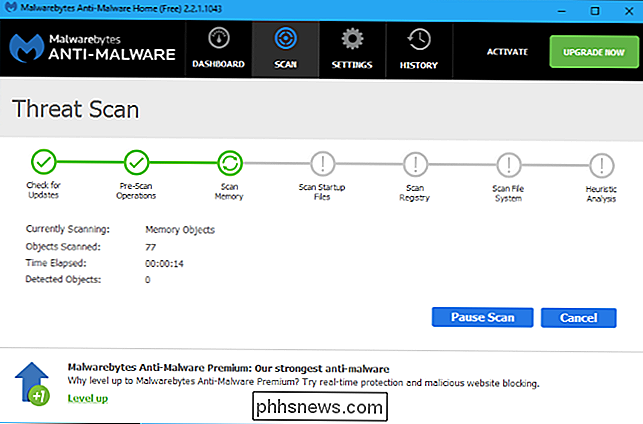
Defenda o seu PC Windows do lixo: 5 linhas de Defesa Como mencionamos em nosso guia sobre os melhores programas antivírus, o antivírus não é suficiente - você também deve ter um programa anti-malware mais inclusivo. Nem todos os softwares desagradáveis são cobertos por scanners antivírus normais, que procuram principalmente por infecções prejudiciais. Você pode ter “lixo” em seu sistema, como barras de ferramentas do navegador, mecanismos de troca de mecanismos de busca, mineradores de Bitcoin e outros tipos de programas desagradáveis que existem para ganhar dinheiro com o criador. Cuidado ao baixar programas da Web, para que seu computador não esteja cheio de barras de ferramentas desagradáveis e outros itens inúteis.
Mas se você já tiver lixo eletrônico no seu sistema, você deverá removê-los.
A maioria dos programas antivírus não vai incomodar tocando junkware. Para lidar com o lixo eletrônico, recomendamos o uso do MalwareBytes Anti-Malware. A versão gratuita, apesar de ser chamada de "teste", é boa e durará para sempre - você não terá proteção em tempo real. Contanto que você o use de vez em quando para verificar o seu sistema, você será capaz de manter-se livre de softwares desagradáveis que não são detectados ou removidos pelo seu programa antivírus comum. Também recomendamos a instalação do MalwareBytes Anti-Exploit para economizar enquanto navega na Web.
Com um bom programa antivírus e ambos os programas MalwareBytes, você terá um fantástico trio de proteção.
Como limpar o seu computador (e Verifique suas cópias de segurança)
RELATED:
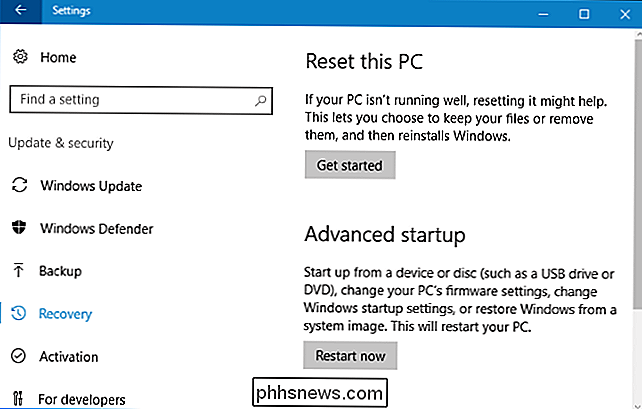
Tudo o que você precisa saber sobre "Redefinir este PC" no Windows 8 e 10 Se nada puder remover os vírus adequadamente ou se o malware danificar o sistema que o Windows ainda não está funcionando corretamente após remover o vírus - você pode optar pela "opção nuclear": reverter o computador ao estado de fábrica. Você manterá quaisquer arquivos pessoais, mas todos os seus programas instalados serão removidos e as configurações do sistema do seu computador serão redefinidas para seu estado padrão.
No Windows 8 e 10, isso é muito mais fácil - você pode simplesmente usar o Recurso PC ”para redefinir o Windows para as configurações padrão de fábrica. Você pode encontrar instruções para fazer isso aqui. Se você estiver usando um PC com Windows 7, seu fabricante provavelmente fornecerá uma partição de restauração que você pode acessar pressionando uma determinada tecla durante o processo de inicialização. Consulte o manual do seu computador para a chave exata que você precisa pressionar para isso.
Você também pode reinstalar o Windows em seu computador baixando a mídia de instalação do Windows para o seu computador da Microsoft
Aviso
: Certifique-se de ter um backup de todos os arquivos importantes antes de limpar seu disco rígido e reinstalar o Windows! Se você teve que lutar contra o malware uma vez, tente fazer tudo o que você pode fazer da última vez. Instale um bom programa antivírus, mantenha seu computador atualizado e evite executar softwares potencialmente perigosos. Siga nossas dicas para se manter seguro on-line para manter suas informações pessoais e de computador protegidas.

PUPs Explicados: O que é um “Programa Potencialmente Indesejado?
, Como o Malwarebytes, quando detectam“ programas potencialmente indesejados ”que você pode querer remover. As pessoas chamam os PUPs de muitos outros nomes, incluindo “adware” e “crapware”. Você quase certamente não quer esses programas em seu computador, mas eles são categorizados de forma diferente por razões legais.

Como reparar arquivos AVI corrompidos ou danificados
Você já baixou um vídeo e recebeu uma mensagem de erro dizendo que o arquivo não pôde ser reproduzido porque está danificado ou corrompido? Há muitas razões pelas quais um arquivo de vídeo pode se corromper, desde setores defeituosos em um disco rígido a interferência eletromagnética, até falhas de energia, problemas de torrente etc.Felizmente,



