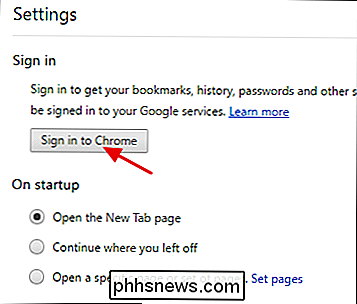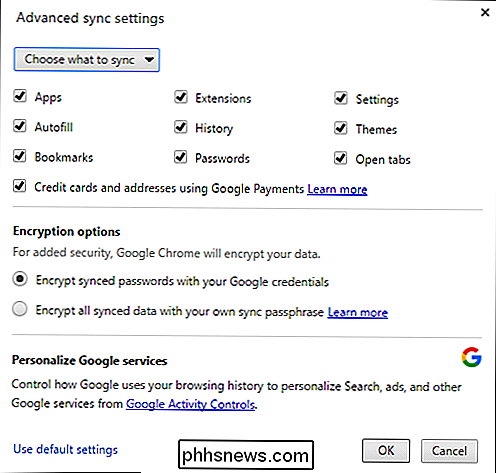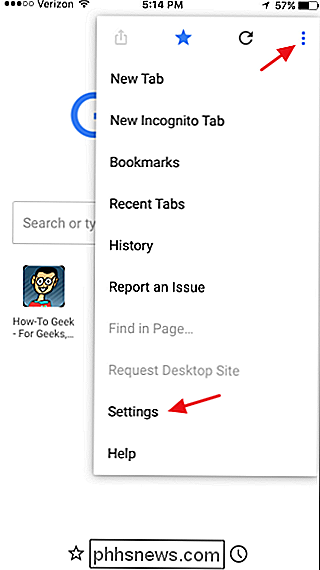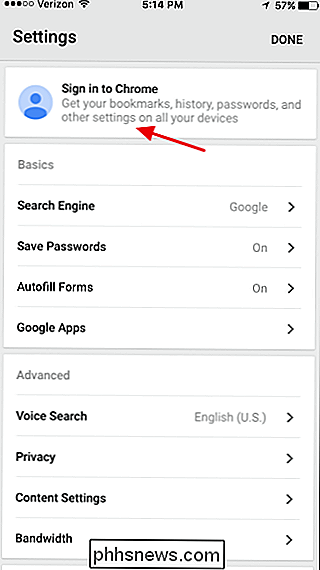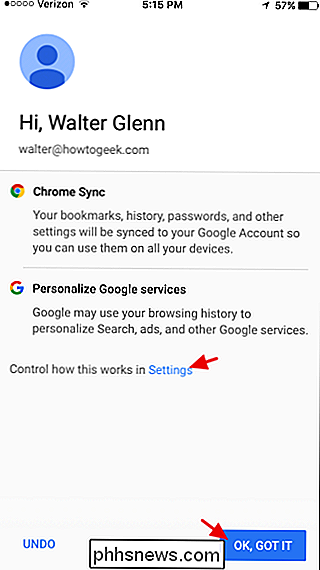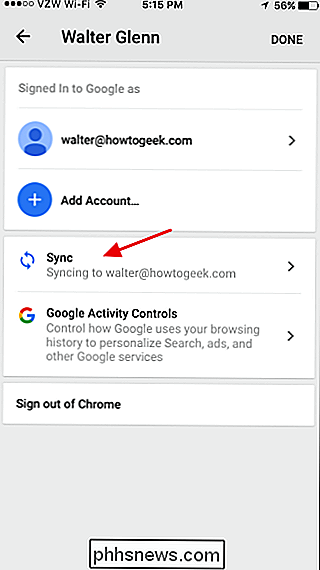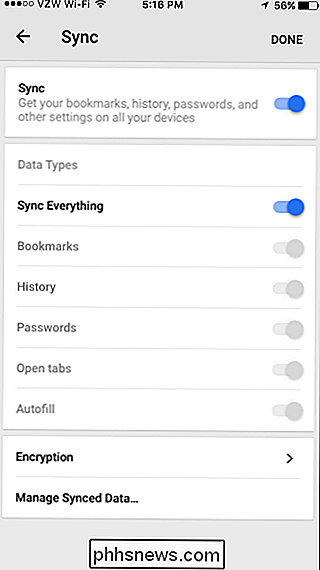Como transferir marcadores do Safari para o Chrome no iOS

O Chrome para iOS talvez nunca supere o Safari, mas ele ainda se tornou uma alternativa sólida para navegadores com alguns recursos extras próprios. O problema é que, quando você instala o Chrome para iOS, não há como importar diretamente os favoritos do Safari para o Chrome. Para isso, você terá alguns passos e até envolverá seu computador desktop.
Etapa 1: Sincronizar o Safari com o iCloud
O primeiro passo para colocar seus favoritos no Chrome é transferi-los para o seu computador desktop. Para isso, você usará o iCloud. Abra o aplicativo Configurações e toque em "iCloud".
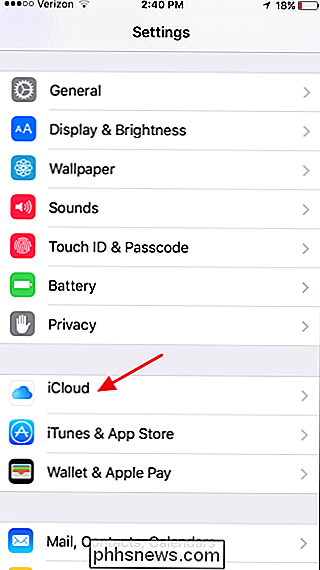
Nas configurações do iCloud, certifique-se de que a configuração "Safari" esteja ativada.
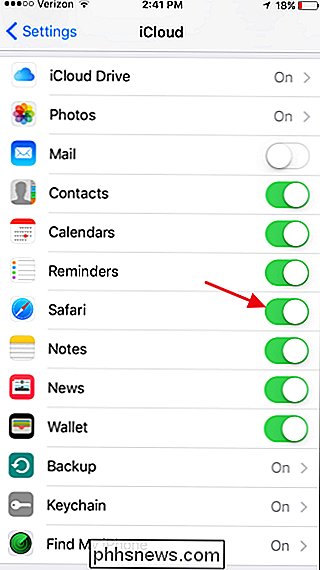
E isso é tudo que você precisa fazer aqui. Se você acabou de ativá-lo pela primeira vez, o Safari deve sincronizar com sua conta do iCloud dentro de alguns minutos. Se você quiser forçar a sincronização a acontecer imediatamente, basta criar um novo marcador no aplicativo Safari. Depois de sincronizar Safari no seu dispositivo iOS com o iCloud, o próximo passo é obter esses favoritos no Chrome no seu computador desktop. Se você estiver usando o OS X, é muito simples. Mas no Windows, você tem que dar um passo extra ou dois só porque não há mais uma versão do Safari para o Windows. Portanto, se você estiver usando o OS X, pule para a próxima etapa. Os usuários do Windows devem seguir em frente e instalar o iCloud para Windows e o Chrome para Windows, se você ainda não o fez. Uma vez instalado e conectado, acione Iniciar, digite "iCloud" e pressione Enter. Na janela principal do iCloud, clique na caixa de seleção "Marcadores". Na janela Opções de Marcadores , seu navegador da web padrão já estará selecionado. Você também pode selecionar navegadores adicionais se quiser sincronizar seus favoritos do Safari com eles também. RELACIONADO: Como Sincronizar os Marcadores de Qualquer Navegador com o seu iPad ou iPhone Se você planeja manter seu bookmarks sincronizados entre o seu desktop e iOS, vá em frente e selecione o navegador que você usa na área de trabalho. Esteja ciente de que você estará mesclando marcadores entre os navegadores, o que pode trazer algumas complicações. Se, em vez disso, você quiser apenas fazer uma transferência única dos seus favoritos, selecione um navegador que você não usa regularmente para sincronizar com o Safari para iOS. Como este post é sobre como obter esses favoritos no Chrome, na verdade vamos sincronizá-los com o Internet Explorer. A razão para isso é que faremos uma transferência única dos marcadores do Internet Explorer para o Chrome. e, em seguida, leve-os para o Chrome para iOS. Tomar o passo extra de colocá-los no Internet Explorer primeiro impede que nossos favoritos do Google Chrome sejam mesclados novamente no Safari e, possivelmente, causar uma confusão. Qualquer que seja a sua escolha, vá em frente e clique em Aplicar novamente na janela principal do iCloud para forçar uma nova sincronização. Quando perguntado se você deseja mesclar os favoritos, vá em frente e clique no botão “Mesclar”. : Importar favoritos para a versão para computador do Chrome Na página de configurações exibida, escolha "Microsoft Internet Explorer" (ou Safari, se for um usuário Mac ) no menu suspenso, selecione os itens que deseja importar e clique no botão “Importar”. Estamos quase chegando! Em seguida, sincronize o Google Chrome entre seu computador desktop e o iOS. Sincronize o Chrome entre seu computador desktop e o iOS No computador, clique no botão Ferramentas na barra de ferramentas do Google Chrome e escolha Configurações no menu. Na página "Configurações", clique no botão "Fazer login no Chrome" e insira suas credenciais do Google para fazer login. Depois de fazer login na sua conta do Google, o Chrome começará automaticamente a sincronizar seus favoritos e outras configurações com os servidores do Google. Por padrão, o Google Chrome sincroniza tudo, incluindo favoritos, senhas, extensões, configurações e muito mais. Você pode controlar exatamente o que é sincronizado clicando no botão "Configurações avançadas de sincronização" na página de configurações principais e escolhendo o que deseja sincronizar. Em seguida, você fará o mesmo no Chrome para iOS. Abra o aplicativo do Chrome, toque no botão Ferramentas e escolha "Configurações". Na página "Configurações", toque em "Fazer login no Chrome". Vá em frente e insira suas credenciais de login. Para sincronizar tudo, basta tocar no botão "Ok, Got It" para iniciar o processo de sincronização. Se você quiser selecionar o que é sincronizado, toque no link “Configurações”. Se você selecionou “Configurações” para controlar o que é sincronizado, você verá uma tela de configurações adicionais. Toque no botão "Sincronizar". Na página Sincronizar, escolha as configurações que deseja sincronizar e, em seguida, toque em "Concluído" para iniciar o processo de sincronização. E aí está. Sim, é um pouco complicado, mas dá conta do recado. Espero que em algum momento no futuro, a Apple decida permitir que outros navegadores importem diretamente do Safari. Enquanto isso, pelo menos você sabe que pode transferir esses favoritos com um pouco de tempo e paciência. Como tornar os vídeos do YouTube menores Recentemente, um amigo me perguntou como tornar um vídeo do YouTube menor para sua postagem em seu blog, então fiz um pouco de pesquisa e dei a ele uma solução! Dependendo do vídeo enviado para o YouTube, a largura e a altura do vídeo estão definidas para um determinado valor padrão. Por exemplo, na maioria dos vídeos em HD, a largura é de 560 px e a altura é de 315 px.Se você de Como determinar se a atualização do BIOS é necessária Você precisa atualizar o BIOS no seu computador? Provavelmente não, mas neste artigo vou orientá-lo no processo de determinar se há ou não uma atualização para o BIOS ou firmware da UEFI e se você precisa ou não instalá-lo.Só porque há uma atualização para o seu BIOS não significa necessariamente que você deve instalá-lo. É um mito que aEtapa 9 (somente Windows): Importar marcadores para o Internet Explorer em seu computador
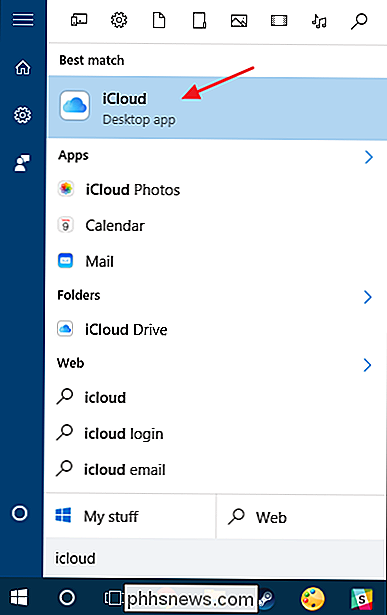
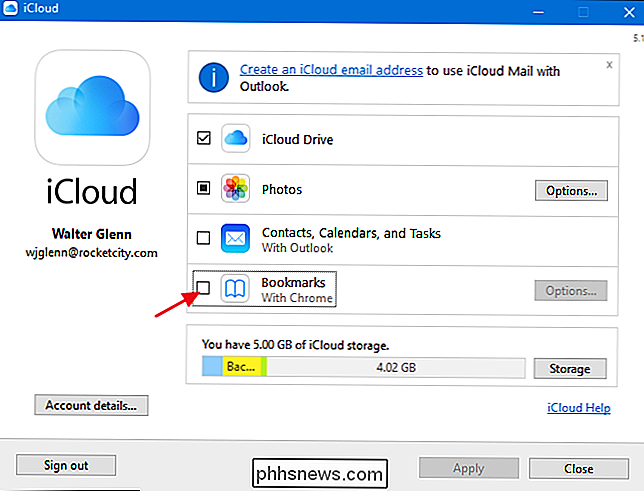
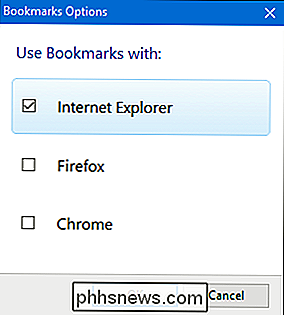
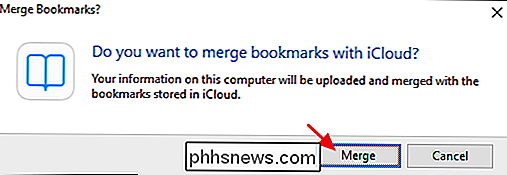
Agora, os usuários de Windows e Mac devem importar indicadores para o Chrome, do Internet Explorer (Windows) ou Safari (Mac). Instale o Chrome se ainda não o fez, clique no menu Ferramentas e escolha Favoritos> Importar favoritos e configurações.
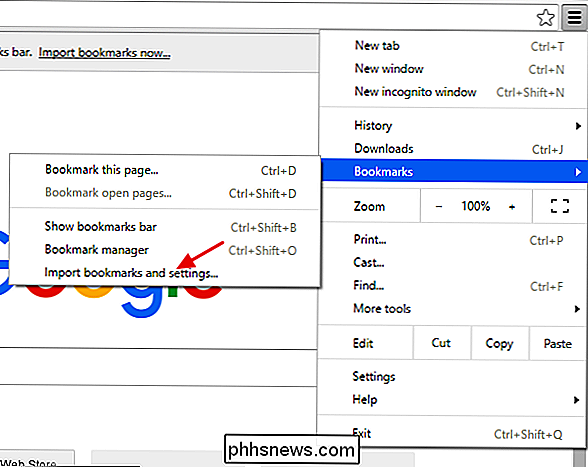
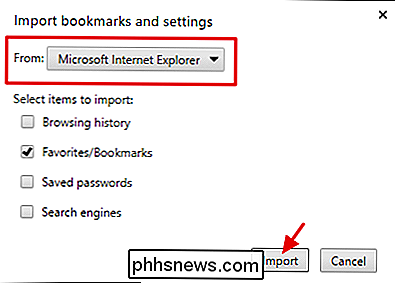
Para essa etapa, vamos supor que você já tenha o Chrome instalado no seu dispositivo iOS . Se não, vá em frente e faça isso agora. Sincronizar seus favoritos entre o Chrome em sua área de trabalho e o Chrome em seu dispositivo iOS é tão simples quanto fazer login usando a conta do Google.