Como desativar o Adobe Flash no Microsoft Edge no Windows 10
Se você usa o Windows 10 e o novo navegador Edge da Microsoft, talvez esteja se perguntando como é possível desativar o Adobe Flash. Por padrão, o Microsoft Edge possui suporte interno para o Adobe Flash, portanto, é basicamente ativado o tempo todo.
Se você precisar usar o Flash enquanto navega na Web, não precisa se preocupar com nada. No entanto, se você é como eu e deseja desativar o Flash devido às inúmeras vulnerabilidades de segurança que surgem constantemente, há uma maneira simples de fazer isso no Edge.
Desligue o Flash no Microsoft Edge
A primeira coisa que você vai querer fazer é clicar no ícone More Actions no canto superior direito da janela do navegador. O ícone tem três pequenos pontos e é semelhante ao botão Opções no Google Chrome que possui três linhas horizontais.

Na parte inferior da caixa de diálogo, clique em Configurações . Isso abrirá uma pequena janela no lado direito da janela do navegador. Não há mais diálogos pop-up! Esse elemento de design parece vir direto da barra de botões do Windows 8, que costumava aparecer no lado direito da tela quando você movia o mouse para as bordas.
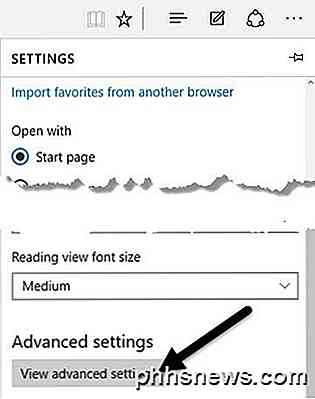
Agora vá em frente e clique em Exibir configurações avançadas na parte inferior do painel. Isso carregará todas as configurações no mesmo painel. Em direção ao topo, você deve ver uma opção chamada Usar o Adobe Flash Player e deve estar ativada.
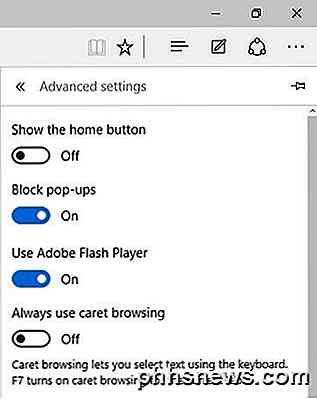
Clique no pequeno botão de alternância e ele definirá a opção como Desativado . Você desativou o Adobe Flash no Microsoft Edge! Agora, se você visitar um site que requer Flash, receberá uma mensagem informando que o Flash não está instalado.
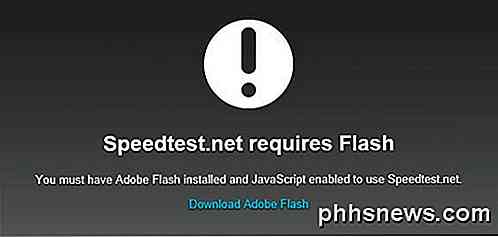
Solução de problemas do Adobe Flash no Microsoft Edge
Como o Microsoft Edge ainda está em desenvolvimento, você pode encontrar alguns problemas que impedirão que um site reproduza conteúdo em Flash.
Mesmo depois de verificar se o Adobe Flash estava habilitado em minha máquina com Windows 10, deparei com vários sites que simplesmente não carregavam vídeos em Flash no Edge. Eu estou supondo que é apenas um problema de compatibilidade que provavelmente será corrigido dentro de alguns meses. Eu também atualizei minha máquina com Windows 7 para o Windows 10, de modo que esse poderia ser o problema também.
Enquanto isso, você pode reverter para abrir a página da Web no Internet Explorer 11. Para isso, basta visitar o site e clicar novamente no ícone Mais Ações. Desta vez, clique em Abrir no Internet Explorer .
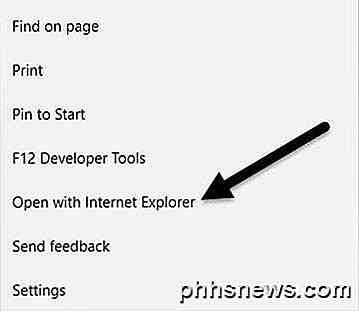
Se você realmente quer que o Flash funcione sem ter que usar o IE, então você pode tentar executar um Reset no Windows 10 ou fazer uma instalação completa do Windows 10 a partir de mídia inicializável. A opção Redefinir não demora muito, então é uma boa primeira opção.
Ao realizar uma redefinição, você deseja certificar-se de escolher a opção para excluir tudo e reinstalar o Windows. Obviamente, é ridículo que você tenha que reinstalar o Windows para que o Flash funcione em um navegador, mas é assim que as coisas funcionam com a Microsoft normalmente.
Se você tiver alguma dúvida, sinta-se à vontade para postar um comentário. Apreciar!

Como usar um Iniciador de Tela Inicial Diferente no Amazon Fire Tablet (sem enraizá-lo)
O Amazon Fire Tablet é um ótimo aparelho por US $ 50, mas mesmo rodando Android, não parece um verdadeiro dispositivo Android. Veja como obter uma tela inicial do Android mais tradicional em seu Tablet de fogo sem enraizá-lo. RELACIONADO: OS da Amazon contra o Android do Google: Qual é a diferença? Esse truque, graças a um desenvolvedor intrépido no XDA Developers, oferece tudo o que um lançador personalizado faz no Android.

Como fazer stream de jogos com o NVIDIA GameStream para qualquer computador, tablet ou smartphone
A tecnologia GameStream da NVIDIA permite transmitir jogos de um PC com Windows da GeForce para outro dispositivo. Ele só suporta oficialmente dispositivos SHIELD baseados em Android da NVIDIA, mas com um cliente GameStream de código aberto de terceiros conhecido como Moonlight, você pode transmitir jogos para PCs com Windows, Macs, PCs Linux, iPhones, iPads e dispositivos Android não SHIELD NVIDIA GameStream vs.



