Como aumentar a vida útil da bateria do seu laptop Windows

Muitas vezes, nos fixamos na vida útil da bateria do smartphone, mas a maioria dos laptops ainda não tem a vida útil da bateria durante todo o dia. Ao invés de amarrar o seu laptop a uma tomada, aqui estão algumas maneiras de extrair mais vida da bateria do seu laptop.
Nenhum desses truques transformará um laptop sem muita resistência em um dia inteiro de trabalho, mas eles vão ajudá-lo sem uma tomada por mais algum tempo. Preste atenção especial ao display do seu laptop - que é um grande sugador de bateria.
Use o Modo Economizador de Bateria do Windows 10
RELACIONADO: Como Usar e Configurar o Modo “Battery Saver” do Windows 10
Se você quiser Aumente a vida útil da sua bateria sem pensar muito nela, ative o modo Battery Saver do Windows 10. O Windows ativa automaticamente esse recurso quando você está com 20% da bateria por padrão, mas você pode ativá-lo manualmente sempre que quiser. Então, se você sabe que vai ficar longe de uma tomada por um tempo, você pode ativá-la no começo de um longo dia.
O economizador de bateria executa alguns ajustes automaticamente, como limitar a atividade de segundo plano e diminuir o brilho da tela para alcançar maior duração da bateria
Para ativar o modo Battery Saver, clique no ícone da bateria na sua área de notificação e arraste o controle deslizante Power mode para o ponto “Melhor duração da bateria” à esquerda.
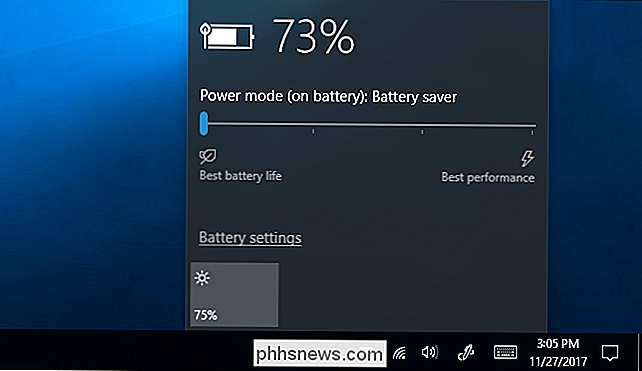
Você pode personalizar quando o Windows ativar automaticamente a bateria economizador de Configurações> Sistema> Bateria.
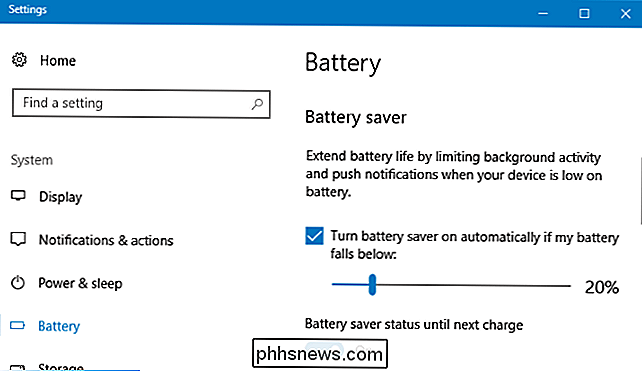
Reduza o brilho do seu monitor
O maior consumo de bateria em qualquer dispositivo eletrônico portátil moderno - seja um laptop, smartphone ou tablet - é o monitor. Reduzir o brilho da tela é uma maneira simples de extrair significativamente mais tempo da bateria do seu laptop.
Em um laptop comum, você só precisa pressionar os botões de brilho do teclado do laptop (em alguns laptops, talvez seja necessário segurar tecla Função (Fn) enquanto pressiona os botões de brilho). Quanto menor o nível de brilho, mais tempo você pode usar o seu laptop com a bateria.
No Windows 10, você também pode abrir o Centro de Ação clicando no ícone de notificação na barra de tarefas e clicando no ícone de brilho para ajustar o brilho (clique em “ Expanda ”se você não puder vê-lo). Você também pode ir para Configurações> Sistema> Exibir e ajustar o controle deslizante aqui.
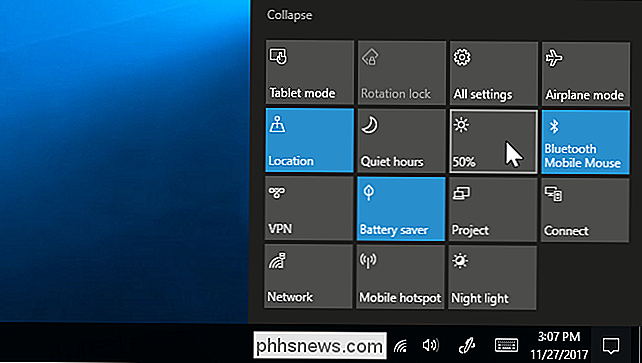
No Windows 7, é possível iniciar o Windows Mobility Center pressionando Windows + X e usá-lo para ajustar rapidamente o brilho.
Verificar quais aplicativos são Usando a Maioria das Baterias no Windows 10
RELATED: Como Ver Que Aplicativos Estão Drenando a Bateria no Windows 10
O Windows 10 permite que você veja quais aplicativos estão drenando mais a sua bateria. Ele faz isso rastreando o uso da CPU ao longo do tempo e, em seguida, listando quais programas estão usando mais energia. Esse recurso não está disponível no Windows 7.
Para acessar essa lista, vá para Configurações> Sistema> Bateria> Uso da bateria por aplicativo. Esta tela mostrará quais aplicativos estão usando mais bateria. Isso não significa necessariamente que o aplicativo é ruim - é claro que os aplicativos que você mais usa provavelmente terão usado a maior parte das baterias. Mas você pode querer considerar a mudança para aplicações mais poderosas se algo estiver incomumente pesado, ou aplicações de fundo próximas que pareçam usar muita energia mesmo quando você não estiver usando ativamente.
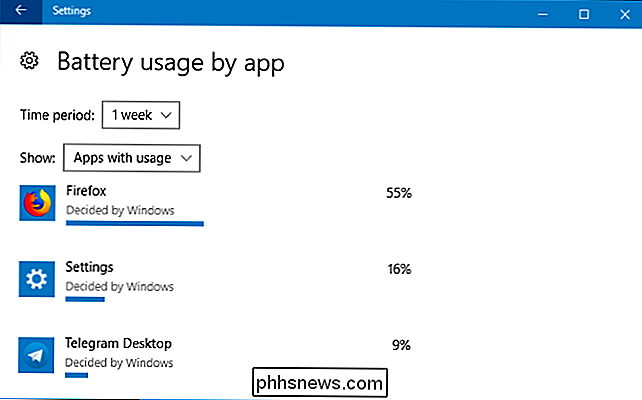
Microsoft Edge é mais leve com bateria vida do que o Chrome ou Firefox, então você pode querer experimentar Edge se o Chrome ou o Firefox estão usando muita energia. Mas, se você gastar muito tempo em seu navegador, qualquer navegador que você escolher provavelmente usará muita energia. É só uma questão de quanto.
Desligue sua tela e durma mais cedo
Como a tela usa muita energia, é importante não ter mais tempo do que o necessário. Você pode configurar seu laptop para automaticamente adormecer mais cedo quando você não estiver usando-o ativamente ou, pelo menos, desligar sua tela para economizar energia.
Isso não ajudará sua bateria se você estiver usando ativamente o laptop o tempo todo, ou sempre colocá-lo para dormir imediatamente quando estiver pronto, mas pode garantir que o seu laptop não perca energia correndo por muito tempo quando você se afastar.
Para alterar essas configurações no Windows 10, vá para Configurações> Sistema> Energia e suspensão. Informe ao Windows quando deseja que a tela desligue e quando você deseja que o PC entre no modo de suspensão.
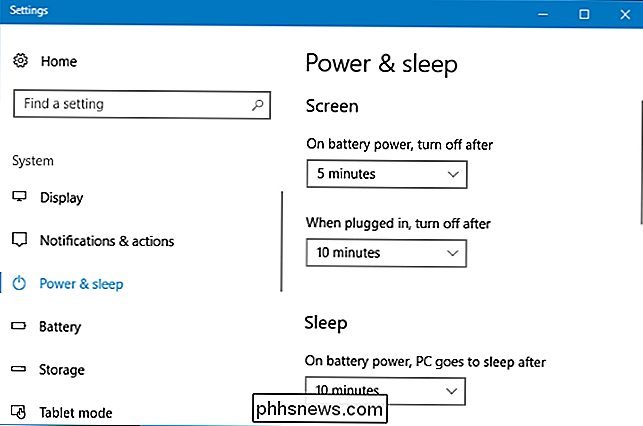
No Windows 7, vá para Painel de Controle> Hardware e Sons> Opções de Energia e ajuste a opção “Desligar a tela” e Coloque o computador em suspensão ”opções
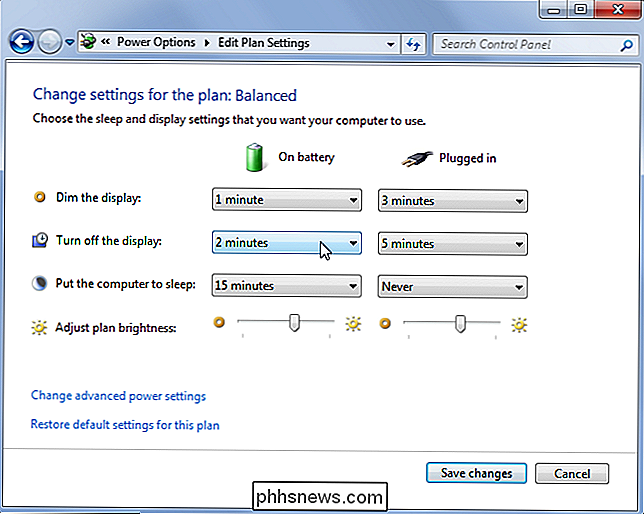
Desativar dispositivos Bluetooth e outros dispositivos de hardware
Dispositivos de hardware que você não usa também podem desperdiçar energia da bateria sem um bom motivo. Por exemplo, se você nunca usa acessórios Bluetooth com o laptop, pode desligar o rádio do hardware Bluetooth para obter mais bateria. (Se você usar acessórios Bluetooth regularmente, ativar e desativar o Bluetooth pode não valer a pena, já que o hardware Bluetooth em laptops modernos é mais eficiente no consumo de energia do que antes.)
Para desativar o Bluetooth no Windows 10, siga para Configurações> Dispositivos> Bluetooth e outros dispositivos e defina o Bluetooth como "Desativado".
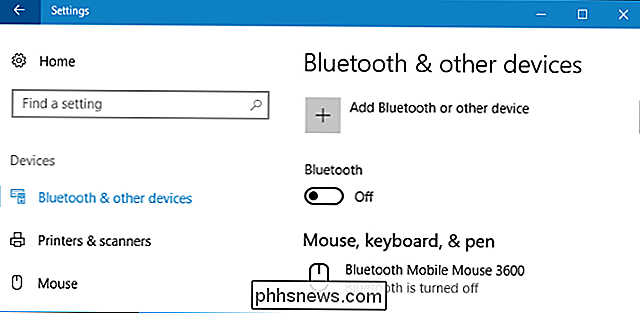
No Windows 7, procure uma tecla de atalho ou uma opção fornecida pelo fabricante do seu laptop. Não há nenhuma opção conveniente para desabilitar o Bluetooth embutido no Windows 7.
Você também pode desativar o Wi-Fi se estiver trabalhando off-line em algum lugar onde não haja acesso à Internet. Se você não precisar de nenhum dispositivo sem fio no momento, poderá ativar o Modo avião no Windows 10 para desativá-los. Uma alternância de "modo de avião" está incorporada no Centro de ação, que você pode iniciar clicando no ícone de notificação na barra de tarefas.
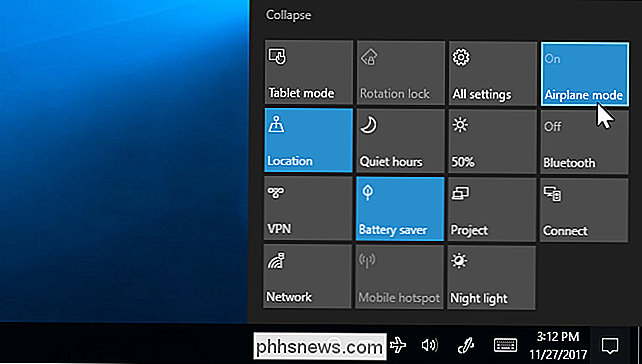
A Microsoft também recomenda desconectar os dispositivos de hardware que você não está usando. Por exemplo, mesmo deixar um receptor de mouse sem fio ou uma unidade flash USB conectada ao seu computador pode prejudicar a vida útil da bateria se você não os estiver usando.
Tweak Your Power Plan
No Windows 7, você pode economizar energia selecionando o plano de energia “Economia de energia” no Painel de controle> Hardware e som> Opções de energia. Isso não é necessário no Windows 10, pois você pode usar o modo de economia de bateria.
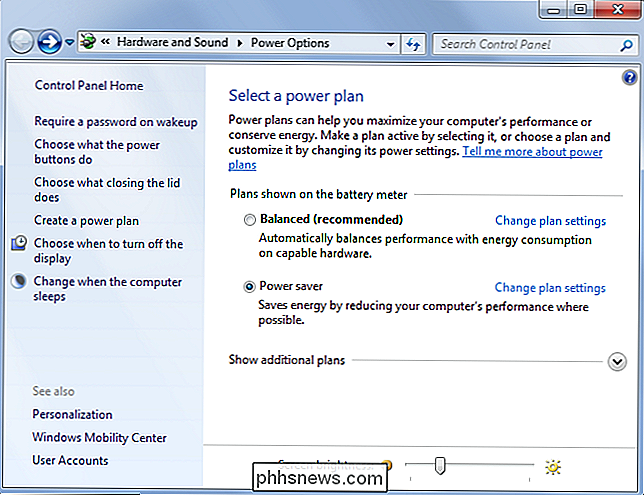
Para modificar as opções de energia avançadas, clique em Alterar configurações do plano> Alterar configurações de energia avançadas aqui.
RELACIONADO: Use o Equilibrado, Economia de energia ou Plano de energia de alto desempenho no Windows?
Você pode alterar uma variedade de configurações da janela Opções de energia que aparece, incluindo configurar seu laptop para desligar o disco rígido mais rapidamente e informar ao computador Diminua a velocidade do processador em vez de ligar a ventoinha, se esta ficar quente. Ambos esses comportamentos economizarão energia. As configurações padrão devem ser bastante ideais se você selecionar o modo de economia de energia, mas você pode tornar as configurações ainda mais agressivas em algumas áreas, se quiser.
Essas opções também funcionarão no Windows 10 também, permitindo que você ajuste mais configurações de baixo nível. Basta ir ao Painel de Controle> Hardware e Som> Opções de Energia> Alterar configurações do plano> Alterar configurações avançadas de energia para localizá-las.
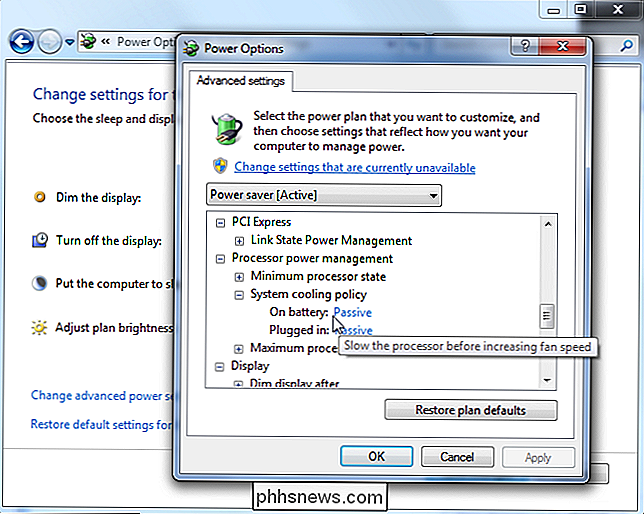
Executar o Solucionador de Problemas de Energia do Windows
RELACIONADO: Como Fazer o Windows Solucionar Problemas do PC Você
Windows 7, 8 e 10 inclui uma ferramenta de solução de problemas de energia que examinará o seu sistema quanto a drenos de bateria comuns e os corrigirá automaticamente. Por exemplo, essa ferramenta diminuirá automaticamente o tempo até que a exibição diminua, se for muito longa, ou desabilitará o recurso de proteção de tela desnecessário, se estiver ativada.
Para iniciar a ferramenta de solução de problemas no Windows 10, vá para Configurações> Sistema e segurança> Solucionar problemas > Power.
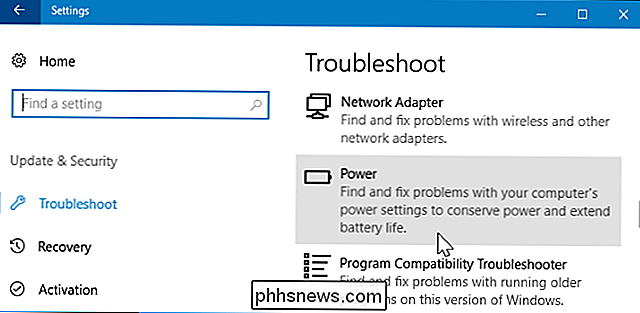
No Windows 7, abra o Painel de Controle, digite “troubleshooting” na caixa de pesquisa no canto superior direito e clique em Troubleshooting> View All> Power.
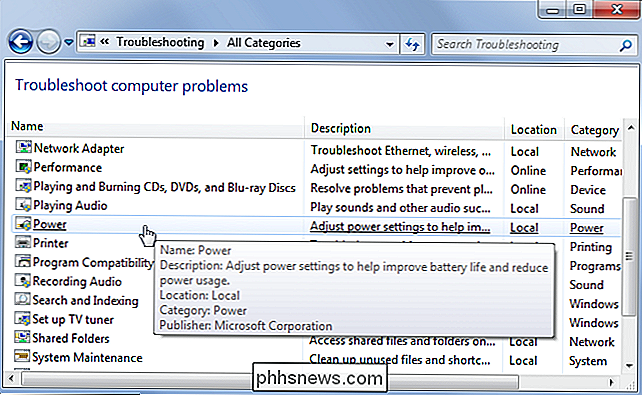
O Windows procurará problemas comuns e consertará automaticamente eles. Esta é uma maneira rápida de verificar se as configurações de um laptop são ideais sem vasculhar várias caixas de diálogo de opções diferentes.
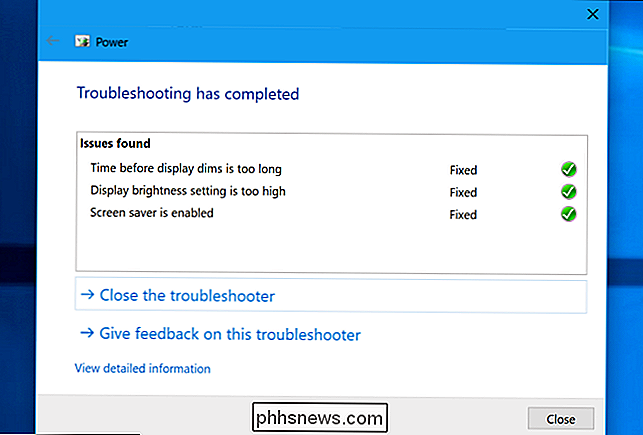
Aclarar o seu software Carregar
Para economizar energia, faça o seu computador fazer menos em geral. Por exemplo:
- Não use um protetor de tela. Eles são desnecessários em monitores modernos e irão drenar sua bateria para não fazer nada útil quando seu monitor estiver desligado e economizando energia.
- Execute menos programas em segundo plano. Examine a bandeja do sistema em busca de programas desnecessários, desinstale-os ou desative-os e evite que eles sejam iniciados automaticamente pelo computador
- Reduza o uso da CPU. Se você usa programas pesados que fazem com que sua CPU trabalhe o tempo todo, seu processador usa mais energia e sua bateria descarrega mais rápido. A execução de menos programas em segundo plano pode ajudar nisso, assim como a seleção de programas leves que são fáceis nos recursos do sistema.
- Evite aumentar a sua RAM. Se o seu computador preencher sua RAM e precisar de mais memória, ele moverá os dados para o arquivo de paginação em seu disco rígido ou SSD, e isso poderá esgotar a energia da bateria. Isso não deve ser um problema tão grande em computadores modernos com uma quantidade decente de RAM. Se a RAM do seu laptop estiver cheia, tente disponibilizar mais RAM-programas próximos rodando em segundo plano ou até mesmo atualizar a memória RAM do seu laptop.
Quanto menos o seu computador tiver que fazer, mais energia ele poderá economizar. Você pode encontrar mais informações sobre o uso de CPU e RAM em seu Gerenciador de Tarefas
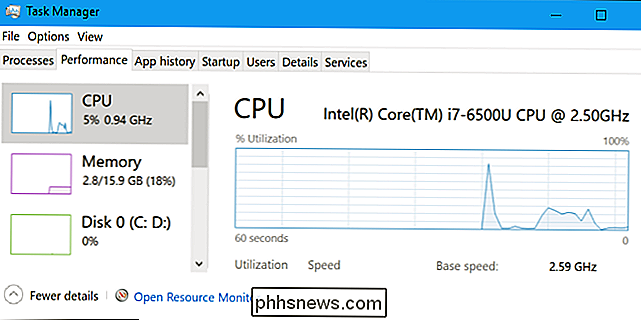
Hibernar em vez de dormir
Quando seu laptop vai dormir, ele usa uma pequena quantidade de energia para alimentar sua RAM e manter o estado do sistema carregado memória, permitindo que ele acorde e reinicie em apenas alguns segundos. Quando o laptop hiberna, ele salva o estado do sistema no disco e desliga, quase sem energia.
Se você não for usar o laptop por algumas horas, coloque-o no modo de hibernação em vez de no modo de suspensão para economizar ainda mais energia da bateria. O modo de suspensão não usa muita energia da bateria, mas o modo de hibernação usa tanto quanto ter o computador desligado.
RELACIONADO: Como reativar a hibernação no Windows 8 e 10
A opção de hibernação é desativado por padrão no Windows 10, portanto, você terá que reativar o modo de hibernação para hibernar diretamente no menu de energia. No entanto, o Windows mudará automaticamente o seu PC do modo sleep para o modo de hibernação após um período de tempo, mesmo que você não reative a opção de hibernação manual.
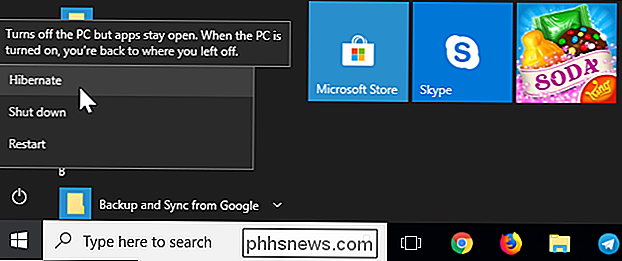
Se você estiver apenas colocando o computador de lado por alguns minutos, você deve usar o sono em vez de hibernar. Quando você hiberna, o computador tem que usar a energia para salvar seu estado em disco e depois restaurá-lo do disco quando ele iniciar novamente, então não faz sentido hibernar o computador, a menos que você não o esteja usando para um enquanto.
Cuide da bateria do seu laptop
RELACIONADOS: Desbloqueando a vida útil da bateria Mitos para Celulares, Tablets e Laptops
Todas as baterias perdem capacidade com o tempo, então a duração da bateria do seu laptop diminuirá, não importa o que você faz. Mas existem maneiras de manter sua bateria o mais saudável possível.
Por exemplo, nem sempre leve o seu laptop até 0% de bateria - tente carregá-lo antes disso. A longo prazo, manter a bateria do seu laptop refrigerada também evitará o desgaste desnecessário causado pelo calor. O calor é o maior inimigo da bateria
Crédito de imagem: Jean-Etienne Minh-Duy Poirrier no Flickr

Como reprogramar o interruptor do dimmer de matiz para fazer qualquer coisa com suas luzes
O interruptor de dimmer de matiz é uma ótima maneira de adicionar controles físicos ao seu sistema de iluminação Hue, mas é um pouco rudimentar. Graças a um pequeno aplicativo prático, no entanto, você pode ensinar ao Hue Dimmer Switch um monte de novos truques, como definir qualquer cena com o clique de um botão.

Como verificar o funcionamento da bateria do seu iPhone
Inclui várias ferramentas úteis para exibir a duração da bateria do seu iPhone, bem como quais aplicativos estão consumindo a maior parte da bateria. No entanto, nenhuma dessas ferramentas realmente informa sobre a saúde de longo prazo de sua bateria, que é tão importante quanto Vida útil da bateria versus vida útil da bateria A vida útil da bateria é diferente da duração da bateria.



