Como abrir 7z e outros arquivos no OS X

O OS X tem a capacidade integrada de lidar com arquivos ZIP, mas para outros tipos de arquivos como RAR, Stuffit e especialmente 7- Zip, você precisará de um software adicional. Felizmente, há uma alternativa gratuita na App Store que você pode fazer o download que fará o truque muito bem.
O Unarchiver deve ser familiar para muitos usuários de Mac que já precisaram de uma maneira confiável de descompactar arquivos que não são arquivos ZIP. O Unarchiver irá lidar com uma extensa lista de arquivos muito além dos mencionados anteriormente. Basicamente, se você tiver um arquivo que precisa descompactar, o Unarchiver é sua ferramenta.
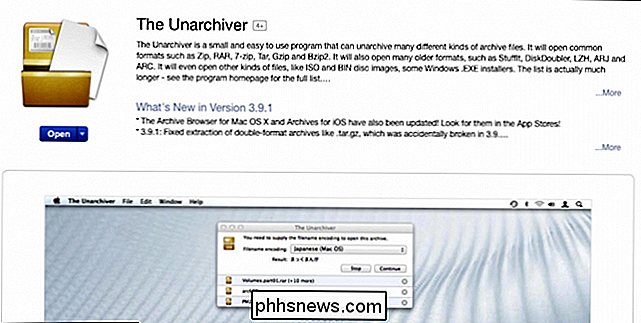
Quando você abrir o Unarchiver, verá suas preferências. A primeira guia é "Formatos de arquivamento". Como você pode ver, há alguns e entre os primeiros está o formato 7-Zip ou 7z. Se 7z ainda não estiver selecionado, então vá em frente e marque a caixa ao lado dele para que você possa abrir arquivos 7-Zip automaticamente com o The Unarchiver.
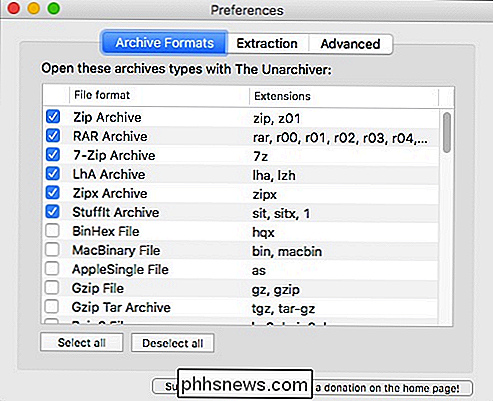
Se você deseja abrir todos os tipos de arquivos suportados pelo The Unarchiver, então você pode clique no botão "Selecionar tudo". Se você mudar de idéia e quiser selecionar arquivos individualmente, clique em "Desmarcar tudo".
Em seguida, a guia "Extração", que permite escolher onde você extrai os arquivos. Por padrão, o Unarchiver irá pedir uma pasta de destino, mas você também pode escolher a mesma pasta que o arquivo, ou algum outro local.
Há também opções para criar novas pastas para arquivos extraídos, definir a modificação data e para decidir o que acontece depois de extrair um arquivo com êxito.
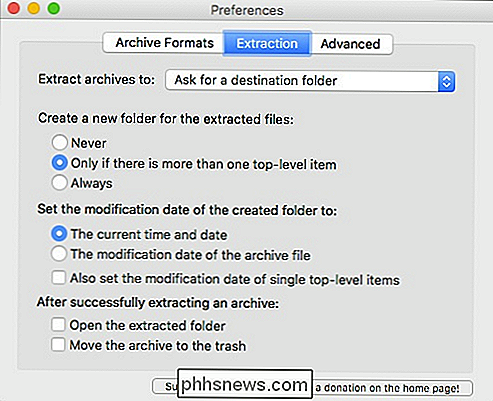
Ao extrair um arquivo com sucesso, você pode abrir a pasta extraída ou movê-lo para a lixeira.
Finalmente, há a guia “Avançado”. É improvável que você realmente precise se incomodar com isso, então não vamos abordar isso além de dizer que lida principalmente com a codificação de nome de arquivo e o limite de confiança.
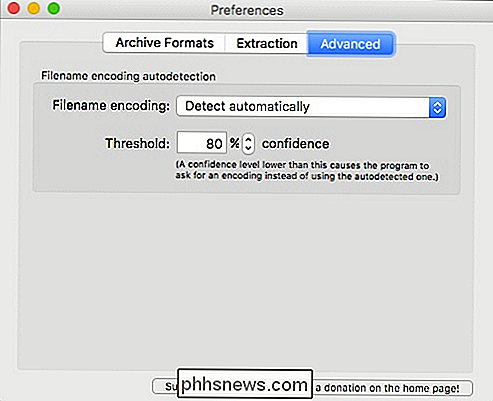
Como mostramos anteriormente, quando você abre um arquivo com O Unarchiver, por padrão, pedirá que você escolha uma pasta de destino. Aqui, a pasta de destino é "Documentos", mas você pode navegar para outro local ou criar uma nova pasta para colocar os itens extraídos.
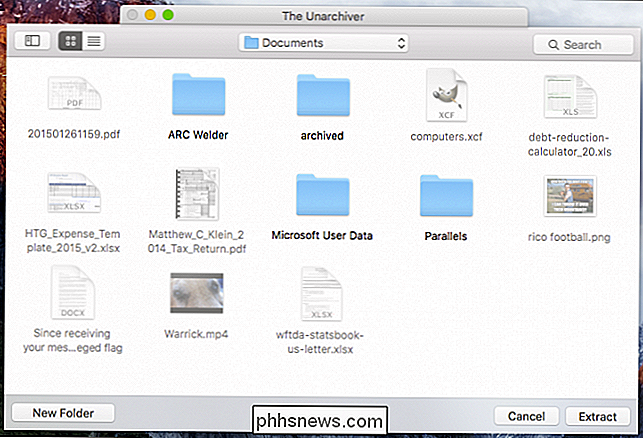
Quando você finalmente tiver escolhido o seu destino e estiver pronto, basta clicar em " O botão "Extrair" e o conteúdo do arquivo serão despejados nele.
Lembre-se: O Unarchiver apenas extrai, você não pode criar novos arquivos com ele, embora possa criar arquivos ZIP usando as habilidades internas encontradas no OS X Dito isto, se você continuar correndo através de formatos de arquivo (como o já mencionado 7-Zip) que você não pode abrir, então você definitivamente deve testar o Unarchiver.
Na maior parte, os únicos arquivos mortos você provavelmente encontrará uma base consistente: ZIP, RAR e 7z. Enquanto o OS X tem você coberto com arquivos ZIP, os outros podem te dar um loop. Felizmente, o The Unarchiver facilita as coisas, fornecendo-lhe uma forma rápida de extrair arquivos não compactados.
Se você gostaria de comentar sobre este artigo ou fazer uma pergunta, por favor deixe seu feedback em nosso fórum de discussão.

Como monitorar as alterações de arquivos e pastas no Windows
Se outra pessoa estiver usando o computador ou precisar ver as alterações feitas nos arquivos e pastas durante um período específico, você poderá use o prático aplicativo FolderChangesView da Nirsoft. A Nirsoft é um ótimo provedor de freeware que produz pequenas ferramentas incríveis para o seu PC, e a melhor parte é que eles nunca empacotam o crapware com seus programas como muitos outros fornecedores de software.

O que um firewall realmente faz?
Você provavelmente já ouviu falar que os firewalls são uma proteção de segurança importante, mas você sabe por quê? Muitas pessoas não o fazem, se referências a firewalls em programas de TV, filmes e outras formas de mídia popular são qualquer indicação Um firewall fica entre um computador (ou rede local) e outra rede (como a Internet), controlar o tráfego de entrada e saída da rede.



