Como converter um PC físico Windows ou Linux em uma máquina virtual

Deseja manter uma instalação antiga do Windows ou Linux sem precisar manter o hardware por perto? Converta essa partição física do Windows em um disco rígido virtual, permitindo inicializá-la em um programa de máquina virtual como VMware, Hyper-V, Parallels ou VirtualBox.
O Windows se liga ao hardware do seu computador. Essas ferramentas criarão uma cópia do estado de uma máquina física e a transformarão em uma máquina virtual, permitindo a inicialização no programa de máquina virtual que você preferir.
Para VMware - Windows ou Linux
RELACIONADO: Iniciante Geek : Como criar e usar máquinas virtuais
A VMware oferece uma ferramenta gratuita conhecida como VMware vCenter Converter. Ele pode converter máquinas físicas Windows e Linux em máquinas virtuais VMware. Você pode, então, inicializar essas máquinas virtuais no aplicativo VMware Player gratuito do VMware, para que isso possa ser uma solução totalmente gratuita. Você também pode inicializá-lo no VMware Workstation ou no VMware Fusion.
Faça o download do vCenter Converter da VMware e inicie-o no computador que você deseja transformar em uma máquina virtual. Clique no botão “Converter máquina” na barra de ferramentas e selecione o atual computador ligado como a fonte. Escolha uma máquina virtual VMware Workstation, VMware Player ou VMware Fusion como o destino e configure as opções para a máquina virtual.
O utilitário criará uma máquina virtual a partir do sistema Windows atual, modificando-a para inicializar corretamente um programa de máquina virtual. Salve essa máquina virtual em um disco rígido externo e inicialize-a em um computador diferente.
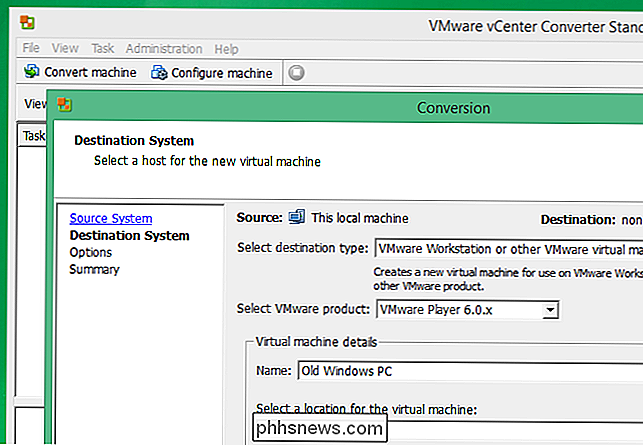
Para Microsoft Hyper-V - Somente Windows
Relacionado: Como criar e executar máquinas virtuais com o Hyper-V
A Microsoft oferece uma ferramenta Disk2vhd - um dos seus muitos utilitários úteis da SysInternals. Esse utilitário converterá um sistema Windows em execução em um arquivo VHD (disco rígido virtual) para uso em produtos de máquinas virtuais da Microsoft, como a ferramenta de máquina virtual Hyper-V incluída em versões profissionais do Windows 8 e 8.1.
Executar esta ferramenta no sistema Windows que você deseja converter. Você poderá selecionar quais partições e unidades você deseja incluir no arquivo VHD. Ele criará uma cópia do sistema Windows em execução como um arquivo VHD, e você poderá levar esse arquivo VHD para outro computador e executá-lo no Hyper-V - o sistema físico convertido deverá ser inicializado bem, desde que você o inicie Software da máquina virtual Hyper-V da Microsoft.
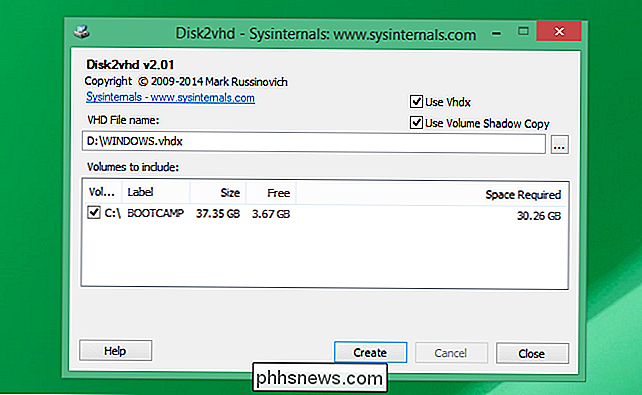
Para Parallels - Windows ou Linux
A Parallels oferece sua própria ferramenta conhecida como “Parallels Transporter Agent”. Esse utilitário pode ser instalado no Windows ou Linux e pode converter uma sistema físico para uma máquina virtual para uso no aplicativo de máquina virtual Parallels para Macs. Ele pode copiar a máquina física em um arquivo da máquina virtual Parallels em uma unidade externa ou transferi-la para um Mac executando o Parallels em uma rede local.
Faça o download do aplicativo Parallels Transporter Agent da Parallels e execute-o no Windows ou Sistema Linux. Use o assistente para transferir o seu PC físico atual para um disco rígido externo ou o seu Mac através da rede, escolhendo exatamente o que o torna naquela máquina virtual.
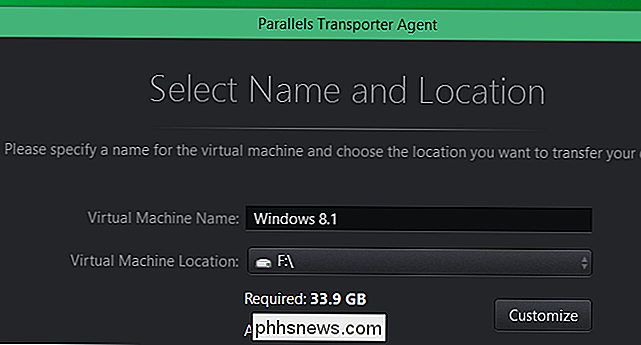
Para o VirtualBox - Um método manual
O VirtualBox não oferece uma facilidade utilitário gráfico para converter uma máquina física em uma máquina virtual. Se você está se sentindo particularmente voraz, eles oferecem algumas instruções não suportadas para converter um computador físico do Windows em uma máquina virtual do VirtualBox. Isso requer alguns ajustes no registro e o desligamento do computador. Você terá que criar manualmente uma cópia do disco e convertê-lo em um arquivo VirtualBox VDI. O processo de conversão de uma máquina virtual Linux deve ser o mesmo, mas sem todos os ajustes extras necessários para fazer o Windows se comportar. É muito mais fácil mover as instalações do Linux entre diferentes máquinas com diferentes configurações de hardware.
Esse processo não é para os mais fracos, e nós o incluímos aqui apenas por questão de integridade. Mesmo se você já usa o VirtualBox, você pode querer apenas usar o VMware ou o utilitário da Microsoft e experimentar o VMware ou o Hyper-V. Se você ainda estiver pronto para experimentar, consulte a página do MIgrate Windows no wiki do VirtualBox.
Se você está convertendo um PC com Windows em uma máquina virtual, lembre-se de que você pode encontrar problemas de licenciamento. A ativação do Windows pode detectar que está sendo executado em uma máquina diferente e talvez seja necessário entrar em contato com a Microsoft para ativá-la corretamente. As licenças do Windows só devem estar em uso em um computador por vez.
Crédito de imagem: Linux Bohman no Flickr

Como ignorar maiúsculas e minúsculas ao usar a conclusão de guias no terminal Linux
A linha de comando no Linux faz distinção entre maiúsculas e minúsculas. Quando você usa a conclusão de tabulação para alterar ou listar diretórios rapidamente na linha de comando, deve corresponder ao caso dos nomes de diretório. No entanto, há uma maneira de tornar a conclusão da guia insensível ao caso.

Fechar automaticamente (ou ocultar) aplicativos ociosos no seu Mac com o Quitter
Seja honesto: você está lendo isso em vez de trabalhar, certo? Eu sou grato, porque é assim que eu ganho a vida, mas pelo seu bem você deveria realmente tentar se concentrar. É muito fácil abrir rapidamente o Twitter ou o IM por “apenas um minuto”, especialmente quando estão sentados em segundo plano.



