As 3 Melhores Maneiras de Fazer uma Janela Sempre no Topo no Windows

O Windows não oferece uma maneira interna para os usuários fazerem uma janela sempre no topo. Existem muitas ferramentas de terceiros para isso, mas elas geralmente são inchadas e desajeitadas. Então, vamos dar uma olhada no que funciona bem.
Embora existam muitas ferramentas para fazer uma janela ficar sempre no topo, muitas delas já existem há muito tempo e não funcionam bem com as modernas versões do Windows ou em versões de 64 bits. Testamos uma variedade de ferramentas para podermos recomendar as melhores e mais confiáveis. Se você quiser usar um atalho de teclado ou um menu gráfico, essas são as formas ideais de fazer uma janela sempre no topo. E, essas ferramentas funcionam com praticamente qualquer versão do Windows.
Outra coisa rápida a se notar: existem alguns ótimos aplicativos por aí que podem fazer uma janela ficar sempre no topo, além de fazer outras coisas. Estamos mantendo ferramentas leves e gratuitas que atendem apenas à função que procuramos, mas observaremos alguns desses outros aplicativos mais adiante no artigo, caso você esteja interessado ou já esteja usando um.
um atalho de teclado: AutoHotkey
RELATED: O guia do iniciante para usar um script AutoHotkey
Usando o excelente e útil programa AutoHotkey, você pode fazer um script de uma linha que define sua janela ativa no momento para estar sempre ativada superior quando você pressiona uma certa combinação de teclas. O script resultante é leve e não usa muitos recursos nem adiciona desordem desnecessária ao seu sistema. Você pode até mesmo usar o AutoHotkey para compilar o script para o seu próprio executável se não quiser manter o programa AutoHotkey completo em execução - ou se você quiser uma maneira fácil de levar o script para outros PCs.
Primeiro, você Será necessário baixar e instalar o AutoHotkey.
Quando isso for feito, você precisará criar um novo script (se você já usa o AutoHotkey, sinta-se à vontade para adicioná-lo a um script atual ou criar um novo). Para criar um novo script, clique com o botão direito do mouse em qualquer lugar da área de trabalho ou em uma janela do Gerenciador de Arquivos, aponte para o menu "Novo" e selecione a opção "Script do AutoHotkey". Dê ao novo arquivo de script o nome que quiser.
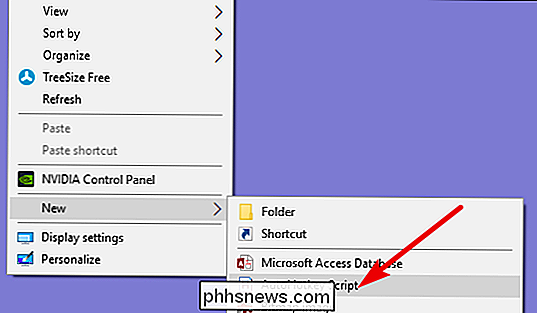
Em seguida, clique com o botão direito do mouse no novo script AutoHotkey e escolha a opção “Editar Script”. Isso abre o script para edição no bloco de notas ou qualquer programa de edição que você usa.
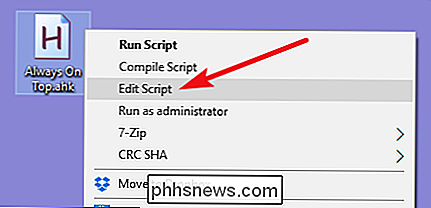
Na janela do bloco de notas, cole a linha de código a seguir na parte inferior. Em seguida, você pode salvar e fechar o script.
^ SPACE :: Winset, Alwaysontop, A
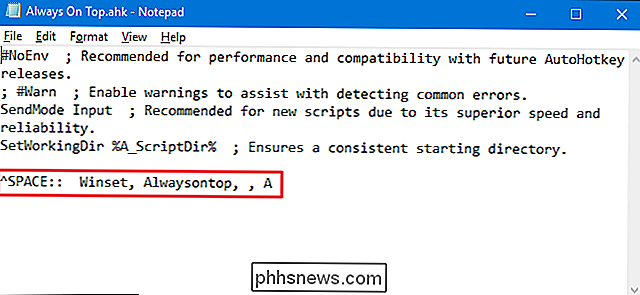
Em seguida, clique duas vezes no script para executá-lo. Você saberá que ele está em execução porque um logotipo verde "H" aparece na bandeja do sistema para informá-lo que está sendo executado como um processo em segundo plano.
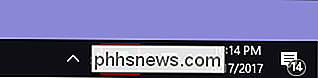
Agora você pode pressionar Ctrl + Espaço para definir qualquer janela ativa no momento. . Pressione Ctrl + Espaço novamente para definir a janela para não estar sempre na parte superior.
E se você não gostar da combinação Ctrl + Espaço, poderá alterar a parte^ SPACEdo script para definir um novo atalho de teclado. Consulte a documentação das teclas de atalho no site do AutoHotkey para obter ajuda
Usando um mouse: DeskPins
Se você preferir usar um mouse sobre atalhos de teclado, o DeskPins oferece uma maneira super simples de tornar as janelas sempre superáveis. > Primeiro, você precisará baixar e instalar o DeskPins. Após a instalação, vá em frente e execute o DeskPins. Você verá que ele adiciona um ícone de alfinete à sua bandeja do sistema.
Quando você tem uma janela que deseja colocar sempre na parte superior, clique no ícone da bandeja do sistema. Seu ponteiro se transforma em um alfinete e você pode clicar em qualquer janela para fixá-la de modo que fique sempre no topo. As janelas fixadas têm, na verdade, um pino vermelho adicionado à barra de título, para que você possa identificar facilmente quais janelas estão fixadas e quais não são.
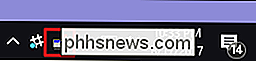
Para remover um pino de uma janela, mova o mouse sobre o pino. Seu ponteiro mostrará um pequeno "X" para que você saiba que está prestes a remover o pino. E se você quiser remover os pinos de todas as janelas fixadas de uma vez, clique com o botão direito do mouse no ícone da bandeja do sistema e escolha a opção “Remover todos os pinos”.
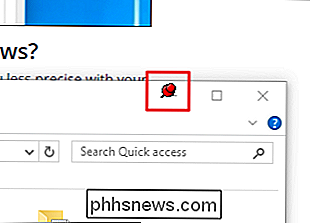
Usando um menu da bandeja do sistema: TurboTop
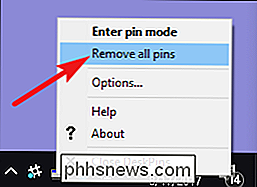
Se você gosta de usar o mouse, mas não quer mexer nas janelas - ou ter os botões pin do Windows 95 adicionados às barras de título da sua janela - o TurboTop coloca um sistema de menu no ícone da bandeja do sistema para que você pode fazer janelas sempre no topo.
Depois de baixar e instalar o TurboTop, clique no ícone da bandeja do sistema uma vez para ver uma lista de todas as suas janelas abertas. Clique no nome de uma janela para torná-lo sempre no topo. Janelas que já estão sempre no topo têm uma marca de verificação - clique nelas novamente para torná-las não mais sempre no topo.
Como essa ferramenta é tão básica e mínima, funciona bem mesmo quando outros aplicativos mais sofisticados lutam. É impressionante como uma pequena utilidade que não foi atualizada desde 2004 ainda pode funcionar tão bem treze anos depois - é uma prova de como este programa faz o seu trabalho com perfeição.
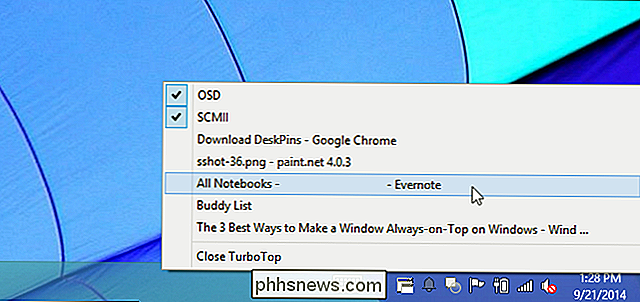
Sem instalar nada extra: Opções de aplicativos incorporadas
Muitos aplicativos têm opções internas para que você possa definir suas janelas para ficar sempre no topo. Você geralmente encontra essas opções em players de mídia, utilitários de sistema e outras ferramentas que você pode querer ver o tempo todo. Programas que aceitam plug-ins também podem ter um plug-in sempre no topo que você pode instalar.
Por exemplo, aqui está como habilitar a opção incorporada sempre na parte superior de alguns programas populares:
VLC
- : Clique em Vídeo> Sempre no topo. iTunes
- : Clique no botão de menu no canto superior esquerdo da janela do iTunes e selecione Preferências. Clique na guia Avançado e ative a opção “Manter o MiniPlayer no topo de todas as outras janelas” ou a opção “Manter a janela do filme sobre todas as outras janelas”. Alterne para a janela do MiniPlayer clicando no botão de menu e selecionando Alternar para MiniPlayer Windows Media Player
- : Clique em Organizar> Opções. Selecione a guia Player e ative a caixa de seleção "Manter em execução agora em cima de outras janelas". Firefox
- : Instale o complemento Always on Top. Depois disso, pressione Alt e clique em Exibir> Sempre visível. Você também pode pressionar Ctrl + Alt + T para tornar a janela atual do Firefox sempre visível. Pidgin
- : Clique em Ferramentas> Plug-ins na janela Lista de Amigos. Ative o plug-in Opções do Pidgin do Windows incluído, clique em Configurar Plug-in e defina uma preferência “Manter a lista de amigos no topo”. Process Explorer
- : Clique em Opções> Sempre visível. Além desses aplicativos, alguns utilitários de janela e desktop maiores e com mais recursos também oferecem a capacidade de tornar as janelas sempre no topo. DisplayFusion, por exemplo, oferece o recurso (mesmo em sua versão gratuita), mas também fornece ferramentas para gerenciar vários monitores, controlando a área de trabalho e o Windows de todas as maneiras, e até ajustando outras configurações do Windows. O Gerenciador de Janelas Real também oferece o recurso e também adiciona mais de 50 outras ferramentas de gerenciamento de área de trabalho. Se você já usa um desses - ou está interessado nesses outros recursos - então, por favor, experimente.

Por que algumas cenas em seus filmes de ação favoritos parecem espasmódicas
Se você assistiu a filmes de ação recentes, talvez tenha notado uma impressão levemente desorientadora no vídeo. Não, não é por causa da câmera instável e dos cortes excessivos. Muitos filmes modernos (e alguns mais antigos) têm um efeito chamado de "efeito estroboscópico", que faz com que as cenas de ação pareçam menos fluidas do que as outras.

Como bloquear o TeamViewer para obter acesso remoto mais seguro
O TeamViewer é um ótimo programa gratuito, se você deseja acessar seu computador de longe ou ajudar amigos e parentes com o computador. Mas suas configurações padrão são incrivelmente inseguras, favorecendo a facilidade de uso. Veja como bloquear o TeamViewer para que você possa usar seus recursos sem se abrir para o ataque.


