Como criar uma unidade USB Ubuntu Live com armazenamento persistente

Uma unidade USB com Linux ao vivo normalmente é uma lousa em branco toda vez que você inicializa. Você pode inicializá-lo, instalar programas, salvar arquivos e alterar configurações. Mas, assim que você reiniciar, todas as suas alterações serão apagadas e você voltará a um novo sistema. Isso pode ser útil, mas se você quiser um sistema que pare de onde parou, poderá criar um USB ativo com armazenamento persistente.
Como funciona o armazenamento persistente
Quando você cria uma unidade USB com persistência, você Alocará até 4 GB da unidade USB para um arquivo de sobreposição persistente. Quaisquer alterações feitas no sistema, por exemplo, salvar um arquivo em sua área de trabalho, alterar as configurações em um aplicativo ou instalar um programa, serão armazenadas no arquivo de sobreposição. Sempre que você inicializar a unidade USB em qualquer computador, seus arquivos, configurações e programas instalados estarão lá.
Esse é um recurso ideal se você quiser manter um sistema Linux ativo em uma unidade USB e usá-lo em PCs diferentes. Você não terá que configurar seu sistema a partir do zero toda vez que inicializar. Você não precisa de persistência se você estiver usando apenas uma unidade USB para instalar o Ubuntu e depois executá-lo a partir do seu disco rígido posteriormente.
Existem algumas limitações. Você não pode modificar arquivos do sistema, como o kernel. Você não pode realizar grandes atualizações no sistema. Você também não pode instalar drivers de hardware. No entanto, você pode instalar a maioria dos aplicativos. Você pode até atualizar a maioria dos aplicativos instalados, assim você pode ter certeza de que sua unidade USB persistente tem a versão mais recente do navegador da Web que você preferir.
A persistência não funciona em todas as distribuições Linux. Isso acontece com as distribuições Linux baseadas no Ubuntu e no Ubuntu, assim como no Fedora Linux. O processo de configuração de persistência é semelhante em todas as distribuições Linux suportadas. Basta baixar o arquivo ISO apropriado e seguir as instruções abaixo se quiser usar outro sabor do Ubuntu ou Fedora
Como criar uma unidade USB Ubuntu persistente no Windows
Você precisará de uma unidade USB grande o suficiente para configurar persistência. O próprio Ubuntu afirma que precisa de 2 GB de armazenamento na unidade USB, e você também precisará de espaço extra para o armazenamento persistente. Portanto, se você tiver uma unidade USB de 4 GB, só poderá ter 2 GB de armazenamento persistente. Para ter a quantidade máxima de armazenamento persistente, você precisará de uma unidade USB de pelo menos 6 GB de tamanho.
Infelizmente, a ferramenta Rufus que o Ubuntu recomenda oficialmente para criar unidades USB Ubuntu ao vivo no Windows não oferece suporte para criando sistemas com armazenamento persistente. Embora seja recomendável usar o Rufus para criar a maioria das unidades USB ao vivo do Ubuntu, teremos que usar uma ferramenta diferente para esse trabalho específico.
Faça o download do arquivo ISO do Ubuntu que você deseja colocar na unidade USB e no aplicativo Linux Live USB Creator
Insira a unidade USB que deseja usar na porta USB do computador e inicie o aplicativo “LiLi USB Creator” que acabou de instalar.
Selecione a unidade USB que deseja usar na “Etapa 1: Escolha sua chave ”Caixa.

Forneça seu arquivo ISO Ubuntu baixado. Clique no botão "ISO / IMG / ZIP" em "Passo 2: Escolha uma fonte", navegue até o arquivo .ISO no seu computador e clique duas vezes nele.

Use as opções na "Etapa 3: Persistência". seção para selecionar quanto espaço você deseja usar para armazenamento persistente na unidade USB. Arraste o controle deslizante todo para a direita para selecionar a quantidade máxima de armazenamento.

Agora você configurou todas as configurações necessárias para configurar. Para criar sua unidade USB com armazenamento persistente, clique no ícone de relâmpago em "Etapa 5: criar".
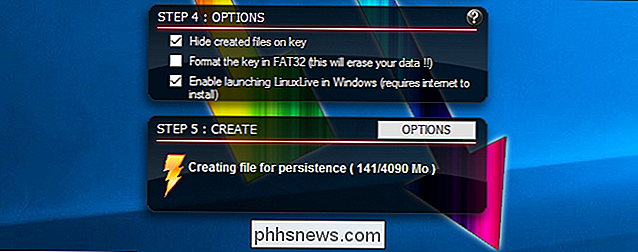
RELATED: Como inicializar o computador a partir de um disco ou unidade USB
Dê tempo à ferramenta crie a unidade. Quando o processo estiver concluído, você verá uma mensagem “Sua chave LinuxLive está pronta e pronta!”. Agora você pode reinicializar o computador e inicializar a partir da unidade USB ou desconectar a unidade USB, levá-la para outro computador e inicializá-la lá.
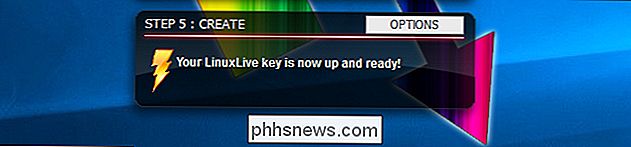
Para confirmar se o armazenamento persistente está funcionando corretamente, inicialize a unidade USB e crie uma pasta na área de trabalho ou salve um arquivo na área de trabalho. Em seguida, desligue o sistema e inicialize a unidade USB ao vivo novamente. Você deve ver a pasta ou o arquivo que você colocou na área de trabalho.

Como usar o Amazon Echo como um intercomunicador com o
O Amazon Echo sempre pareceu um dispositivo perfeito para usar como intercomunicação em sua casa. Isso agora é uma realidade, já que a Amazon lançou seu recurso "Drop In" em todos os dispositivos Echo. Veja como configurá-lo. RELATED: Como Garantir que o Recurso “Soltar” do Amazon Eco esteja completamente desativado Esse recurso funciona não apenas entre os seus próprios dispositivos de eco em sua casa, mas também use-o com amigos e familiares se eles também tiverem configurado.

Como adicionar a App Store não oficial ao Plex
Se você usa o Plex, provavelmente já notou que o ecossistema do Canal deles está um pouco…faltando. Uma loja de aplicativos de terceiros pode ajudar. O Plex está enfatizando cada vez menos os canais, enterrando a opção completamente na versão mais recente do cliente Windows. E muitos dos canais oferecidos simplesmente não funcionam.



