Como enviar sua lista de compras do Amazon Echo para seu e-mail

Se você estiver usando o Amazon Echo para adicionar itens à sua lista de compras, veja como enviar essa lista para seu e-mail quando você está finalmente pronto para ir às compras.
O aplicativo Alexa armazena sua lista de compras, então quando você abrir o aplicativo e selecionar “Shopping & To-Do Lists” no menu lateral, você terá uma lista de tudo que você adicionado. No entanto, se preferir não confiar no aplicativo Alexa para uma versão em texto de sua lista de compras (não é tão bom assim), você pode usar um serviço chamado IFTTT para enviar essa lista para seu email (ou mesmo Evernote ou outro serviço que o IFTTT suporta)
Se você ainda não usou o IFTTT, confira nosso guia de introdução de informações sobre como criar uma conta e conectar aplicativos. Então, volte aqui para criar a receita necessária.
Para sua conveniência, nós já criamos a receita em sua totalidade e a incorporamos aqui - então, se você já é bem versado em IFTTT, basta clicar no botão “Adicionar”. botão abaixo. Você precisará conectar o canal Alexa, assim como o canal de e-mail, se ainda não estiverem.
Se quiser personalizar a receita (o que você provavelmente desejará fazer se quiser usar algo diferente de e-mail, aqui está como nós criamos. Comece indo para a página inicial do IFTTT e clique em "Minhas Receitas" no topo da página.
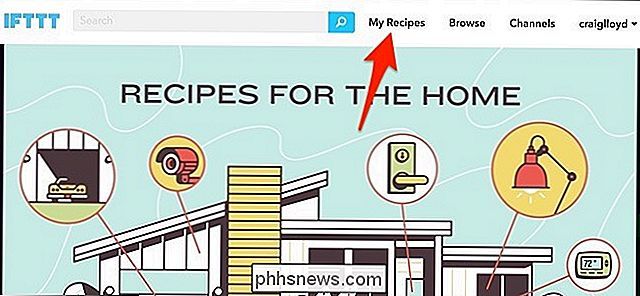
Em seguida, clique em "Criar uma Receita".
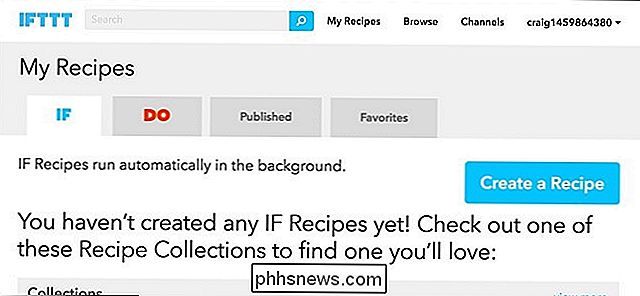
Clique em "este" em destaque em azul.
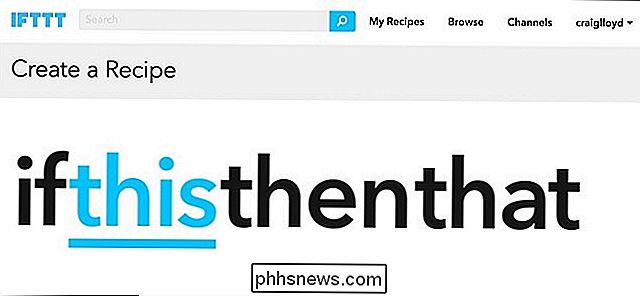
Digite "Alexa" na caixa de pesquisa ou encontre-o na grade de produtos e serviços abaixo dele (ele deve estar no topo de qualquer maneira). Clique nele quando encontrá-lo.
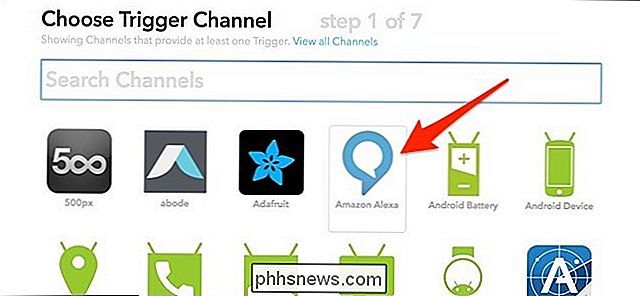
Em seguida, escolha "Pergunte o que está na sua Lista de Compras" da seleção de gatilhos disponíveis.
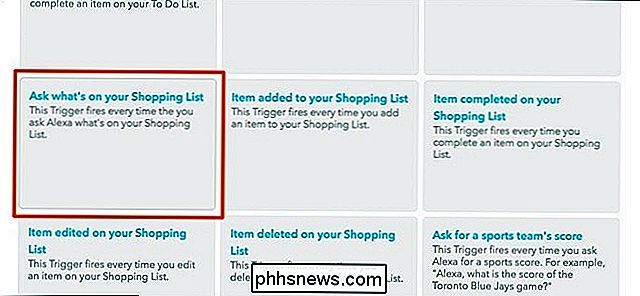
Clique em "Criar Trigger".
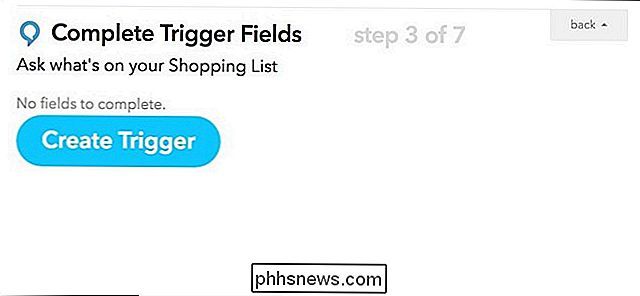
Em seguida, clique em "that" destacado em azul para configurar a ação que acontece sempre que o gatilho é disparado.

Digite "E-mail" na caixa de pesquisa ou encontre-o na grade de produtos e serviços abaixo dele. Clique nele quando encontrá-lo.
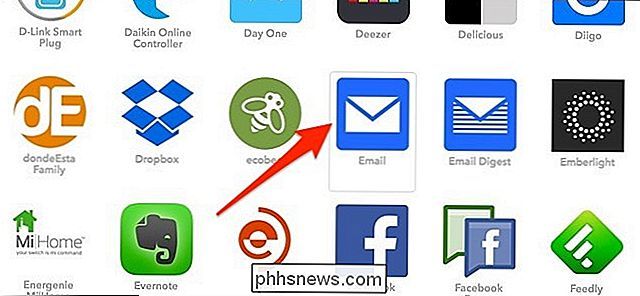
Para conectar o canal de e-mail, você entrará n seu endereço de e-mail e insira o PIN que será enviado a você pelo IFTTT.
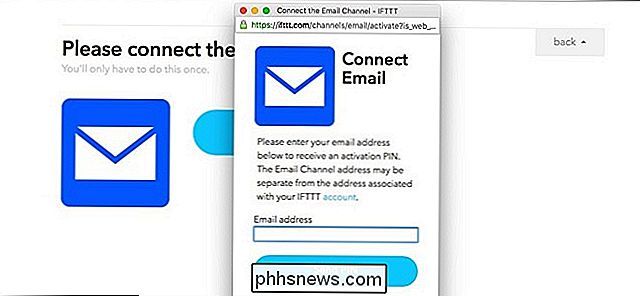
Depois de conectar o canal e continuar, clique em “Enviar-me um e-mail”.
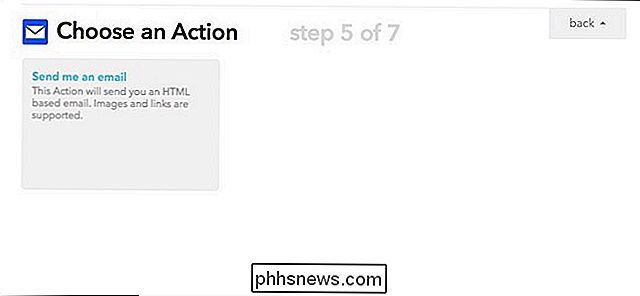
Na próxima página, você pode editar o envie uma mensagem de e-mail para dizer o que quiser, e você também pode editar o corpo do e-mail. No entanto, “{{EntireList}}” deve permanecer no corpo, porque esse é o código que mostrará sua lista de compras. Quando terminar, clique em "Criar ação".
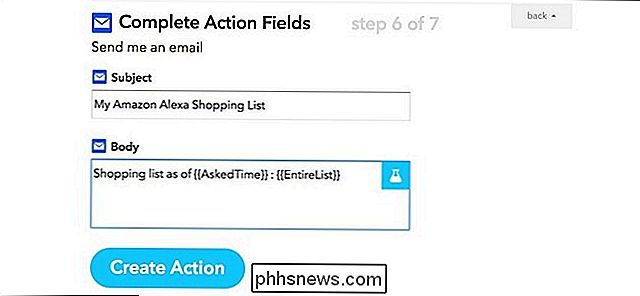
Dê à receita um nome personalizado, se quiser, e depois clique em "Criar receita".
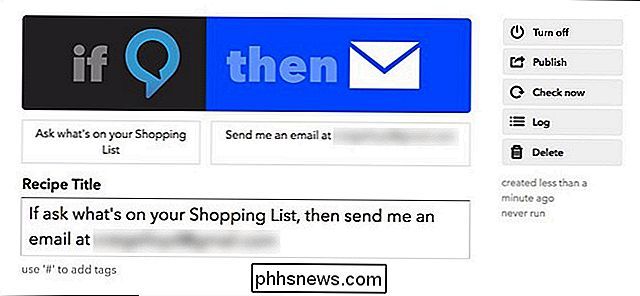
Sua receita agora está pronta, então sempre que você perguntar ao Alexa o que está na sua lista de compras, você receberá em seu email. Novamente, você também pode enviá-lo para uma variedade de outros serviços que o IFTTT suporta, como o Evernote, o Day One, os Lembretes do iOS e muito mais.

Como criar atalhos do Microsoft Outlook para e-mail e tarefas
Aqui está um guia rápido sobre como criar seus próprios atalhos do Outlook (não atalhos de teclado do Outlook) na área de trabalho ou na barra Quick Launch para que você possa criar facilmente uma nova mensagem de e-mail, adicionar novas notas, adicionar novos contatos ou criar novos compromissos sem para abrir a janela do Outlook em tudo! Eu a

Como criar documentos somente leitura Você pode abrir sem uma senha no Word
Há vários motivos pelos quais você pode querer proteger um documento. Seja qual for o caso, você pode querer tornar um documento somente leitura sem precisar de uma senha para abri-lo. Mostraremos alguns métodos diferentes para isso: RELATED: Como adicionar uma senha aberta a um documento do Word O primeiro método envolve a atribuição de uma senha para proteger o documento de ser modificado.



