Como importar imagens de sua câmera para o Lightroom

O Lightroom é quase essencial para fotógrafos amadores e profissionais sérios. É um sistema de arquivamento para todas as suas fotos, um desenvolvedor RAW e muito mais. O Lightroom é melhor quando usado para gerenciar todas as etapas do seu fluxo de trabalho de pós-processamento, incluindo a primeira etapa: importar fotos para o computador pela câmera.
RELACIONADAS: O que é o Adobe Lightroom e eu preciso disso?
Para começar, conecte sua DSLR ao seu computador (ou insira um cartão SD, se o seu computador tiver um slot ou adaptador para cartão SD). Se você fizer isso enquanto o Lightroom estiver aberto, a caixa de diálogo Importar será exibida automaticamente.
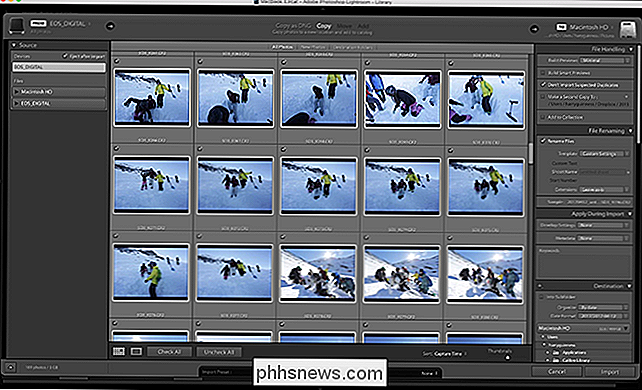
Caso contrário, ou você abrir o Lightroom após inserir o cartão SD, você terá algumas opções. Você pode pressionar o botão Import no canto inferior esquerdo do módulo Library…
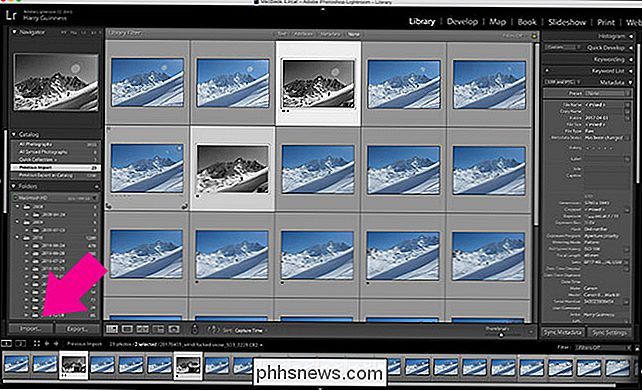
… você pode ir para File> Import Photos and Videos…
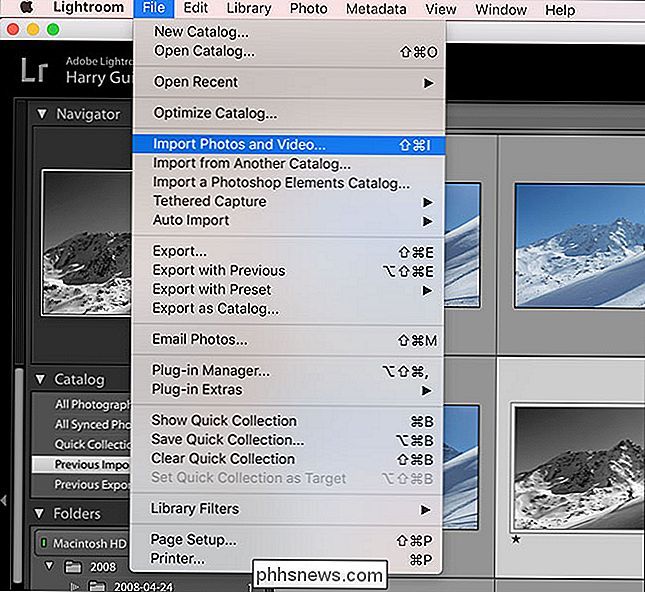
… ou você pode usar o atalho de teclado Control + Shift + I (Command + Shift + Eu em um Mac). Todas as opções levam você ao mesmo lugar: a caixa de diálogo Importar.
Vamos trabalhar com uma simples importação.

Na lista Fonte à esquerda da tela, selecione o dispositivo do qual você deseja importar fotos. Se você inseriu um cartão SD ou conectou sua câmera, ele deverá ser selecionado automaticamente.
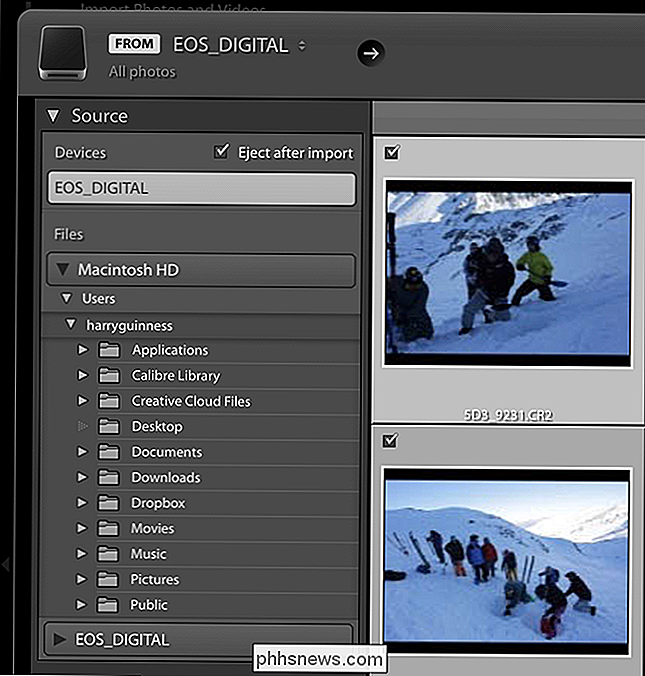
Em seguida, selecione se deseja “Copiar” os arquivos para o seu computador ou “Copiar como DNG”. O DNG é o formato RAW da Adobe. Se você selecionar a opção Copiar como DNG, os arquivos RAW da sua câmera serão convertidos em DNG ao importá-los. Em teoria, como o DNG é um formato aberto, é melhor para compatibilidade futura, mas não acho que valha a pena o tempo extra necessário para importar imagens.
As outras duas opções, Mover e Adicionar, só estão disponíveis se você Estamos importando imagens de algum outro lugar em seu computador, não de uma câmera.
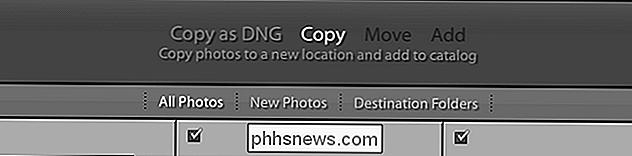
Agora, é hora de selecionar quais fotos você deseja importar. Por padrão, todos eles estão selecionados e essa é a opção que eu recomendaria. É mais fácil classificar fotos quando elas estão no seu computador, e não durante a importação. Use as caixas de seleção, os botões Verificar tudo e Desmarcar tudo para selecionar as fotos que deseja importar.

Você também pode selecionar ou cancelar a seleção de várias imagens ao mesmo tempo selecionando uma imagem e Control + clicando (ou Command + clicando no Mac) em outra imagem. Você pode selecionar quantas imagens desejar dessa maneira. Pressione a barra de espaço para alterná-los entre serem importados e não serem importados.
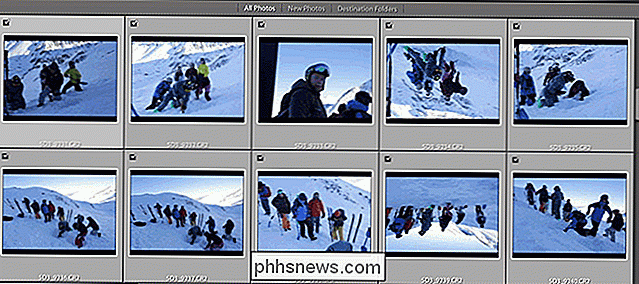
Para selecionar um grupo maior de imagens, clique em uma imagem e depois Shift + clique em outra para selecionar todas as imagens entre elas.
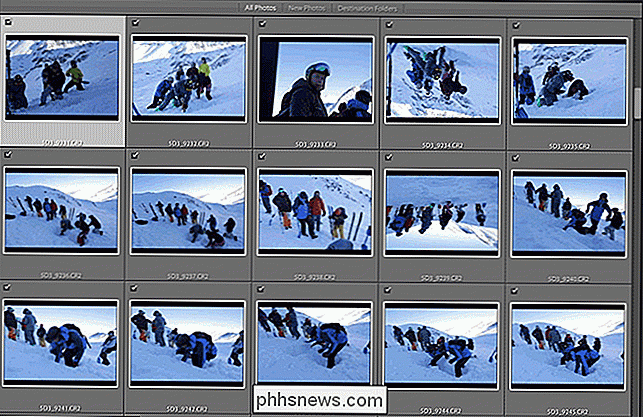
Se você Já importamos algumas das imagens no cartão SD que você está usando, vale a pena marcar a caixa de seleção "Não Importar Duplicatas Selecionadas" em Tratamento de Arquivos. O Lightroom irá comparar as imagens no cartão ao seu catálogo; se elas já estiverem lá, elas não serão importadas.
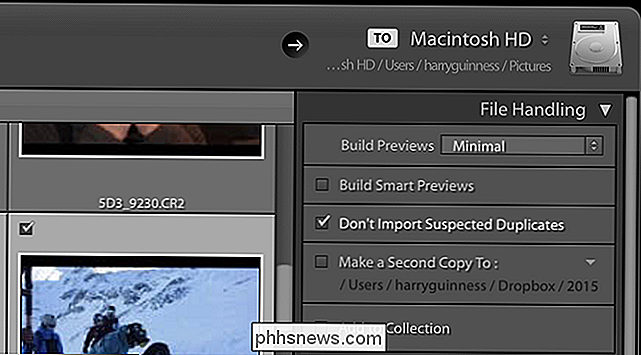
As outras opções no Manipulação de arquivos não são tão importantes, mas eis o que elas fazem:
- A lista suspensa Construir pré-visualizações determina a qualidade das visualizações RAW que o Lightroom gera na importação. Eu prefiro deixá-lo em Mínimo e deixar o Lightroom criar as pré-visualizações conforme necessário.
- As Pré-visualizações Inteligentes são basicamente uma combinação entre um pequeno arquivo RAW e uma pré-visualização. Você pode editá-los como se fossem um arquivo RAW, mas eles são muito menores, o que é útil para qualquer um que edite em um laptop enquanto armazena seus arquivos principais em um disco rígido externo. Mais uma vez, prefiro apenas apresentá-los conforme necessário; apesar de serem menores do que os arquivos RAW, eles ainda são muito grandes.
- A opção Fazer uma segunda cópia para vale a pena usar se você tiver um dispositivo de backup como um NAS ou disco rígido externo dirigir. Ele permite que você duplique os arquivos para o sistema de backup ao importá-los. Se você não tiver uma configuração de backup, poderá ignorá-la com segurança.
- Adicionar à coleção agrupará suas imagens na biblioteca.
Em seguida, as opções Renomeação de arquivos permitem renomear as fotos como você os importa. Dado que a maioria das câmeras tendem a ser pouco imaginativas com seu esquema de nomenclatura, faz sentido nomear-lhes algo um pouco mais legível para humanos.
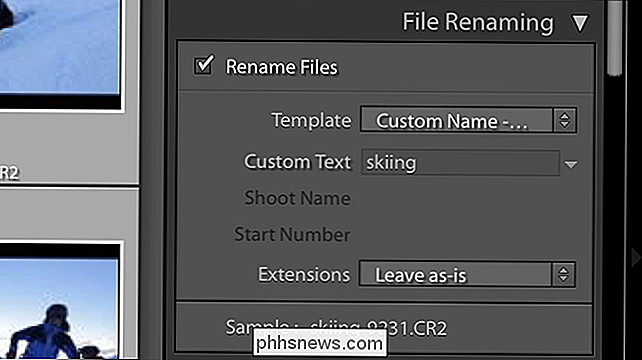
No menu suspenso Modelo, você pode escolher o esquema de nomeação que deseja usar ou clicar em Editar para criar o seu próprio.
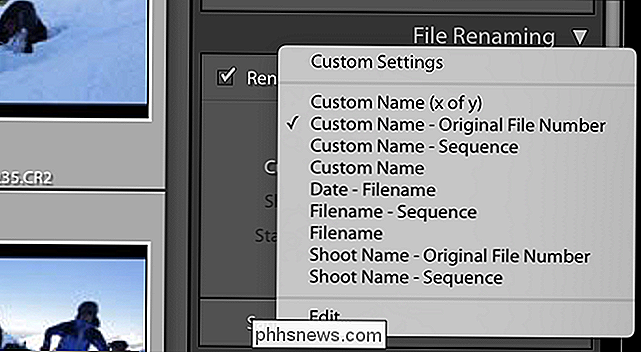
Sou fã do esquema "Nome Personalizado - Número Original do Arquivo". Com essa opção, você insere um nome personalizado para o tipo de gravação, Harry Portrait Shoot e o Lightroom retira o número da sequência do arquivo original e o adiciona no final. Isso significa que você tem um nome de arquivo personalizado legível e o bit importante do nome de arquivo da sua câmera. Preencha todas as informações personalizadas necessárias e continue
As opções Aplicar durante a importação permitem adicionar palavras-chave e aplicar predefinições de desenvolvimento e metadados. As predefinições são um pouco complexas para entrar neste artigo, mas vale a pena adicionar palavras-chave. Basta colocar em poucas palavras que descrevem as fotos como um grupo separado por vírgulas, algo como "esqui, esportes, Val Thorens" é perfeito. É apenas informação suficiente para tornar mais fácil encontrá-los novamente
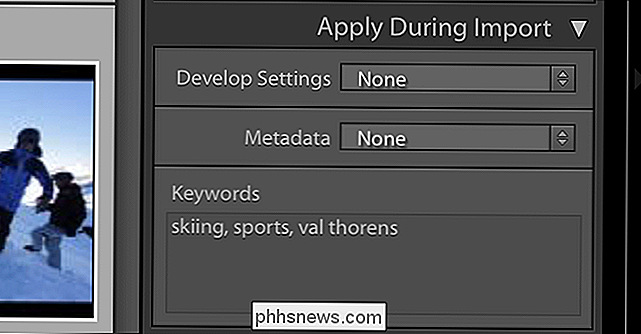
Finalmente, as opções de Destino permitem que você selecione onde as fotos serão salvas em seu computador. Isso pode ser qualquer local e não precisa estar na mesma pasta que o arquivo de catálogo. Com as opções Organizar, você pode fazer com que o Lightroom classifique cada conjunto de fotos em sua própria pasta com base na data em que foram tiradas ou apenas classifique tudo em uma pasta grande.
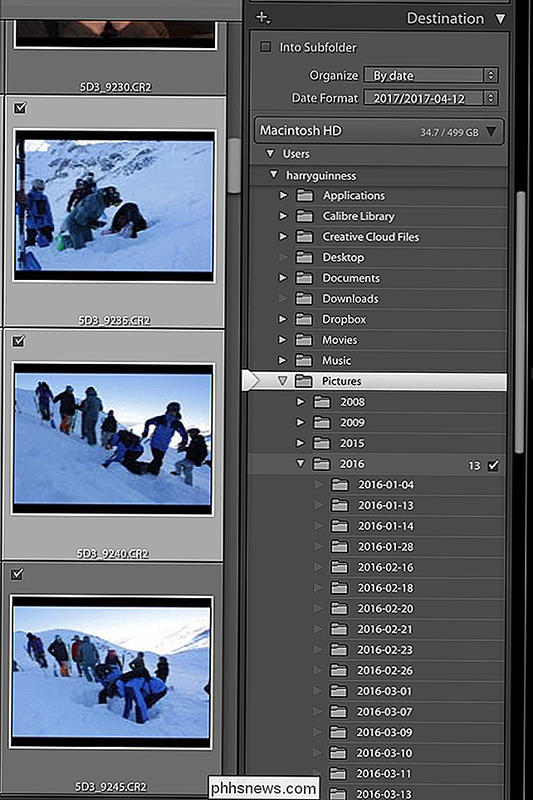
Eu gosto de classificar minhas fotos em pastas por ano e em seguida, dentro dessa pasta do ano, todos os dias recebe sua própria subpasta. Essa é a opção que selecionei na captura de tela acima, mas você pode escolher o que funciona para você.
Quando tudo estiver pronto, clique em Importar e o Lightroom começará a retirar todos os arquivos selecionados do cartão de memória. Se você tiver marcado a caixa de seleção Ejetar após importar no painel Origem, o cartão será ejetado automaticamente assim que o Lightroom for concluído.
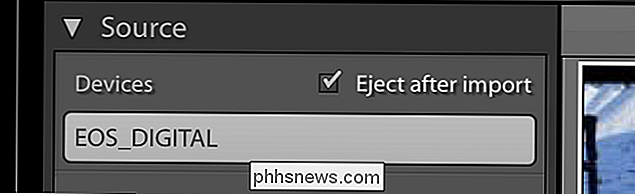
E, com isso, todas as fotos estarão no catálogo do Lightroom, prontas para você classificar e editar. Se você fizer isso para cada tiro, você nunca mais perderá as imagens.

O que são os produtos Smarthome “ZigBee” e “Z-Wave”?
Ao pesquisar novos produtos smarthome para colocar em sua casa do futuro, você encontrará muitos termos e categorias que parecem completamente estranhas. No topo da lista: produtos “ZigBee” e “Z-Wave”. O que isso significa, e qual é a diferença entre os dois? ZigBee e Z-Wave são os dois protocolos sem fio que praticamente todos os uso de produtos smarthome baseado em hub.

Como limpar o cache do Dropbox no Windows, macOS e Linux
Quando você exclui arquivos confidenciais da sua conta do Dropbox, pode pensar que os apagou permanentemente. No entanto, os arquivos permanecem em uma pasta de cache oculta no disco rígido para fins de eficiência e emergência, que são limpos automaticamente a cada três dias. Se você precisar de espaço, poderá limpar manualmente o cache excluindo esses arquivos.



