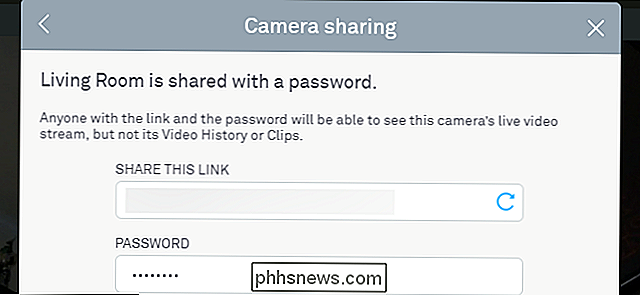Como ver quais aplicativos estão drenando sua bateria no Windows 10

O Windows 10 inclui uma nova tela de "Uso da bateria" que mostra o que está drenando o suco do seu laptop. Isso significa que ele dirá exatamente quais aplicativos - tanto de desktop quanto Windows 10 - estão usando muita energia.
Esse recurso faz parte da tela “Battery saver” no novo aplicativo Configurações. Como alguns dos novos recursos do Windows 10, era originalmente parte do Windows Phone, mas chegou ao desktop quando o Windows 10 foi lançado. Ele vai detalhar o quanto de energia da bateria seu monitor e outro hardware também usam.
Encontre a tela de uso da bateria
RELACIONADA: Como ver quais aplicativos estão drenando sua bateria no Windows 10
recurso é novo no Windows 10, portanto, você não o encontrará em nenhum lugar no Painel de Controle antigo. Ele está localizado no novo aplicativo Configurações, que você pode iniciar clicando ou tocando na opção “Configurações” no menu Iniciar.
No aplicativo Configurações, selecione “Sistema” e selecione “Economia de bateria”. Você também pode digite “Battery saver” na caixa de pesquisa Cortana e selecione a opção “Battery saver” para ir diretamente para esta tela.
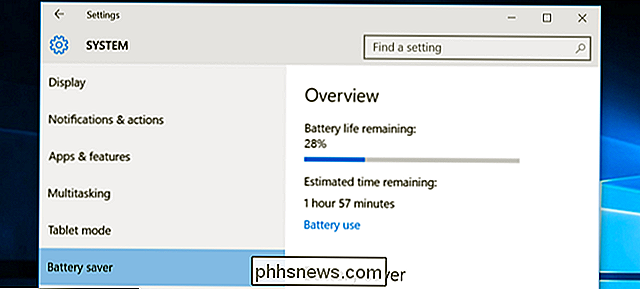
No lado direito da tela, você verá uma visão geral que mostra quanto tempo de vida da bateria você tem restante, e quanto tempo o Windows estima que você vai conseguir com isso. Clique ou toque no link "Uso da bateria" sob este título para ver mais detalhes.
Analisar o uso de energia
Por padrão, a tela Uso da bateria mostrará informações das últimas 24 horas. No entanto, você também pode exibir informações das últimas 48 horas ou da última semana.
Para alterar essa configuração, clique ou toque na caixa suspensa em "Mostrar o uso da bateria em todos os aplicativos do último" na parte superior da tela e selecione "24 horas", "48 horas" ou "1 semana".
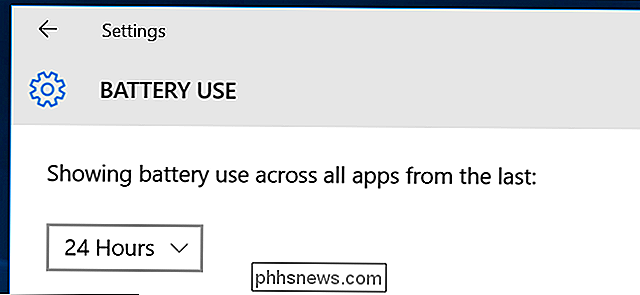
Abaixo, você verá as porcentagens de "Sistema", "Exibir" e "Wi-Fi". Isso mostra quanta energia da bateria foi usada pelos processos do sistema, a tela e seu rádio Wi-Fi.
Você provavelmente verá que a tela está usando bastante energia. Para aliviar isso, tente reduzir o brilho da sua tela, ou dizer ao seu monitor para dormir com mais frequência em Configurações> Sistema> Energia e suspensão.

As opções "Em uso" e "Segundo plano" mostram quanta energia é usada pelos aplicativos enquanto você está usando, em comparação com aplicativos em segundo plano.
Se os aplicativos estiverem usando energia em segundo plano, você pode clicar ou tocar no link "Alterar configurações de aplicativos em segundo plano" e configurar aplicativos para não serem executados em segundo plano. Isso só funciona para aplicativos universais do Windows 10. Eles não receberão automaticamente notificações, buscarão novos dados para blocos dinâmicos ou executarão outras tarefas em segundo plano. Isso pode ajudá-lo a economizar energia da bateria, especialmente se você realmente não usar esses novos aplicativos do Windows 10.
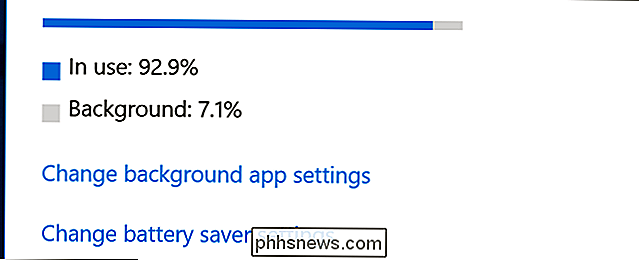
Role mais para baixo e você verá uma lista de aplicativos. Essa é a parte mais útil da lista, pois ela lista seus aplicativos da área de trabalho e aplicativos universais. Ele mostrará uma lista de aplicativos que usaram a energia da bateria nesse período e mostrarão a porcentagem da energia de bateria usada por cada aplicativo.
Se um aplicativo não aparecer na lista aqui, você nunca usou enquanto você estava na bateria, por isso nunca consumiu qualquer bateria.
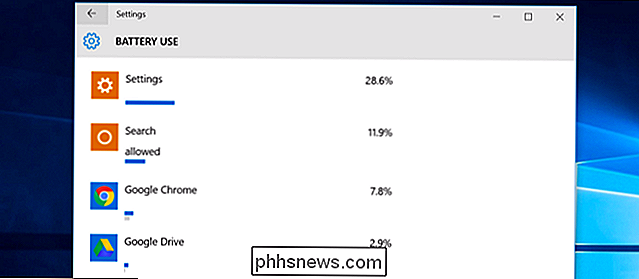
Você pode ver mais informações sobre o uso de energia de um aplicativo específico clicando ou tocando nele e, em seguida, selecionando o botão "Detalhes". Você poderá ver como a porcentagem de energia usada pelo aplicativo nos processos do sistema, na tela e no Wi-Fi. Você também poderá ver quanto poder o aplicativo usou enquanto estava usando-o ativamente, e quanto ele usou ao executar em segundo plano.
Como na visão geral de todos os aplicativos na tela principal, você pode escolher para ver detalhes das últimas 24 horas, 48 horas ou uma semana. Por exemplo, aqui está a quantidade de bateria usada pelo Google Chrome no meu laptop nas últimas 48 horas:
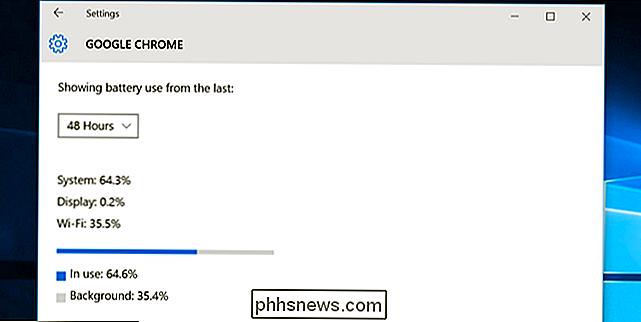
Você pode ver a palavra "Permitido" abaixo de alguns aplicativos universais do Windows 10 na lista. Isso indica que eles podem ser executados em segundo plano. Você pode selecionar um aplicativo e, em seguida, selecionar o botão "Detalhes" para ver mais detalhes. A partir daqui, você pode desativar a opção "Permitir que este aplicativo seja executado em segundo plano" e impedir que o aplicativo use energia em segundo plano.
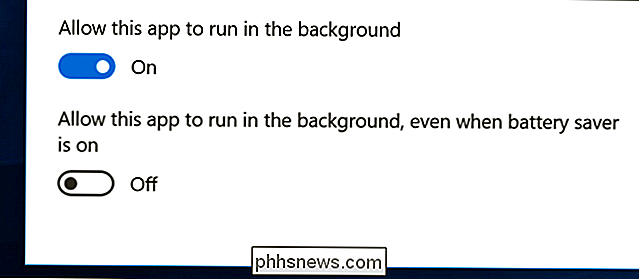
Como aumentar a vida útil da bateria do seu laptop ou tablet
RELACIONADOS: Como aumentar a vida útil da bateria do seu notebook Windows
Não há como evitar: todos os aplicativos usados esgotarão a bateria e os aplicativos que você usar mais usarão provável classificação alta na lista. Aplicações exigentes - por exemplo, exigentes jogos de PC ou programas de compressão de vídeo - também usarão muita energia.
A tela de uso da bateria oferece opções para controlar se os aplicativos do Windows 10 podem ser executados em segundo plano, o que ajudará você está usando esse tipo de aplicativo. Mas não há como controlar os aplicativos da área de trabalho do Windows na tela Configurações.
Se um aplicativo da área de trabalho estiver consumindo muita energia durante a execução em segundo plano, você poderá economizar energia fechando-o quando não estiver usando isto. Se um aplicativo estiver usando muita energia enquanto você o estiver usando, não há necessariamente muito que você possa fazer. Você pode tentar procurar um aplicativo alternativo que não seja tão ávido por energia ou tentar tornar o aplicativo mais leve, por exemplo, desinstalando extensões do navegador, ativando plug-ins click-to-play e abrindo menos guias ao mesmo tempo. no seu navegador da Web.
Não são apenas aplicativos, muitas outras configurações podem afetar a duração da bateria. A luz de fundo da tela usa um pouco de energia, portanto, diminuir o brilho da tela ajudará. Ter seu PC automaticamente dormindo mais rapidamente também pode ajudar se você não tiver o hábito de colocá-lo para dormir quando você se afastar. Confira nosso guia de vida útil da bateria do Windows para obter mais detalhes sobre como tirar o máximo proveito do seu laptop ou tablet.
A tela de uso da bateria não é um balcão único para que os aplicativos usem menos energia. No entanto, é uma maneira conveniente - e a única maneira no Windows - de ver quais aplicativos estão usando mais energia. Essas informações nem aparecem no novo gerenciador de tarefas.
Com essas informações, você pode ter uma idéia de onde está indo seu poder e tomar decisões informadas para ajudar a aumentar a duração da bateria.
Crédito da imagem: DobaKung no Flickr

Como fazer o iOS 10 Transcrever seu correio de voz para texto
O iOS tem um menu de correio de voz visual desde o início, permitindo que você navegue e ouça mensagens de voz sem ligar para um número. Agora, o iOS 10 aprimora o correio de voz visual ao transcrevê-los, para que você possa ler seus correios de voz também. NOTA: A transcrição do correio de voz está disponível no iPhone 6s, iPhone 6s Plus e iPhone SE com idioma Siri definido como inglês (Estados Unidos ou Canadá ).

Como configurar uma unidade NAS (Network-Attached Storage)
NAS significa “Network-Attached Storage”. Basicamente, é uma maneira de conectar um disco rígido à sua rede e fazer Ele pode ser acessado por todos os seus dispositivos para compartilhamento centralizado de arquivos e backups. Você também pode usar seu NAS para disponibilizar seus arquivos pela Internet, usando-o como um servidor de arquivos remoto que pode ser acessado de qualquer lugar.