Como adicionar e monitorar a conta de uma criança no Windows 10

Seus filhos são as pessoas mais importantes do mundo para você, e a Internet é um lugar assustador que requer vigilância constante. Felizmente, você pode configurar a conta de uma criança no Windows 10 para tornar seu trabalho como pai muito mais fácil.
Já falamos sobre contas de crianças no Windows anteriormente. A Microsoft introduziu o conceito no Windows 8, que usa uma conta de usuário padrão, protege-o com o Microsoft Family Safety e o integra ao sistema operacional. É muito fácil configurar uma e você pode criar rapidamente contas para seus filhos e, em seguida, proteger e monitorar suas atividades em apenas alguns minutos.
Hoje, queremos mostrar como configurar contas de crianças no Windows 10 e reintroduza-o brevemente no Microsoft Family Safety
Configurando uma conta de criança
Configurar contas de usuário no Windows 10 não é drasticamente diferente, mas, como explicamos recentemente, é diferente de como é feito no Windows 8.1.
No Windows 10, você desejará abrir as Configurações, depois Contas e clicar em “Família e outros usuários” e clicar em “Adicionar um membro da família”.
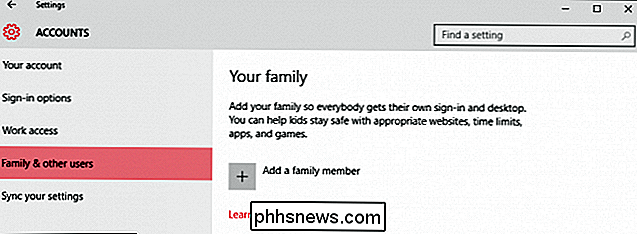
Na próxima tela, clique em “Adicionar uma criança”. " É uma boa idéia que cada membro de sua família, incluindo crianças, tenha sua própria conta.
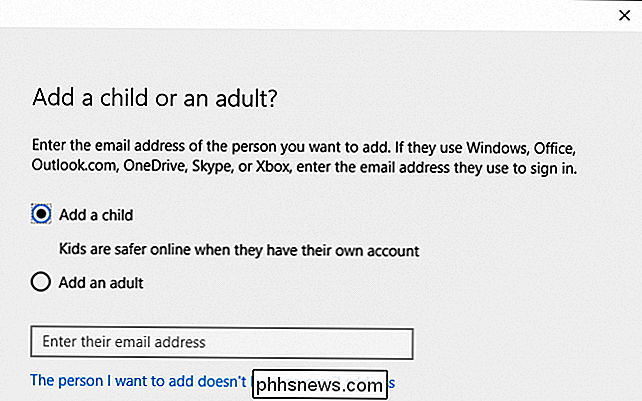
Em seguida, você preencherá todas as informações pertinentes necessárias para configurar a conta de seu filho. Se eles não tiverem uma conta de e-mail, você poderá configurar uma conta do outlook.com para eles
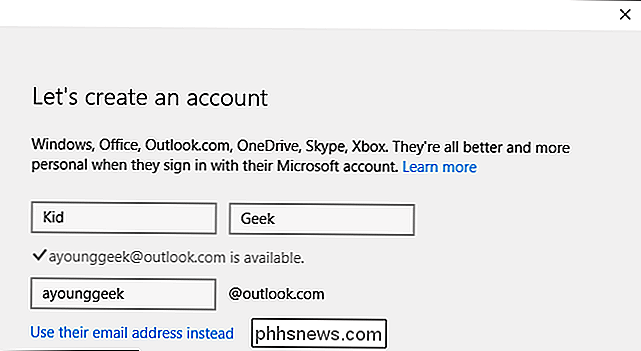
Para proteger melhor a segurança da conta de seu filho, você precisará digitar um número de telefone. Dessa forma, se você for incapaz de acessar a conta, como se ela é hackeada ou se você esquecer a senha, você pode ter um código enviado para o seu telefone que lhe permitirá redefini-la.
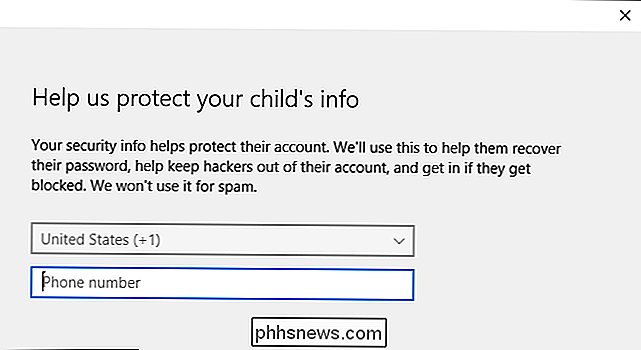
Na próxima tela, desmarque essas caixas. É inteiramente com você, mas considerando que isso é uma conta de criança, não achamos que nenhuma dessas opções seja particularmente relevante.
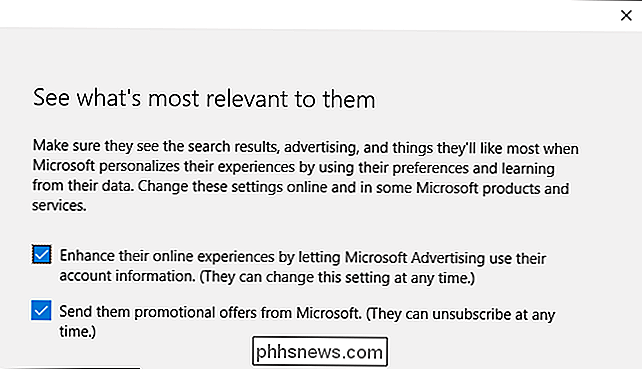
É isso aí, seu filho agora pode entrar em sua conta pela primeira vez, e você pode definir e configure suas configurações de conta usando as ferramentas Microsoft Family Safety on-line.
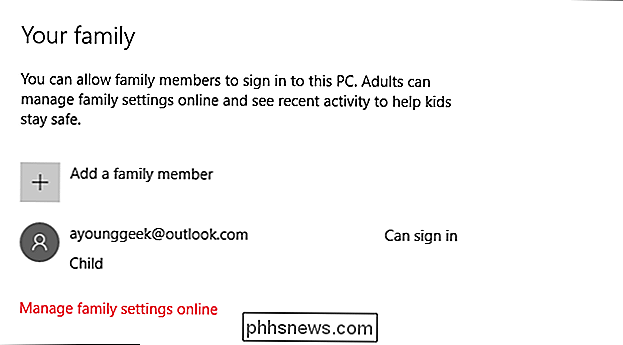
Como alternativa, se você já tiver estabelecido uma conta para seu filho e simplesmente adicioná-lo à sua instalação do Windows 10, será necessário confirmar sua conta antes que qualquer configuração familiar existente possa ser aplicada a sua conta.
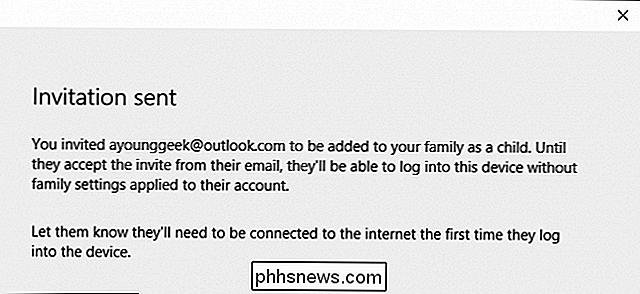
Até que você faça isso, você verá que a conta ainda está pendente. Eles poderão fazer login e usar o computador, mas não terão as proteções que você estabeleceu. Portanto, confirme sua conta usando o endereço de e-mail com o qual você as assinou.
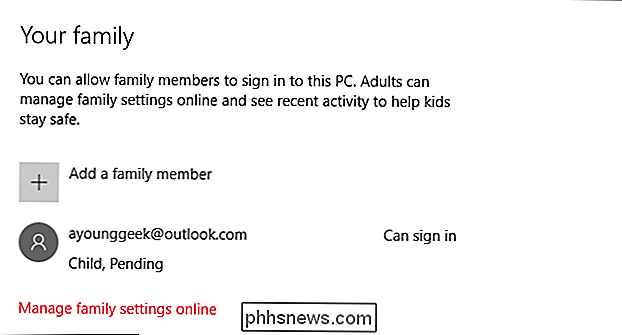
Com a conta de seu filho adicionada, você está pronto para ir ao site da Proteção para a Família. Clique em “Gerenciar configurações da família on-line” para abrir um navegador e vá até lá agora.
Visão geral da segurança da família
Depois de adicionar a conta do seu filho, você pode gerenciar essas configurações no site da Proteção para a Família. As configurações de atividade recentes coletarão a atividade de seu filho e os relatórios de e-mail para você, os quais você pode desativar.
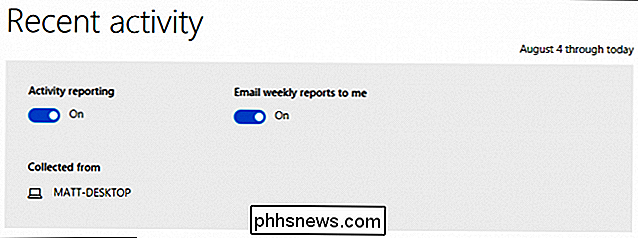
O primeiro item que você deve considerar é a categoria "navegação na Web". Você pode "bloquear sites inadequados" e há uma caixa de seleção para restringir a navegação da Web do seu filho apenas a sites da lista permitida.
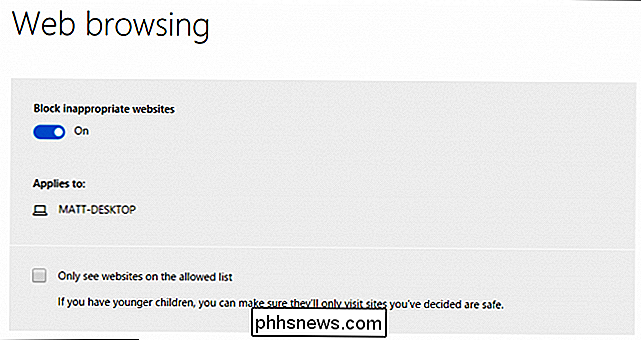
Aqui, você pode permitir e bloquear sites explicitamente. Se você optou por “ver apenas sites na lista permitida”, então este será o local onde você adicionará sites à lista “Sempre permitir a estes”.
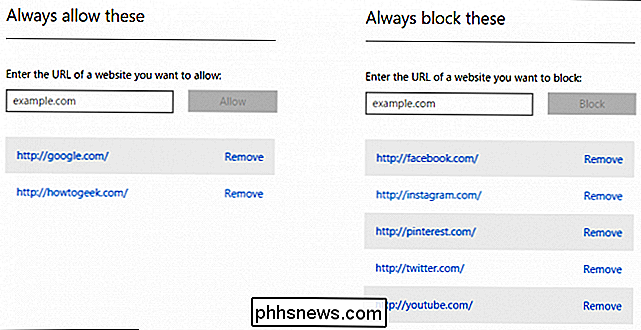
A próxima categoria é limitar aplicativos e jogos de três a vinte anos. -oldos, ou não em todos. Observe que, à medida que você altera a idade, as classificações também serão alteradas.
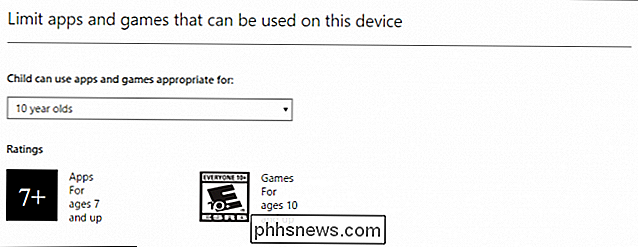
Você também pode permitir ou bloquear explicitamente aplicativos e jogos, assim como faria com sites.
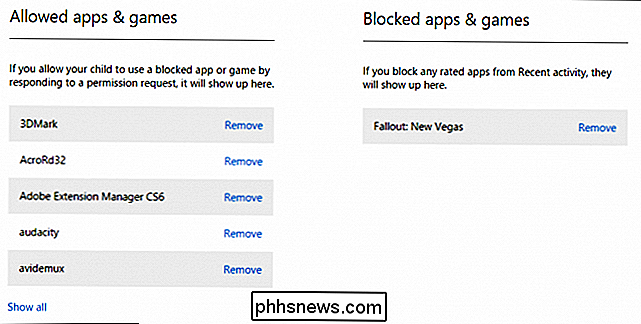
Finalmente, você pode escolher quando seu filho usa o computador. . Você pode decidir o quão cedo e tarde eles podem usá-lo, bem como quantas horas por dia. Isso significa que mesmo que seu filho possa usar o computador durante todo o dia, você ainda pode limitar quantas horas ele pode usá-lo.
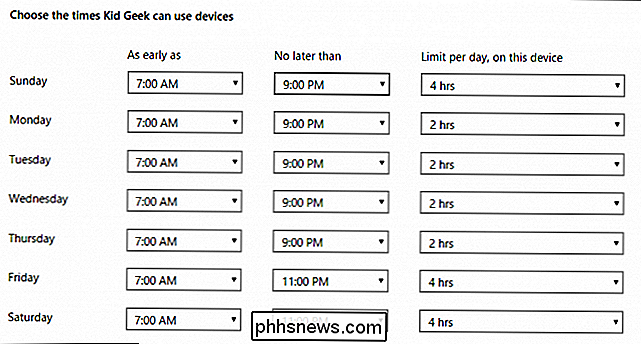
A Microsoft simplificou muito a maneira como os pais podem aplicar controles às contas de seus filhos, portanto, se você é novo em tudo isso, deve achar muito fácil descobrir isso. Ter esses controles em vigor deve dar-lhe tranquilidade para permitir que seus filhos usem o computador sem muita supervisão de um adulto.
Lembre-se de que, se você adicionar uma conta existente à sua instalação do Windows, não poderá monitorar até que você verifique via e-mail. Até que você faça isso, seu filho pode entrar no computador e não será monitorado pela Family Safety.
Se você tiver alguma dúvida ou comentário que gostaria de acrescentar, por favor, deixe sua opinião em nosso fórum de discussão.

Como alternar entre as versões do Minecraft de maneira fácil
Preservar o velho mundo salva, experimentar novos recursos e manter a versão do Minecraft sincronizada com o seu servidor multijogador favorito todos exigem saber como ajustar e salve seu número de versão do Minecraft. Continue lendo enquanto mostramos como. Por que ajustar a versão e usar os perfis?

Como fazer o seu computador acordar do modo de repouso automaticamente
Quando você coloca o seu PC no modo de espera, normalmente ele espera até você pressionar um botão antes de acordar - mas você pode ter seu PC Acordar automaticamente do modo de suspensão em um horário específico. Isso pode ser particularmente útil se você quiser que o seu PC acorde e realize downloads fora do horário de pico ou inicie outras ações antes de acordar de manhã - sem correr a noite toda.



