10 dicas de dropbox para iniciantes
Mesmo que o Dropbox esteja disponível há muito tempo, eu não me inscrevi em uma conta até alguns meses atrás e agora não sei por que não me inscrevi antes! O Dropbox é um serviço incrível que possui muitos recursos que eu nem sabia que existiam quando comecei a usá-lo.
Se você é novo no Dropbox, aqui estão 10 dicas que eu achei úteis ao usar o serviço. Claro, há muitas outras coisas que você pode fazer com o Dropbox via aplicativos, mas vou focar no site e no software do Dropbox que você pode instalar no seu computador ou dispositivo móvel.
Dica # 1 - Recuperar Arquivos Deletados
Por padrão, o Dropbox permitirá que você recupere qualquer arquivo excluído até 30 dias de idade. Essa é uma característica bem legal! Eu estava usando principalmente o Dropbox para armazenar arquivos sem importância aleatórios, mas houve uma vez em que eu realmente precisava recuperar um arquivo que eu deletei. Para ver os arquivos excluídos, basta clicar no ícone da lixeira na parte superior, que alternará a opção Mostrar arquivos excluídos .

Navegue até a pasta da qual você deseja recuperar os arquivos excluídos e você verá na coluna Tipo, seja uma imagem excluída ou qualquer outra coisa.
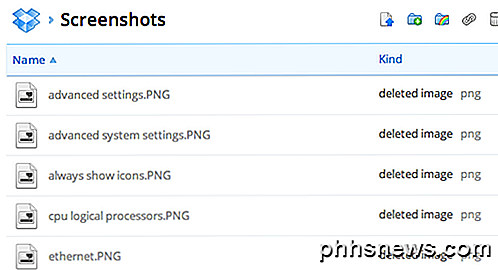
Dica # 2 - restaurar versões anteriores
Outro recurso interessante é versões no Dropbox. Por padrão, essa opção também está disponível apenas por 30 dias, mas funciona muito bem. Basta ir até a pasta onde você deseja ver uma versão anterior de um arquivo e clicar no arquivo para destacá-lo. Não clique no nome do arquivo porque isso abrirá o arquivo. Basta clicar na linha para destacá-la.
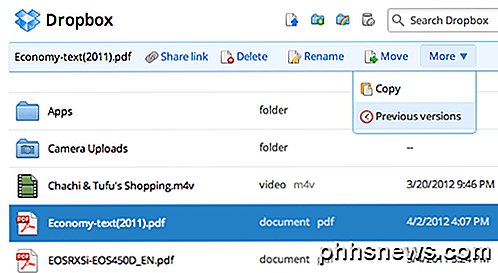
Em seguida, clique em Mais na parte superior e clique em Versões anteriores . Agora você pode navegar pelas várias versões do arquivo até 30 dias atrás.
Dica # 3 - O Packrat
O Packrat é uma opção que você pode escolher se clicar no link Upgrade do site principal. Basicamente, oferece versões anteriores ilimitadas e recuperação de arquivos excluídos. São US $ 40 por ano, mas definitivamente vale a pena para quem precisa de segurança extra.
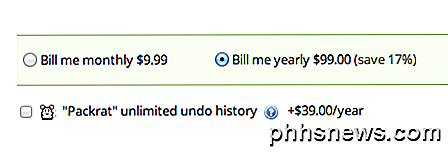
Dica 4: verificação em duas etapas
O Dropbox acaba de introduzir a verificação em duas etapas há alguns meses e adiciona uma camada de segurança extremamente necessária. Se você já se preocupou com alguém invadindo sua conta apenas por descobrir sua senha, pode ativar a verificação em duas etapas, o que exigirá que você digite um código ao fazer login no navegador, no aplicativo para computador ou no aplicativo para dispositivos móveis.
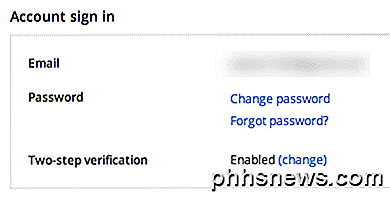
Para ativá-lo, clique no seu nome na parte superior, depois em Configurações e, em seguida, clique na guia Segurança . Role para baixo e você verá duas etapas em Login na conta .
Dica # 5 - Sincronizar qualquer pasta
O Dropbox é ótimo, mas muitas pessoas simplesmente não gostam do fato de terem que mover tudo para a pasta do Dropbox para sincronizá-lo. Bem, há uma maneira de contornar isso no Windows. Você pode criar junções ou aliases para pastas no Dropbox e, em seguida, eles serão sincronizados sem ter que mover a pasta.
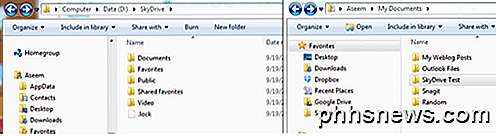
Você pode ler meu guia sobre como sincronizar qualquer pasta com o Dropbox e outros serviços de armazenamento em nuvem.
Dica # 6 - Notificações de Sincronização e Desktop da LAN
O LAN Sync é um recurso do aplicativo de desktop que acelera a sincronização de arquivos nos seus computadores que estão na mesma rede da LAN. Por padrão, o Dropbox sincroniza um arquivo com o servidor e faz o download desse arquivo para os outros computadores do servidor Dropbox. A menos que suas velocidades de upload e download da Internet sejam super rápidas, isso pode levar muito tempo para arquivos grandes.
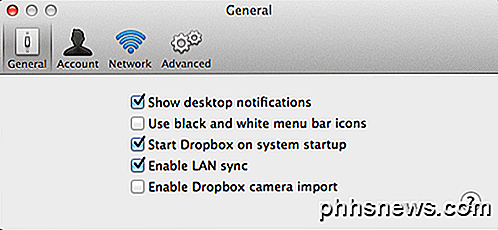
O LAN Sync é uma opção que permitirá automaticamente ao Dropbox encontrar outros computadores vinculados na mesma rede e sincronizar os arquivos diretamente na LAN, o que é muito mais rápido do que fazer o upload e depois baixá-lo novamente. Eu tenho 4 computadores em casa com o Dropbox instalado, por isso é conveniente para mim.
As notificações na área de trabalho também são agradáveis porque ele exibirá uma pequena mensagem na barra de tarefas sempre que um arquivo for adicionado ou excluído das pastas do Dropbox. Isso é útil se você tiver uma pasta compartilhada com vários usuários e quiser saber quando os arquivos estão sendo adicionados ou excluídos.
Dica # 7 - Upload da câmera
Eu amo o upload da câmera! Até agora, eu não tinha como fazer backup dos vídeos tirados no meu iPhone ou iPad sem usar o iTunes. O iTunes é uma dor real e o Dropbox me salvou de ter que usá-lo mais. Ativar upload da câmera e o Dropbox fará o upload automático de todas as suas fotos e vídeos para uma pasta chamada Uploads da câmera. A única desvantagem é que ele pára depois de 10 minutos e você tem que abrir o Dropbox novamente, mas ainda é um ótimo recurso que eu uso o tempo todo.
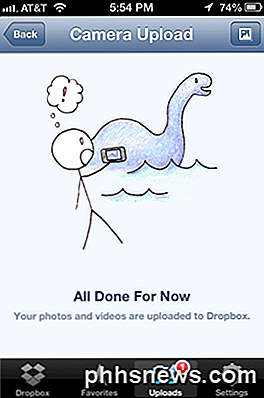
É claro, tenha cuidado, porque percebi rapidamente que a quantidade de espaço que eu usei na minha conta do Dropbox aumentou drasticamente depois que eu habilitei esta opção! Fiquei espantado com quantos vídeos eu levo com o meu iPhone. Também o instalei no telefone da minha esposa e tive de atualizar para o plano de 100 GB para armazenar todos esses vídeos e fotos.
Dica # 8 - Ver Histórico
Outro recurso interessante é o visualizador de histórico. Basta clicar em Eventos no lado esquerdo e você pode ver rapidamente toda a atividade acontecendo na sua conta do Dropbox.
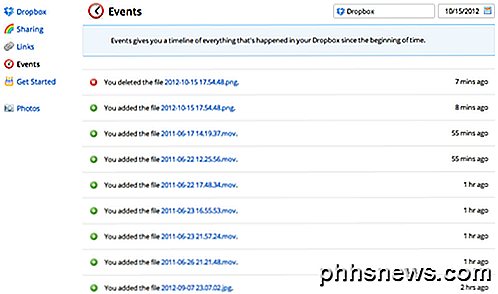
Dica # 9 - Sincronização seletiva
No início, eu apenas sincronizava tudo com todos os meus dispositivos vinculados, mas rapidamente percebi que estava ocupando muito espaço que não era realmente necessário. Em vez disso, você pode fazer uma sincronização seletiva e sincronizar apenas determinadas pastas em um determinado computador.
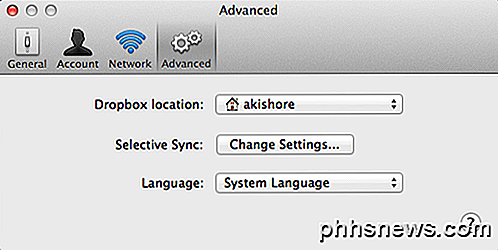
Vá para Preferências e clique em Avançado . Clique no botão Alterar configurações e desmarque as pastas que você não deseja sincronizar.
Dica 10: marque como favorito
Se você quiser baixar um arquivo para o seu dispositivo móvel, então você precisa marcá-lo como um favorito. Eu não sabia disso e era irritante quando eu precisava de um arquivo da minha conta do Dropbox sem estar conectado à Internet. Basta pressionar o ícone Iniciar quando estiver visualizando um arquivo para marcá-lo como favorito. Agora ele será baixado localmente em seu dispositivo móvel para que você possa visualizá-lo a qualquer momento.
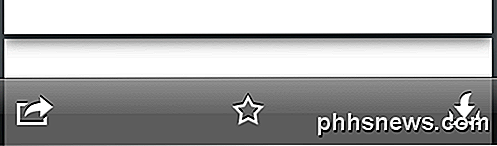
Isso é sobre eu! Essas são 10 dicas rápidas para usar o Dropbox com mais eficiência. Tem uma dica sua? Poste isso nos comentarios. Apreciar!

Confusão do Termo Técnico: “Memória” Significa RAM, Não Armazenamento
Algumas pessoas dizem que têm “um smartphone com 64 GB de memória”, mas não o fazem. Essas pessoas podem ter smartphones com 64 GB de espaço em disco ou armazenamento, mas isso é diferente da memória. É hora de esclarecer este equívoco do termo técnico. A memória é RAM, o armazenamento é o seu disco rígido Memória - também chamada de RAM - é de curto prazo.

Excluir ou limpar itens recentes da lista de saltos no Windows 7, 8 e 10
Nos dias de hoje, escrevi um artigo sobre como limpar a lista de itens recentes no Windows. Se você adicionou a opção Itens Recentes ao Menu Iniciar, você ou qualquer outra pessoa poderá ver todos os arquivos que você abriu recentemente!Se você é um extravagante da privacidade e não quer que alguém veja que tipo de documentos você está abrindo, limpar essa lista é essencial! No entanto,



