Como abrir um conjunto específico de páginas da Web quando você inicia seu navegador

Se você tiver determinadas páginas da Web visitadas sempre que abrir o navegador, poderá economizar tempo abrindo-as automaticamente você inicia seu navegador. Mostraremos como configurá-lo nos cinco navegadores mais populares.
Por exemplo, queremos visitar o How-To Geek e a página de pesquisa avançada do Google toda vez que abrirmos nosso navegador, por isso vamos definir Abra cada navegador para abrir esses dois sites automaticamente.
Chrome
Abra o Chrome e, em guias separadas, visite as páginas da Web que você deseja abrir automaticamente ao abrir o navegador. Em seguida, clique no botão do menu do Google Chrome (três barras horizontais) no canto superior direito da janela e selecione "Configurações" no menu suspenso.
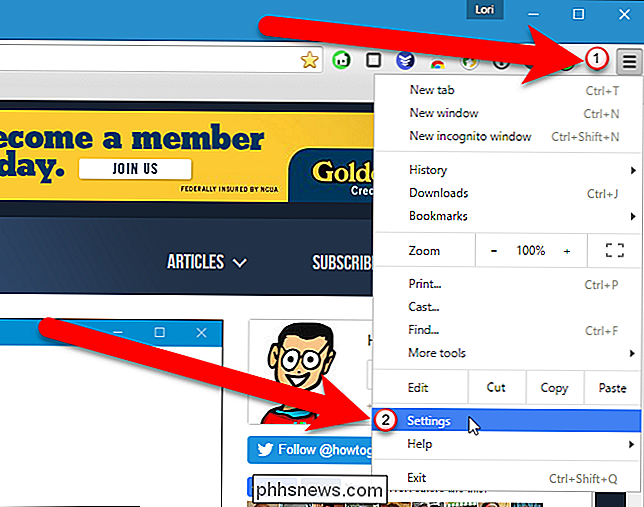
A tela Configurações é aberta em uma nova guia, a menos que você tenha escolhido as Configurações abrem em uma janela separada. Na seção Na inicialização, selecione a opção “Abrir uma página específica ou um conjunto de páginas” e clique no link “Definir páginas”.
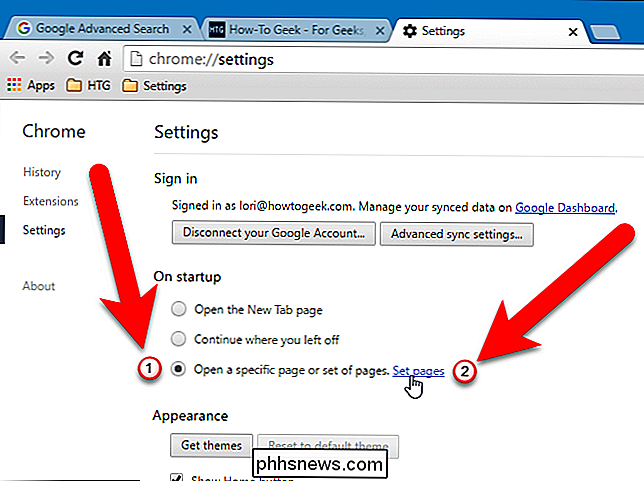
Na caixa de diálogo Páginas de inicialização, clique em “Usar as páginas atuais”. As páginas da Web que você tem atualmente abertas em guias no navegador (exceto na guia Configurações) são listadas na caixa de diálogo Páginas de inicialização. Se você quiser adicionar outra página da Web que não esteja aberta no momento, digite o URL dessa página na caixa "Adicionar uma nova página" e pressione Enter. Clique em "OK" depois de ter sua lista de páginas da Web.

NOTA: Para remover uma página da lista, mova o mouse sobre a página e clique no botão "X" à direita.
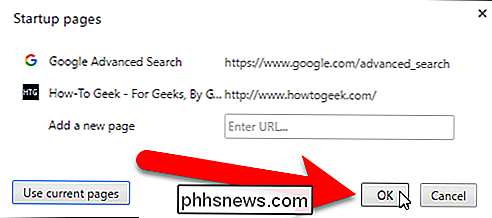
Para fechar a guia Configurações , clique no botão X à direita da guia ou pressione Ctrl + W no teclado.
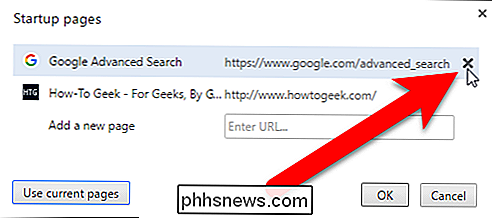
Firefox
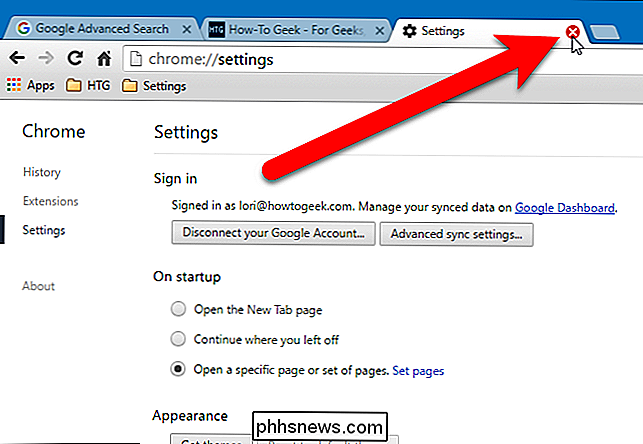
Abra o Firefox e, em guias separadas, visite as páginas da Web que você deseja abrir automaticamente ao abrir o navegador . Em seguida, clique no botão do menu Firefox (três barras horizontais) no canto superior direito da janela e clique em "Opções" no menu suspenso.
Verifique se a tela Geral está ativa e selecione "Mostrar minha casa "na lista suspensa Quando o Firefox for iniciado, se ainda não for a opção escolhida.
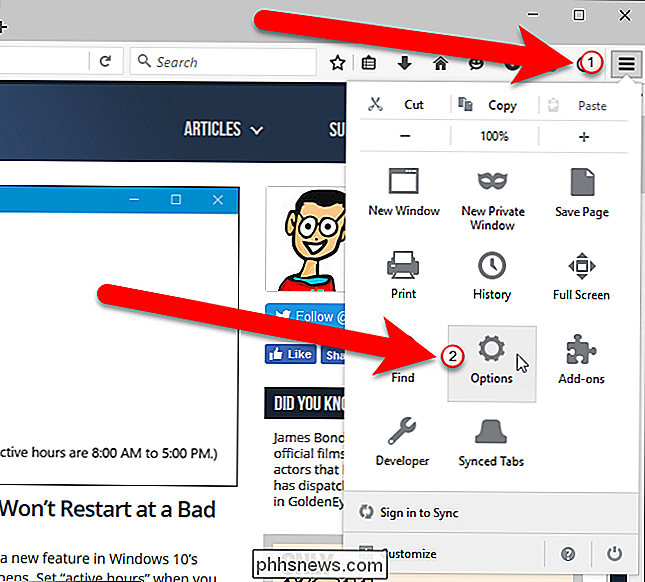
Na caixa Página inicial, clique em" Usar páginas atuais ".
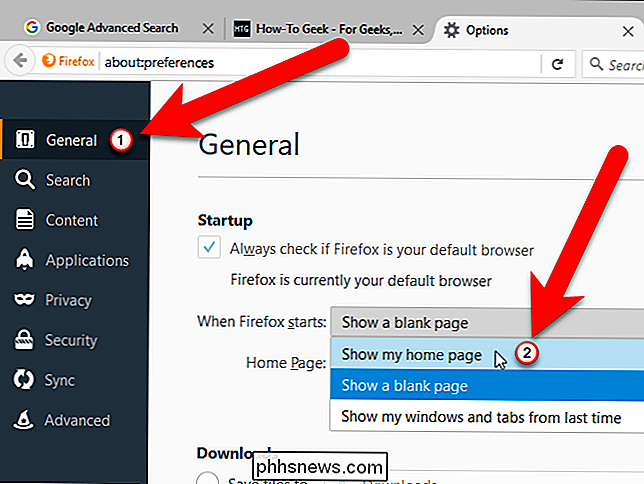
As URLs de todas as guias abertas (exceto as A guia Opções) é adicionada à caixa Página inicial, separada por barras verticais. Para fechar a guia Opções, clique no botão "X" no lado direito da guia ou pressione Ctrl + W no teclado.
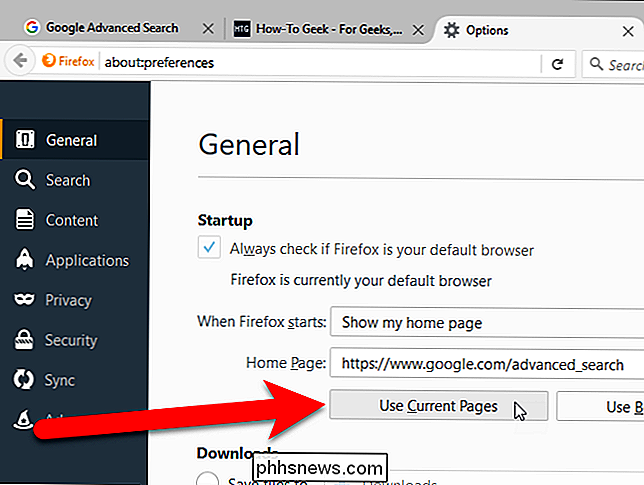
Para remover uma página da Web da caixa da Página inicial, selecione o URL da página da Web e uma barra à direita ou à esquerda desse URL e exclua a seleção. No entanto, você também pode simplesmente seguir as etapas acima para configurar diferentes URLs de Home Page.
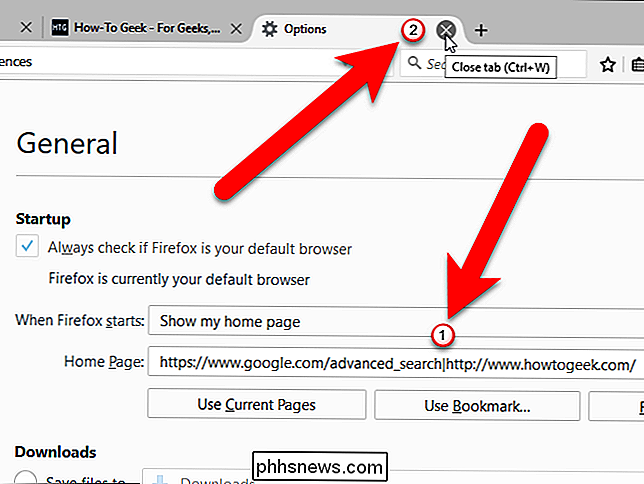
Opera
Abra o Opera e, em guias separadas, visite as páginas da Web que deseja abrir automaticamente quando abrir o navegador. Em seguida, clique no botão do menu Opera no canto superior esquerdo da janela e selecione "Configurações" no menu suspenso. Você também pode simplesmente pressionar Alt + P para abrir as Configurações.
A tela Configurações é aberta em uma nova guia. Certifique-se de que a tela Básica esteja ativa. Selecione a opção "Abrir uma página ou conjunto de páginas específica" e clique no link "Definir páginas".
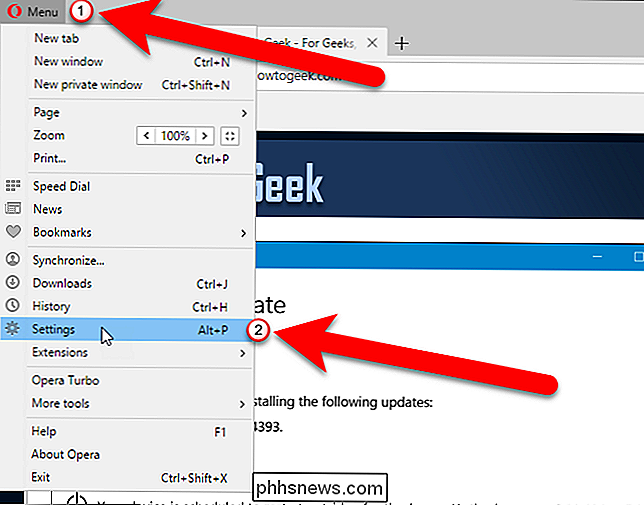
Na caixa de diálogo Páginas de inicialização, clique em "Usar páginas atuais".
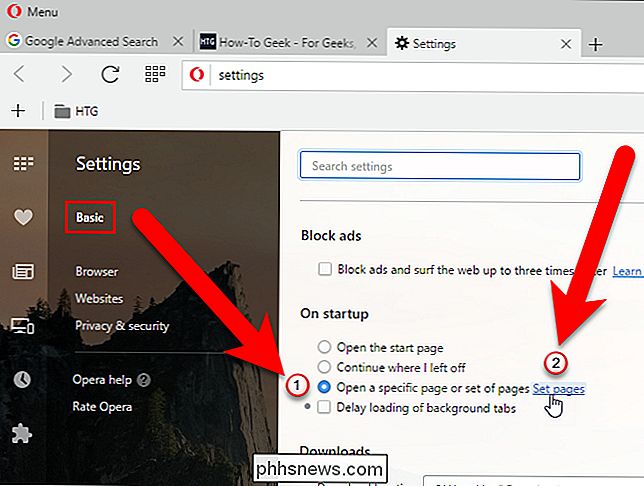
Todas as páginas da Web abertas no momento nas guias do navegador (exceto na guia Configurações) são listadas na caixa de diálogo Páginas de inicialização. Se você quiser adicionar outra página da Web que não esteja aberta no momento, digite o URL dessa página na caixa "Adicionar uma nova página" e pressione Enter. Clique em "OK" depois de ter sua lista de páginas da Web.
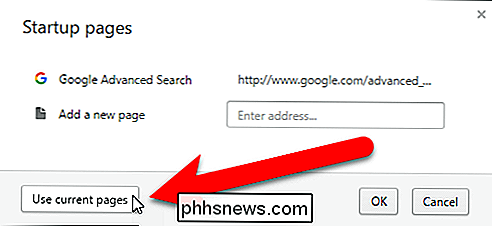
NOTA: Para remover uma página da lista, mova o mouse sobre a página e clique no botão "X" à direita.
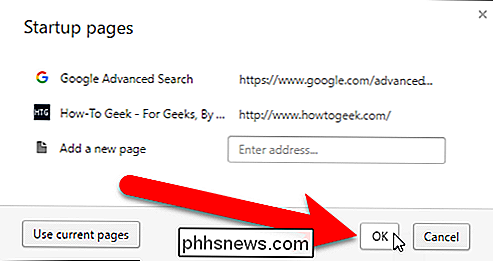
Para fechar a guia Configurações , clique no botão "X" no lado direito da guia ou pressione Ctrl + W no teclado.
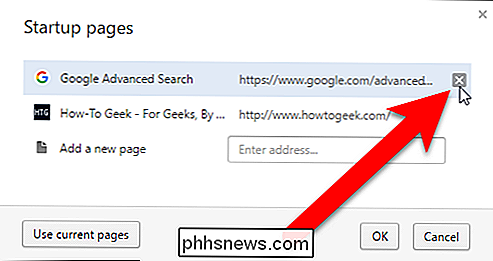
Internet Explorer
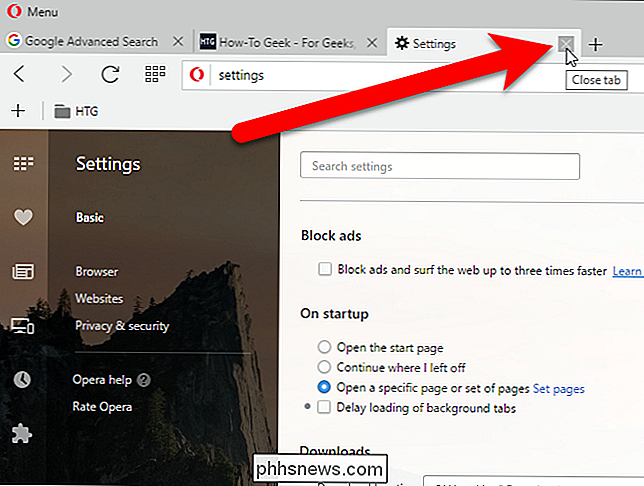
Abra o Internet Explorer e, em guias separadas, visite as páginas da Web que deseja abrir automaticamente você abre o navegador. Em seguida, clique no botão de engrenagem no canto superior direito da janela e selecione "Opções da Internet" no menu suspenso.
Na caixa de diálogo Opções da Internet, verifique se a opção "Iniciar com a página inicial" está selecionada na seção Inicialização. Em seguida, clique em "Usar atual" na seção Página inicial.
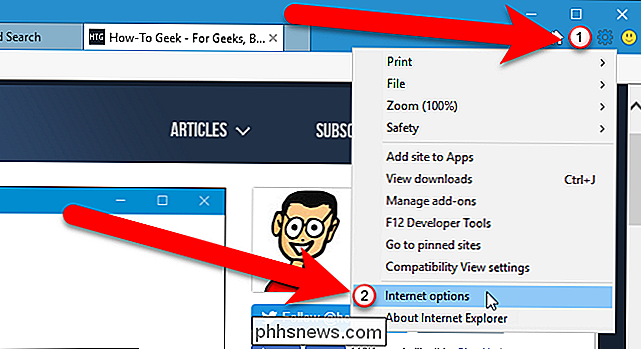
Cada URL é colocado em uma linha separada na caixa Página inicial. Clique em "OK" para aceitar a alteração e fechar a caixa de diálogo.
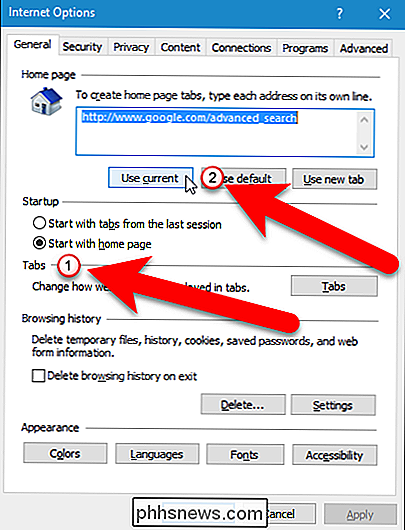
Para remover uma página da Web da caixa Página inicial, selecione o URL da página da Web e exclua-a. Você também pode seguir as etapas acima novamente para configurar diferentes URLs de Página Inicial.
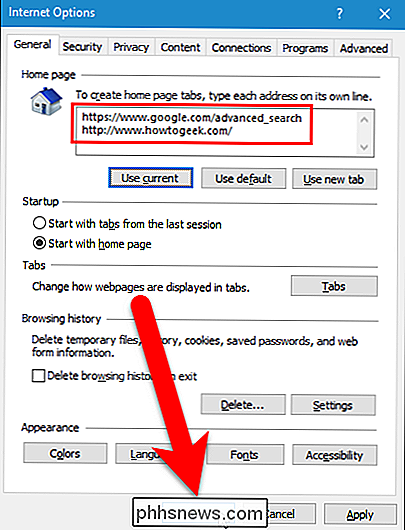
Microsoft Edge
O Microsoft Edge é diferente dos outros navegadores e as páginas da Web que você deseja abrir automaticamente quando o navegador abrir devem ser configuradas manualmente. Abra o Microsoft Edge e clique no botão de menu (três pontos em uma linha) no canto superior direito da janela do navegador. Em seguida, selecione "Configurações" no menu suspenso.
No painel Configurações, selecione a opção "Uma página ou página específica" em Abrir com (1) e selecione "Personalizado" na lista suspensa abaixo. a opção (2). Em seguida, insira um dos URLs que você deseja abrir automaticamente na caixa abaixo da lista suspensa (3) e clique no botão "Adicionar" (4). Repita (3) e (4) para cada página da Web que você deseja abrir automaticamente quando abrir o navegador.
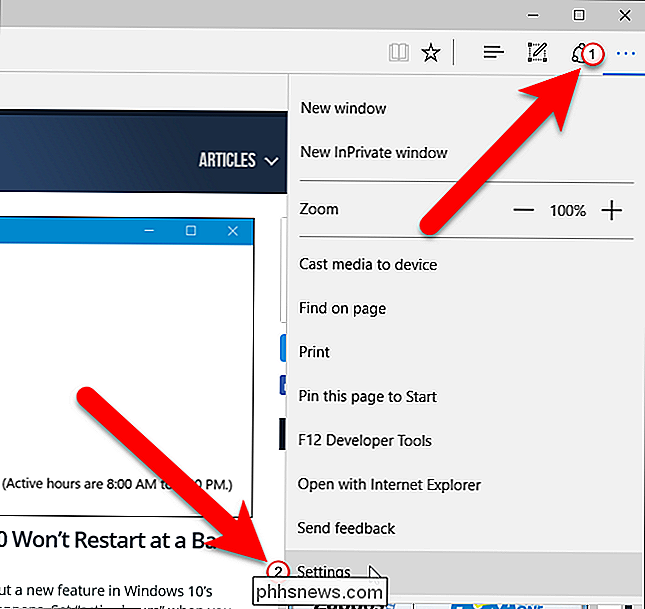
Para remover uma página da Web da lista, clique no botão “X” à direita da URL. Clique em qualquer lugar à direita, fora do painel Configurações para fechá-lo.
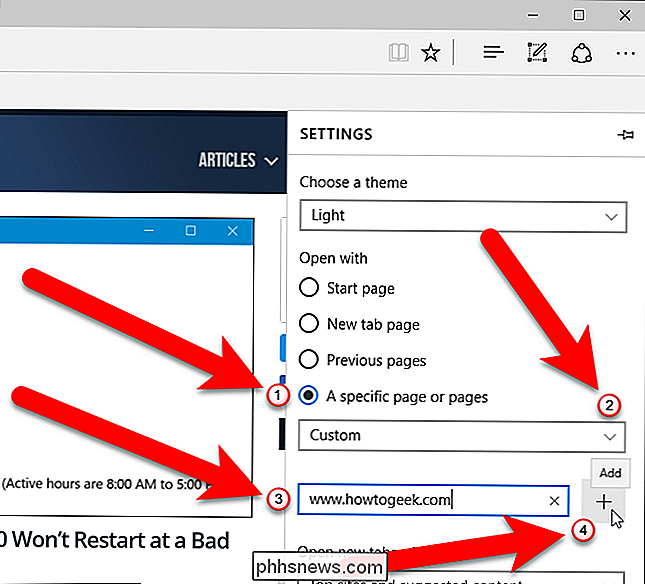
Você pode optar por abrir quantas páginas da Web desejar automaticamente quando o navegador for aberto.
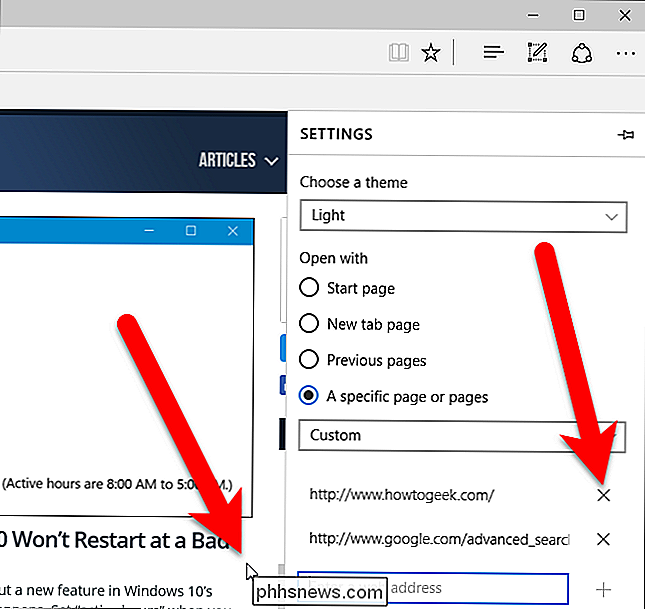

Como escolher qual serviço de assinatura musical é ideal para você
Parece que no ano passado, os serviços de streaming se tornaram um centavo de dúzia, com grandes nomes como Jay-Z, Dr. Dre e Tim Cook tentam destronar o atual rei do caos da música "tudo que você pode comer", Spotify. Com tantos streamers sub-par inundando o mercado, como você pode saber qual você obterá o melhor estrondo (e largura de banda) para seu investimento?

Como transmitir podcasts para o seu Sonos Player
Se você sempre quis ouvir podcasts em seus alto-falantes Sonos, existem várias maneiras de transmiti-los, seja na Internet. , o seu computador ou a partir de um dispositivo móvel, como um telefone ou tablet. O sistema Sonos tem muita versatilidade e funcionalidade. Configurá-lo é uma coisa fácil e, a partir daí, você pode fazer várias coisas interessantes incluindo adicionar serviços de streaming de música e usá-lo como um temporizador ou alarme.



