Como controlar o seu iPhone com uma inclinação da cabeça

O iPhone e o iPad têm um recurso de acessibilidade legal que realmente permite controlar o dispositivo com uma inclinação da cabeça. Isso é obviamente útil se você tiver um uso limitado de sua mão e braços, mas também é ótimo para pessoas que sujam suas mãos molhadas ou sujas e não querem tocar em seus valiosos eletrônicos.
Hoje, vamos mostrar como configurar o recurso de inclinação da cabeça e explicar como você pode fazê-lo funcionar para você
Para começar, primeiro abra as Configurações no seu dispositivo e toque em “Geral”.
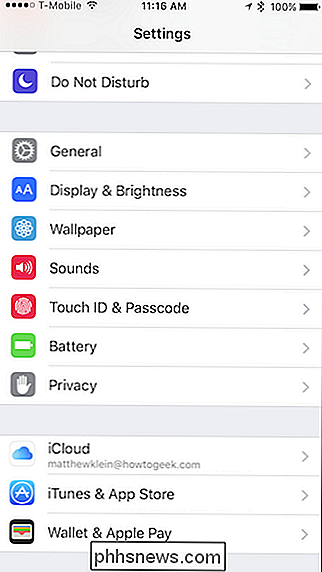
Nas configurações gerais, toque agora em "Acessibilidade".
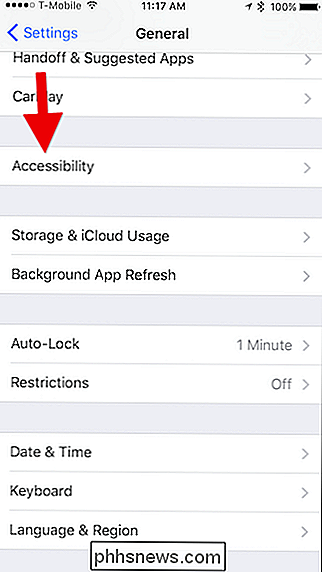
Nas configurações de acessibilidade, toque em "Switch Control".
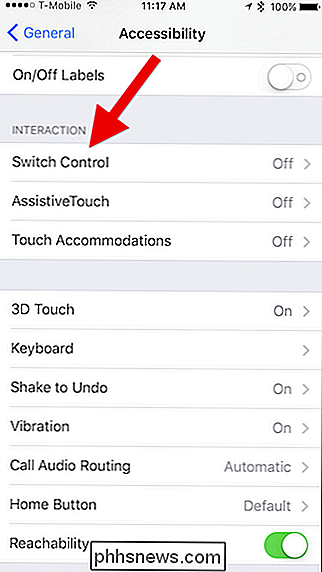
Antes de ligar o controle de controle, vamos primeiro definir nossos switches. Toque na opção "Switches" para continuar.
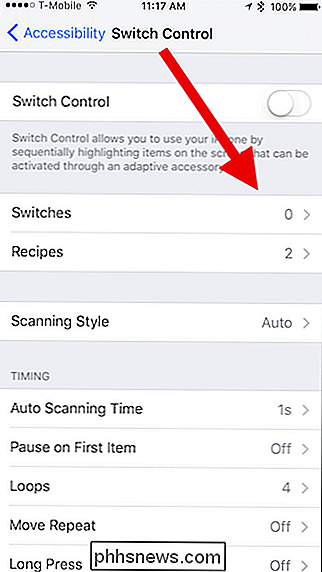
Na tela Switches, toque em "Add New Switch".
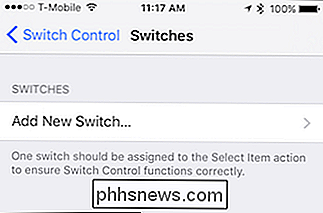
Agora, você vai escolher a câmera como sua fonte.
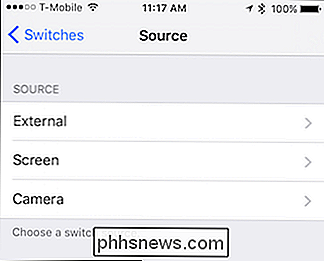
Quando você liga o Switch Controle, a câmera irá continuamente escanear seu rosto até detectar o movimento da cabeça. Para definir esse movimento, você precisa escolher uma direção, esquerda ou direita.
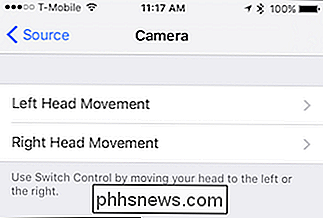
Agora, você precisa escolher uma ação das opções fornecidas. Para a nossa primeira inclinação da cabeça, vamos escolher "Tap" para que sempre que o sistema selecionar algo que queremos, podemos inclinar a cabeça e abri-lo.
Você também pode selecionar algo como Siri para ativar o assistente de voz sem ter que tocá-lo. Você também pode usar "Hey Siri" para fazer isso, mas às vezes isso pode não ser confiável.
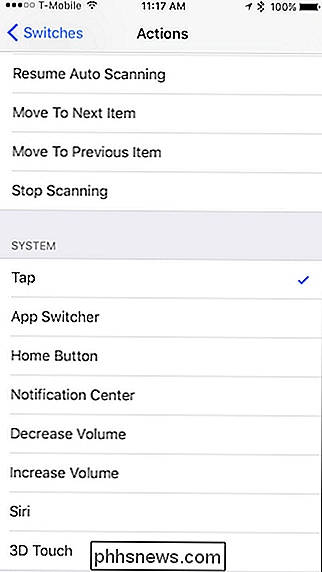
Depois de definir um movimento da cabeça, você pode configurar o outro. Montamos o nosso com "Select" para a esquerda e "Tap" para a direita. Desta forma, à medida que o dispositivo percorre as seleções na tela, podemos escolher coisas que queremos afetar, ou podemos apenas tocar coisas diretamente.
A opção de inclinação da cabeça de seleção dará a você um menu interativo na tela que fornecerá mais opções. ações. Quando o menu exibir a opção desejada, simplesmente incline a cabeça novamente para selecioná-lo
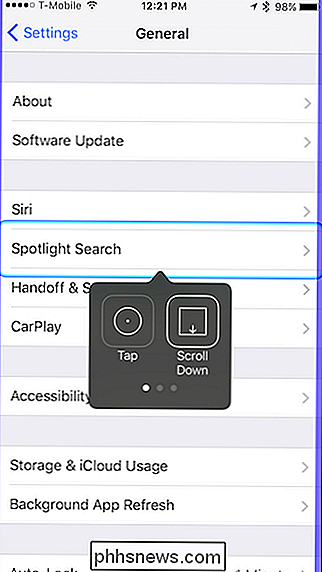
Não se esqueça de ativar o Controle de comutação (a tela será enquadrada em azul) quando você tiver definido seus movimentos de cabeça ou tiver ganho. t trabalho. Você pode fazer isso retornando à tela Switch Control e tocando no botão
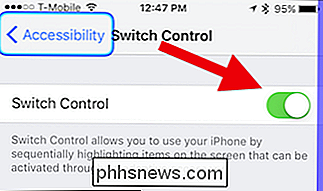
Você pode brincar com a opção Switch Control e ajustar a sensibilidade das inclinações da cabeça, a rapidez com que o sistema rola os itens na tela e assim por diante
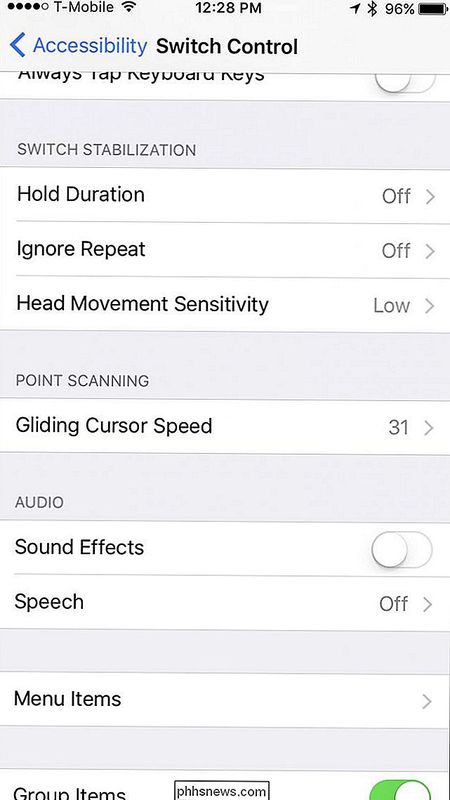
Se você não estiver fazendo certo, o Switch Control irá lembrá-lo com um aviso.
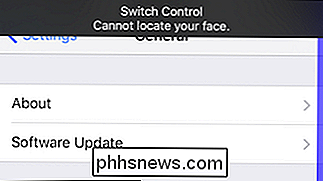
Vai levar um pouco de prática, mas em pouco tempo, você poderá controlar seu iPhone ou iPad de forma bastante eficiente apenas inclinando o seu cabeça para um lado ou outro. Se você achar que ele não funciona da maneira que você quer, você pode simplesmente alterar o que cada inclinação de cabeça faz até você acertar.
As inclinações de cabeça não são o único recurso de acessibilidade legal que o iOS inclui. Por exemplo, existem alguns atalhos legais que você pode acessar quando você clica três vezes no botão Início. Você também pode configurá-lo para que as chamadas sejam roteadas automaticamente para o alto-falante do seu dispositivo, o que é muito útil para pessoas que não gostam de manter seus telefones na cabeça.
Então, se você não puder, ou não Não quero controlar o seu telefone com as mãos, então aqui está apenas uma outra maneira legal em torno disso. Só não se surpreenda quando as pessoas olharem para você engraçado porque você está constantemente inclinando a cabeça para a esquerda e para a direita!

Como gerenciar o sistema Crouton Linux no seu Chromebook
O Crouton - feito por um funcionário do Google - é a solução ideal para executar o Linux no seu Chromebook. Se você é um usuário Crouton, existem alguns comandos extras que você vai querer saber. Anteriormente, mostramos como instalar o Linux em um Chromebook com o Crouton e como rodar esse desktop Linux em uma janela do navegador Chrome.

Como mudar um mundo Minecraft de Sobrevivência para Criativo para Hardcore
Quando você cria um mundo Minecraft você seleciona seu modo de jogo e esse modo é fixo para o tempo de vida do mundo. Ou é? Continue lendo enquanto mostramos como você pode contornar o bloqueio do gamemode e alterar permanentemente o modo do seu jogo. Por que eu quero fazer isso? Quando você cria um novo mundo, seleciona o modo de jogo.



