Como mover o Iniciador do Unity Desktop para a parte inferior da sua tela no Ubuntu 16.04

O Ubuntu 16.04 LTS inclui um recurso aguardado: Agora você pode mover o iniciador da área de trabalho Unity para a parte inferior do sua tela. Não está mais bloqueado no lado esquerdo da sua tela. No entanto, esta opção requer um comando de terminal ou ferramenta de ajustes, como não é oferecido na janela normal de Configurações do Sistema do Ubuntu.
Apesar dessa nova opção, o ambiente de desktop do Unity 7 ainda é um pouco restritivo. Você só pode ter sua barra de inicialização no lado esquerdo da tela ou na parte inferior - não no lado direito ou na parte superior da tela. Mas, pelo menos, é um passo na direção certa.
Opção 1: Executar um comando de terminal
Isso só requer um único comando de terminal. Não se preocupe - mesmo que você nunca tenha usado o terminal antes, você pode fazer isso em alguns segundos com uma cópia e colagem rápidas.
Primeiro, abra uma janela de terminal. Para fazer isso, clique no ícone do Ubuntu no canto superior esquerdo da tela para abrir o Dash, procure por “Terminal” e pressione Enter.
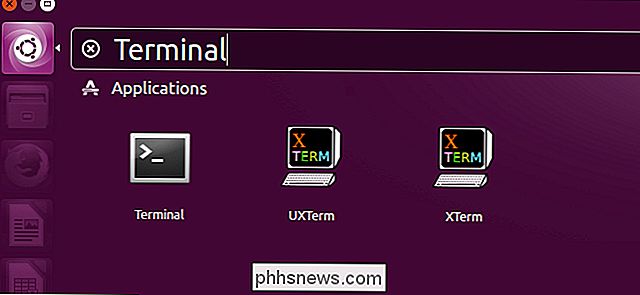
Copie e cole - ou digite - o seguinte comando na janela do terminal e pressione Enter. O lançador aparecerá imediatamente na parte inferior da tela, para que você não tenha que reinicializar ou fazer login e sair novamente.
gsettings set com.canonical.Unity.Launcher launcher-position Bottom
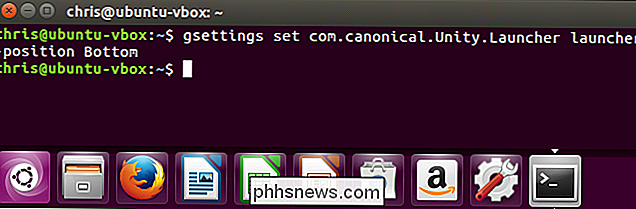
O Ubuntu lembrará essa configuração, para que você nunca precise executar esse comando novamente. O iniciador sempre aparecerá na parte inferior da tela quando você entrar.
Para mover o ativador de volta para o lado esquerdo da tela novamente, execute o seguinte comando:
gsettings set com.canonical.Unity. Posição do ativador do Launcher Left
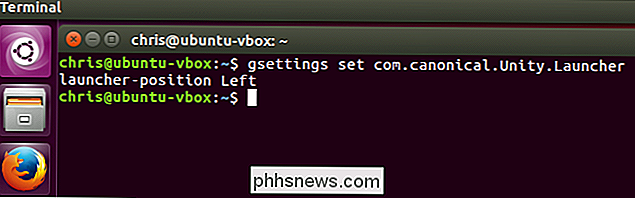
Opção 2: Usar a ferramenta Unity Tweak
A ferramenta Unity Tweak é um aplicativo de terceiros que permite controlar rapidamente essa e muitas outras configurações ocultas da Unity na área de trabalho. O Unity tem algumas opções que você pode configurar, desde animações de ícones até o comportamento do espaço de trabalho, e apenas algumas delas são normalmente expostas na interface do usuário do Ubuntu.
Para instalar essa ferramenta, abra o aplicativo Software incluído no Ubuntu, procure por “ Unity Tweak Tool, ”e instale-o.
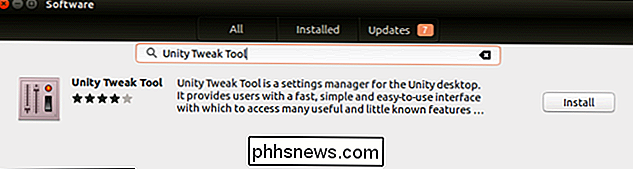
Inicie o aplicativo Unity Tweak Tool e clique no ícone“ Launcher ”em Unity.
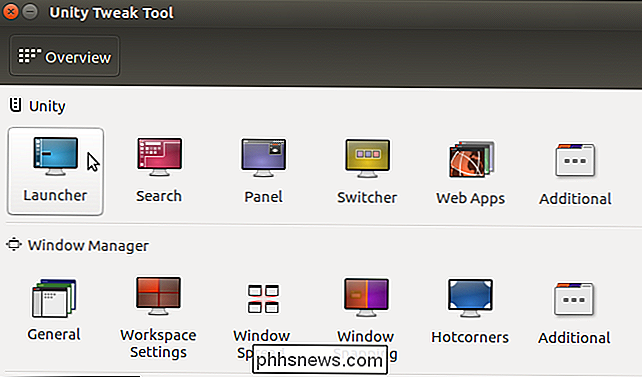
Clique em“ Bottom ”à direita de Position no cabeçalho Appearance. Você também pode definir a opção de volta para "Esquerda" daqui. O lançador mudará imediatamente para qualquer lado da tela que você escolher.
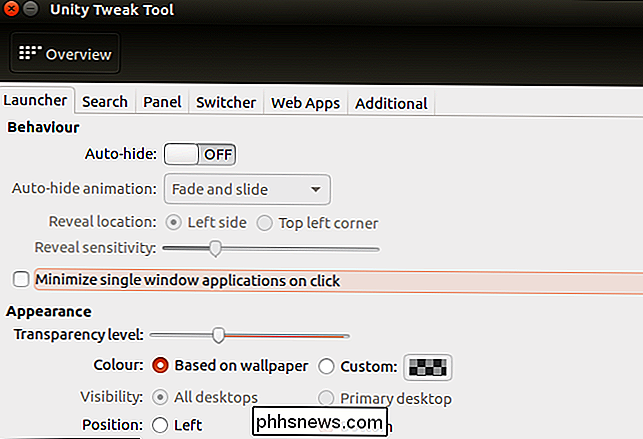
Opção Três: Altere a Configuração com o Editor Dconf
Se preferir, você pode usar o aplicativo Dconf Editor para alterar essa configuração em vez de usar o terminal gsettings comando acima. Não há vantagem real em fazer isso dessa maneira - é mais rápido apenas executar o comando do terminal. Mas é uma opção.
Para instalar essa ferramenta, abra o aplicativo Software, procure o aplicativo “Dconf Editor” e instale-o.
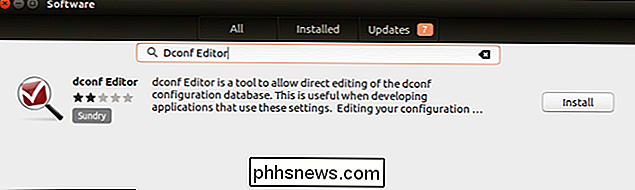
Inicie o aplicativo Dconf Editor e navegue para com> canonical> unity> launcher.
Clique no valor de “posição do lançador” no painel direito e defina-o como “Inferior”. Você também pode configurá-lo de volta para “Esquerda” daqui.
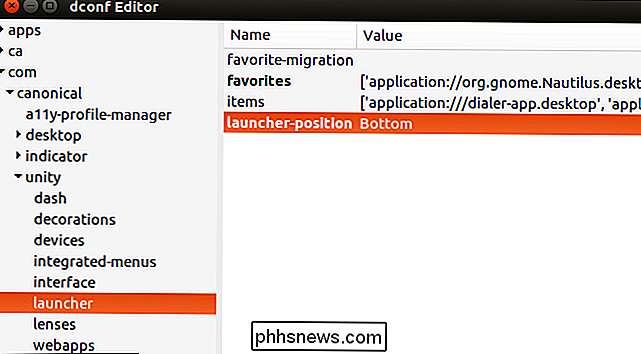
Seria bom se o Ubuntu fornecesse uma maneira fácil de controlar esta opção a partir da ferramenta padrão de configurações do sistema, provavelmente sob o painel Appearance, mas esta opção não foi adicionada ao Ubuntu 16.04 Xenial Xerus no lançamento. É improvável que alguma vez seja adicionado. Mas os usuários do Ubuntu finalmente têm uma maneira oficialmente suportada de mover o lançador para a parte inferior da tela, então é difícil reclamar demais.

O que é um Heads Up Display (HUD), e devo obter um?
Em um mundo repleto de óculos de snowboard de realidade aumentada e Google Glass, parece justo que nossos carros cheguem a aproveite o mesmo tratamento. Heads-up exibe, ou "HUDs" como eles são mais conhecidos, são um novo tipo de add-on para carros de consumo que são projetados para ajudar a manter os olhos do motorista onde eles pertencem: na estrada e focado para a frente.

Como cortar e editar fotos no iPhone ou iPad
Editar fotos no seu iPhone ou iPad é realmente fácil. O aplicativo Fotos no iOS traz muitos recursos para ele, incluindo a capacidade de cortar, ajustar a cor, fazer ajustes de um toque e muito mais. Neste artigo, mostraremos como acessar o aplicativo Fotos. ferramentas de edição usando um iPhone. Se você fizer isso em um iPad, verá as mesmas ferramentas e botões, mas eles podem estar em locais ligeiramente diferentes.



