Como ligar ou desligar as luzes da Philips Hue com um cronograma

O aplicativo Philips Hue pode fazer um punhado de coisas legais com suas luzes da Matiz, incluindo a capacidade de programar suas luzes para ligar ligado e desligado em horários específicos ao longo do dia. Veja como configurá-lo para que você nunca mais precise alternar um switch.
Fazer isso costumava exigir um serviço chamado IFTTT, mas um recurso chamado “Rotinas” foi introduzido no novo aplicativo Philips Hue no início deste ano. e sua principal função é programar suas luzes Hue para ligar e desligar. É um recurso que tem estado ausente por anos, mas está finalmente aqui.
Para começar, abra o aplicativo Philips Hue em seu smartphone e toque na guia “Rotinas” na parte inferior.
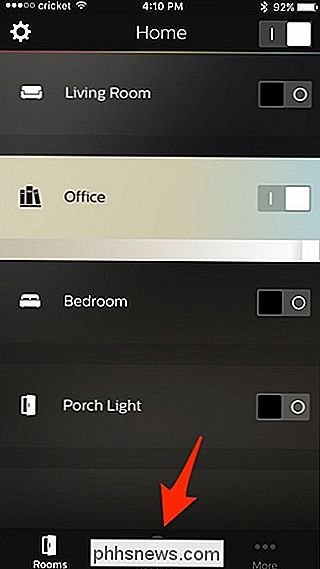
Na próxima tela , selecione "Minhas rotinas".
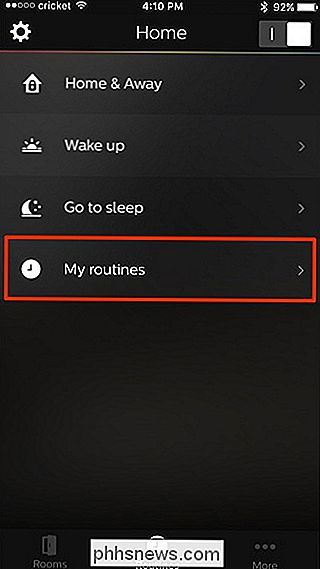
Toque no botão redondo mais para baixo no canto inferior direito da tela.
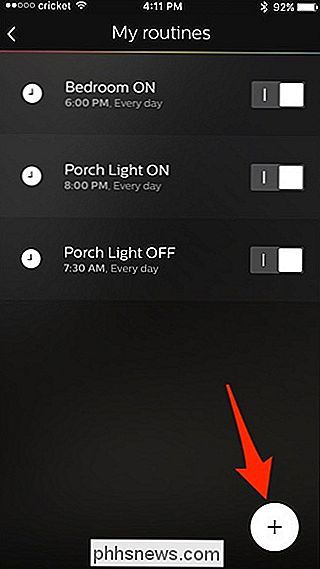
Toque em onde diz "Minha rotina 1" na parte superior e digite seu próprio nome para a rotina que você criará.
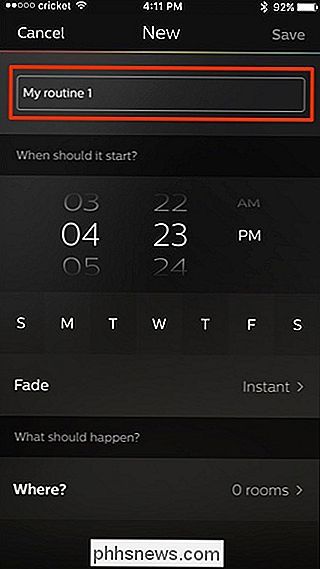
Em seguida, em “Quando deve começar?”, selecione a hora em que você deseja que as luzes da Matriz se liguem.
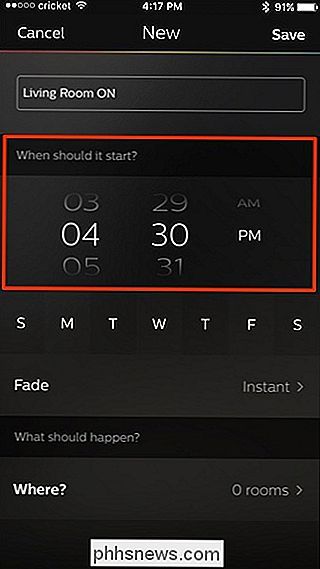
Logo abaixo, você também pode selecionar certos dias da semana. tocando em um para selecioná-lo
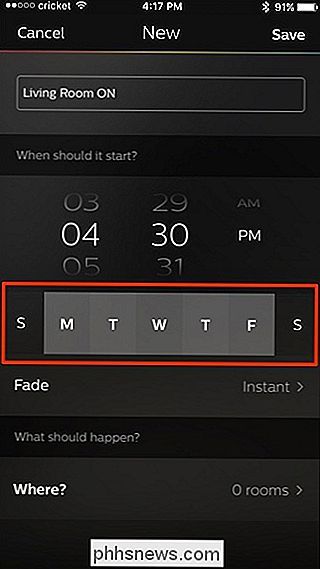
“Fade” é um recurso que pode acender suas luzes lentamente ao longo de cinco minutos a 30 minutos. Você também pode simplesmente deixá-lo em “Instantâneo” para que suas luzes se acendam normalmente.
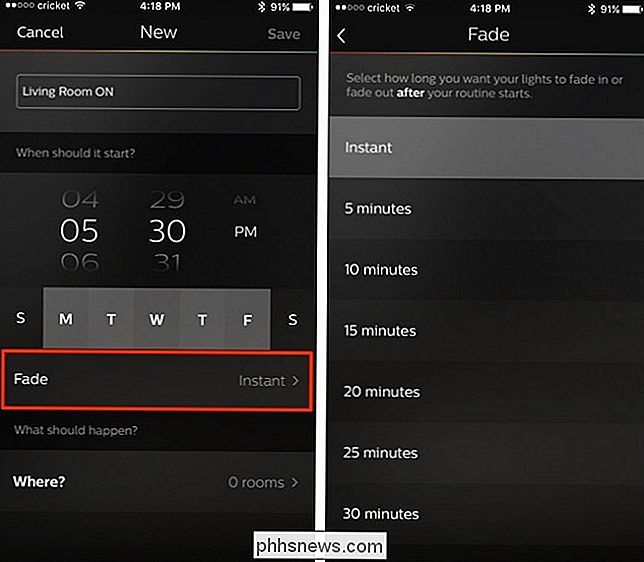
Em seguida, toque na opção “Onde?”. Com Rotinas, você não pode selecionar lâmpadas de Matiz individuais, mas sim salas, então toque na caixa de seleção ao lado de uma sala para selecioná-la. Você pode selecionar até quatro salas para ativar essa rotina.
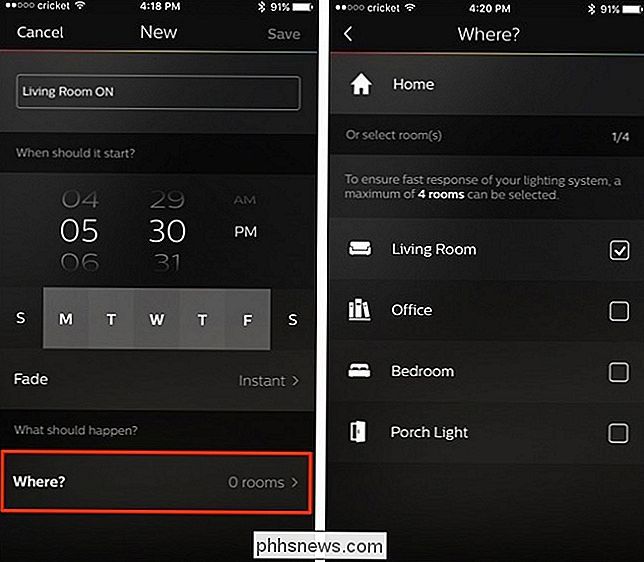
Volte para a tela anterior e você verá uma nova seção adicionada na parte inferior. Toque nele para selecionar como suas luzes acesas. Você pode selecionar alguns padrões, como acender as luzes em um brilho total, brilho esmaecido ou um brilho muito atenuado chamado "Nightlight". Você também pode rolar para baixo e selecionar uma cena padrão ou uma que você criou no passado.
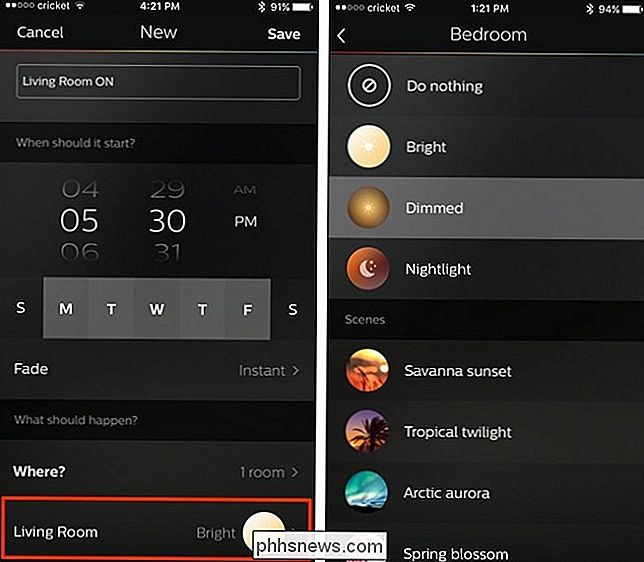
Depois de selecionar uma, você será levado de volta para a tela de criação da rotina principal, onde você clicará em “Salvar”. no canto superior direito da tela.
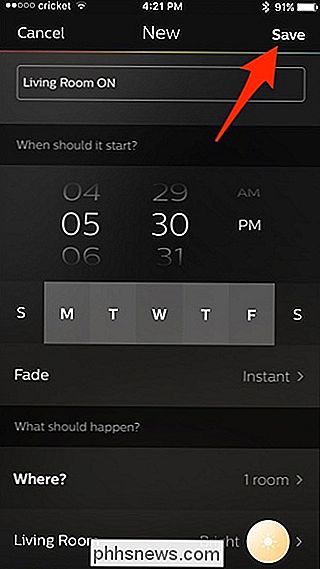
Sua nova rotina aparecerá na lista.
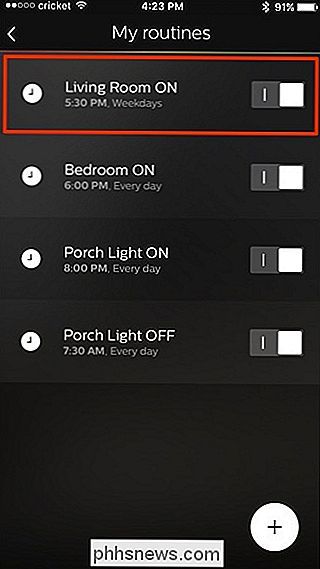
Lembre-se de que, se também quiser que suas luzes se desliguem automaticamente em um determinado momento, você precisará crie uma segunda rotina, só que desta vez você escolherá que as luzes se apaguem quando você for selecionar uma cena.
Fora isso, é bem simples acertar as luzes e estamos realmente felizes o aplicativo Philips Hue finalmente tem esse recurso.
Título da Maximusnd / Bigstock, NiroDesign / Bigstock e Philips.

Como aumentar facilmente o sinal do celular em casa
A baixa intensidade do sinal pode ser culpa da sua operadora, ou pode ser devido a materiais que bloqueiam o sinal nas paredes da sua casa. Seja qual for a causa, você pode aumentar esse sinal e obter o número máximo de barras em casa. Ou, melhor ainda, basta usar chamadas Wi-Fi em um telefone moderno.

Como melhorar o reconhecimento de impressões digitais com o Touch ID
O Touch ID da Apple é bom. A capacidade de desbloquear o seu iPhone ou iPad com a sua impressão digital é um recurso fantástico que não funciona tão bem em outros dispositivos. Dito isto, sempre pode ser melhor e melhorado com muita facilidade. RELACIONADO: Como adicionar impressões digitais de identificação adicionais ao iPhone ou iPad Cobrimos a Touch ID antes, mostrando como inscrever outras impressões digitais além seu dedo primário.



