Como criar atalhos "Hot Corner" que economizam tempo em seu Mac

Os cantos "Hot Corners" são um dos recursos não divulgados do macOS. Você pode usar um Mac todos os dias e nem mesmo saber se há cantos quentes, mas são úteis: com eles, você pode passar o mouse sobre qualquer canto da tela para ativar instantaneamente funções de rotina, como protetor de tela, barra de lançamento ou mostrando a área de trabalho.
Os cantos interessantes podem soar familiares para você, caso você já tenha configurado e usado proteções de tela no seu Mac. Por algum motivo, a única maneira de acessar essa função é no painel de preferências Proteção de Tela, embora você possa fazer muito mais do que ativar a proteção de tela.
Para atribuir funções a todos, um casal ou apenas um aos cantos da tela , abra as Preferências do Sistema e clique nas preferências “Desktop & Screen Saver”
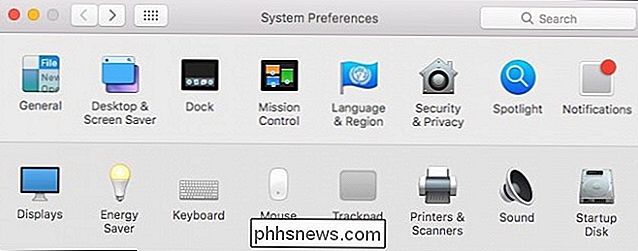
Verifique se você está na guia Proteção de Tela, e depois clique no botão “Cantos Quentes”.
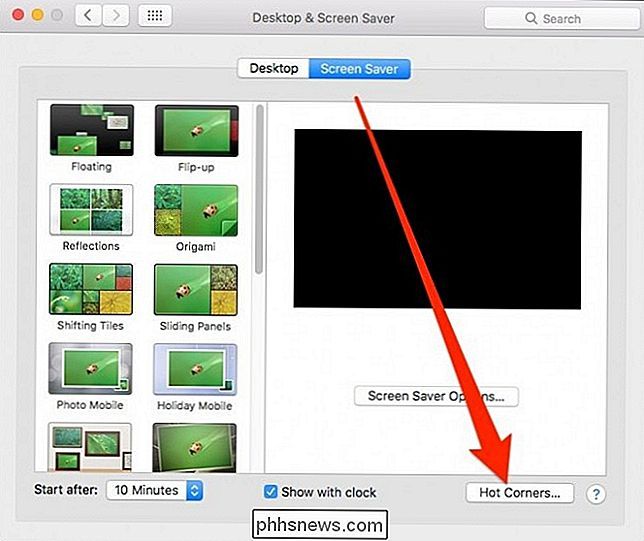
No exemplo a seguir, nós Configuramos o protetor de tela para ativá-lo no canto superior esquerdo e o Desktop mostrará quando colocarmos o ponteiro no canto inferior esquerdo.
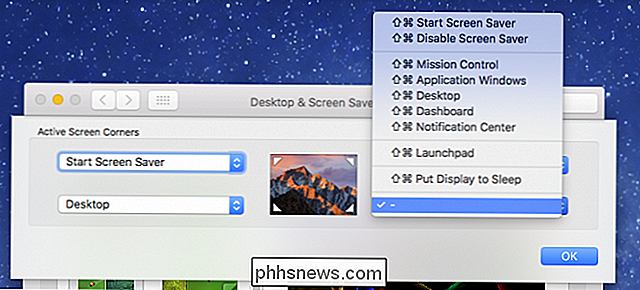
Isso é muito conveniente, mas também pode causar problemas. Se você for um pouco zeloso demais com o movimento do mouse, invocará o protetor de tela toda vez que acidentalmente colocar o mouse no canto superior esquerdo. Você não quer iniciar a proteção de tela quando quiser apenas abrir o menu da Apple, esse tipo é muito tedioso.
Felizmente, você pode adicionar teclas modificadoras para tornar os cantos mais quentes um pouco menos sensíveis. Ao clicar para selecionar um canto, pressione as teclas modificadoras desejadas - por exemplo, Shift e Command - e, em seguida, clique na função. Por exemplo, no menu acima, nós teríamos que usar Shift + Command para ativar qualquer coisa que atribuíssemos a esse canto.
Se decidirmos ativar o Launchpad, precisamos pressionar Shift + Command e então mover o ponteiro para o canto inferior direito.
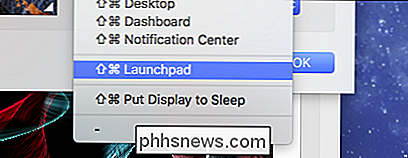
Você pode usar as teclas modificadoras que desejar e quantas quiser, e cada canto pode ser diferente.
Com isso, todos os cantos têm suas atribuições e dificultam o acionamento acidental. qualquer coisa. Nós apenas seguimos em frente e fornecemos a tudo modificadores de teclas de comando.
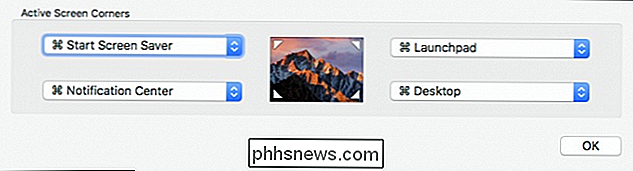
Mesmo que você não queira atribuir a cada canto uma função diferente, você pode ter pelo menos acesso rápido a algumas coisas, como acionar o protetor de tela ou mostrar Isso é especialmente útil se você usa uma área de trabalho Mac com um teclado que não seja da Apple e também não tem o luxo de usar um trackpad, com o qual você pode usar gestos com os dedos para acionar muitas dessas funções de canto ativo.

OTT explica - o que são drivers e por que você precisa deles?
Seu computador contém todos os tipos de hardware, como unidades de disco, unidades de DVD / CD-ROM, adaptadores de rede e placas de som e de vídeo, bem como dispositivos externos, como impressoras, teclados, monitores e unidades USB. Quando você instala um sistema operacional (SO), como o Windows ou o Linux, esse SO precisa poder falar com o hardware do computador para exibir itens, reproduzir sons e vídeos, gravar dados e ler dados de uma unidade externa., b

Como testar a RAM do seu computador para problemas
Seu computador está instável? Pode haver um problema com sua RAM. Para verificar, você pode usar uma ferramenta de sistema oculta incluída no Windows ou fazer o download e inicializar uma ferramenta mais avançada. RELATED: 10+ Ferramentas úteis do sistema ocultas no Windows As duas ferramentas abaixo funcionam por escrito dados para cada setor da RAM do seu computador e, em seguida, lendo-o de volta.



