Como usar o Firefox Addons
Mesmo que o uso do Firefox tenha diminuído nos últimos anos, ele ainda está em segundo lugar atrás do Google Chrome em termos de uso. A principal razão por trás disso é complementos. O Firefox pode ser personalizado de um milhão de maneiras diferentes, algo que nenhum outro navegador pode replicar para esse nível.
Na linguagem do Firefox, os complementos podem consistir em várias coisas: extensões, temas, plug-ins, serviços, provedores de pesquisa, pacotes de idiomas, etc. Os complementos permitem que você altere o funcionamento do Firefox, estenda sua funcionalidade ou personalize a aparência de o navegador.
Na versão mais recente do Firefox, os complementos são atualizados automaticamente, embora isso possa ser alterado nas configurações. Além disso, os add-ons instalados a partir da página de Complementos do navegador Firefox foram todos aprovados pela Mozilla e devem ser seguros para uso. Você também pode baixar complementos de sites de terceiros e instalá-los manualmente, mas esses complementos não são verificados pelo Mozilla.

Encontrar complementos
Vamos começar encontrando alguns complementos para instalar no Firefox. Há duas maneiras de fazer isso: pelo próprio navegador da Web ou pelo site da galeria de Complementos do Firefox. Para o primeiro método, clique no ícone de configurações na extrema direita (três linhas horizontais) e, em seguida, clique em Complementos .
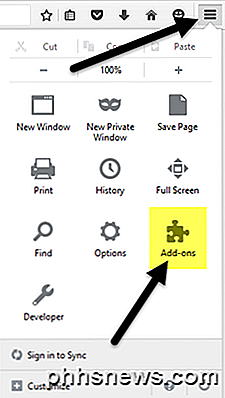
Isto irá abrir outra aba onde você pode encontrar e gerenciar complementos, extensões, temas, plugins, etc. Se você já sabe o que está procurando, você pode simplesmente procurar o add-on na caixa no topo.
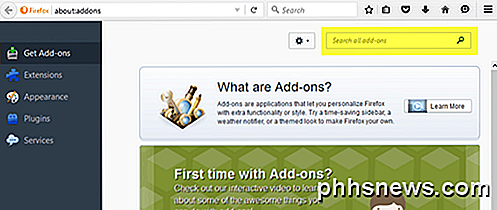
Para instalar um complemento, basta clicar no botão Instalar . Alguns add-ons exigirão um reinício do navegador e outros não. Por algum motivo, apenas a galeria do site mostra quais complementos não exigem reinicialização.
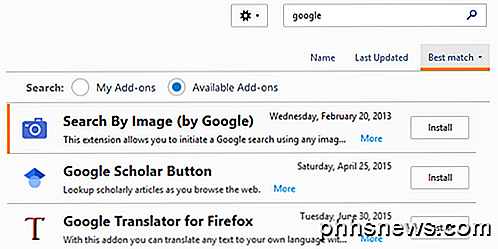
A segunda maneira de encontrar complementos é visitar o site de complementos do Mozilla. Eu gosto dessa interface melhor porque você pode pesquisar por categorias, mais populares, mais votados, mais usuários, mais novos, etc.
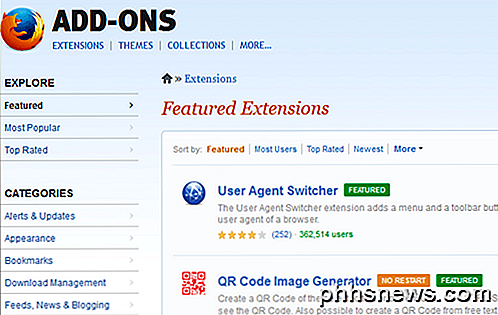
Também é muito mais fácil encontrar temas e coleções na versão do site. Coleções é uma seção muito legal criada por usuários que agrupam vários complementos do Firefox relacionados a uma ideia ou conceito específico.
Por exemplo, você pode instalar a coleção Reference Desk, que instalará o ScrapBook, o Merriam-Webster e o Memonic Web Clipper juntos. Se você é um desenvolvedor da Web, a Caixa de Ferramentas do Desenvolvedor da Web tem 12 complementos perfeitos para solução de problemas, edição e depuração de projetos da Web.
Agora que você instalou alguns complementos e temas, vamos falar sobre como podemos gerenciá-los.
Gerenciando Complementos
A primeira coisa que você pode perceber depois de instalar um complemento é um novo ícone na barra de ferramentas do Firefox. Aqui eu tenho um ícone AdBlock Plus e um ícone NoScript que foram adicionados automaticamente.
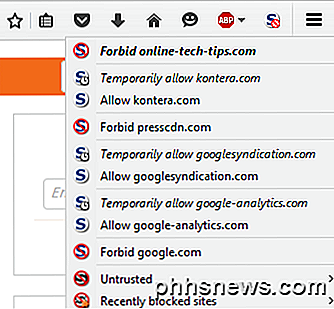
Ter os botões na barra de ferramentas permite-me controlar as configurações de cada página que visito, por isso faz sentido tê-los lá. Outros add-ons não necessariamente adicionarão um botão à sua barra de ferramentas. Você pode personalizar o que aparece na sua barra de ferramentas clicando no ícone de configurações e, em seguida, clicando em Personalizar na parte inferior.
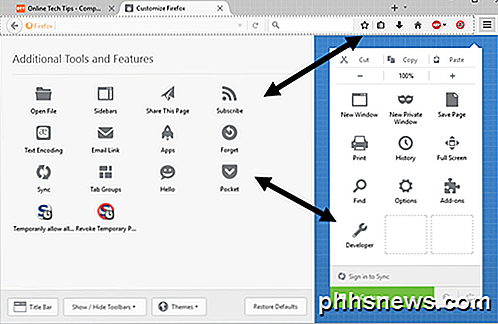
Isso abrirá uma nova guia que permitirá a personalização do Firefox. À esquerda, há uma seção chamada Ferramentas e recursos adicionais, que é basicamente todas as opções disponíveis atualmente para você adicionar à barra de ferramentas ou ao menu de configurações à direita.
Basta arrastar e soltar itens conforme desejado. Se houver outros botões disponíveis para os complementos instalados, esses botões extras aparecerão na seção à esquerda.
Agora vamos voltar para a página de complementos com a qual começamos no começo do artigo. Agora você verá que, por padrão, a página é aberta na guia " Extensões" em vez de "Obter complementos".
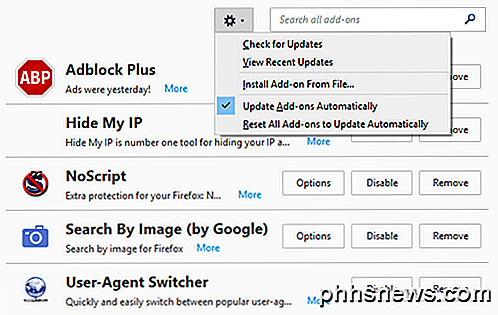
No lado direito, você verá todos os plugins instalados no momento. No topo, você verá um ícone de roda dentada, que permitirá que você verifique manualmente a atualização de complemento, instale um complemento de um arquivo ou desative atualizações automáticas de complementos. Se você quiser atualizar manualmente seus complementos, basta desmarcar a caixa apropriada.
Quanto aos add-ons em si, você tem algumas opções. Você pode remover o plugin, que irá desinstalá-lo completamente. Você também pode desativar um plug-in, que irá desativar a funcionalidade, mas mantê-lo instalado no Firefox.
Por fim, o botão Opções é específico para cada complemento e permite que você defina as configurações incluídas pelo desenvolvedor. Por exemplo, as opções de Busca por imagem do complemento do Google permitem que você escolha se deseja ou não mostrar o ícone da câmera ao passar o mouse sobre uma imagem.
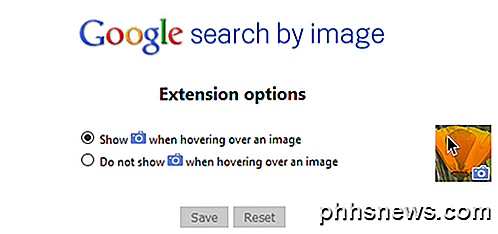
Isso é tudo o que você pode fazer com add-ons. Se você clicar em Aparência, poderá alterar o tema do Firefox para qualquer outro tema instalado.
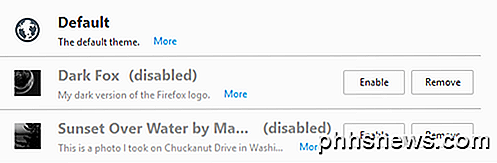
Clique no botão Ativar para ativar um novo tema para o Firefox e o tema deve ser aplicado sem precisar reiniciar o navegador. Por fim, clique em Plugins para gerenciar todos os plugins instalados. Por padrão, o Firefox tem os plugins OpenH264 Video Codec e Primetime Content Decryption instalados para que você possa assistir ao YouTube, Netflix e outros vídeos on-line sem problemas!
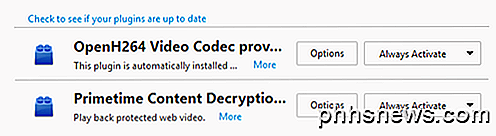
No geral, usar complementos no Firefox é realmente fácil e pode adicionar um pouco de poder e personalização ao navegador. Se você já usa o Firefox, certifique-se de verificar o meu post para tornar o Firefox rápido novamente e ajustar as configurações em about: config. Se você tiver alguma dúvida, fique à vontade para comentar. Apreciar!

Acesse o BIOS e altere a ordem de inicialização para qualquer versão do Windows
Então você precisa alterar a ordem de inicialização em sua máquina Windows para que você possa inicializar a partir do USB para executar um verificador de vírus offline? Ou talvez você precise alterar a sequência de inicialização para que possa inicializar a partir de um DVD do Windows para executar um reparo do sistema?Seja qual

Como controlar qualquer software no Windows com o seu MCE Remote
A Microsoft matou o muito apreciado Windows Media Center anos atrás, o que é ruim o suficiente para os entusiastas de PCs de home theater. Mas fica ainda pior: você também tem um remoto MCE agora inútil, juntando poeira em algum lugar…ou não é? Retire o controle remoto do MCE da gaveta, porque ainda é útil.



