Como usar o seu smartphone como mouse, teclado e controle remoto para o seu PC

Um mouse e um teclado nem sempre são a maneira mais conveniente de controlar um PC, especialmente um media center PC você controla do sofá. Você pode tentar controlar sua área de trabalho com um controlador de jogo, mas seu smartphone também fará o truque.
Isso é possível por meio de um aplicativo para smartphone e um combo de aplicativos para PC chamado Remote Unified. O aplicativo em seu telefone se conecta ao aplicativo do servidor em seu PC, o que permite enviar mouse, teclado e outras entradas do tipo de controle remoto.
O Remoto Portátil Ideal para um PC de Home Theater
RELACIONADO: Como controlar a área de trabalho do Windows Com um controle Xbox ou Steam
O recurso de emparelhamento do YouTube oferece uma maneira de usar seu telefone como controle remoto para controlar a reprodução do YouTube em seu computador, e até mesmo um modo de usar seu telefone como controle remoto para reprodução em VLC. Mas essas são soluções de controle remoto muito limitadas. O ideal seria uma maneira de usar seu smartphone como mouse e teclado sem fio.
O Unified Remote funciona muito bem para isso. A versão padrão é gratuita, com uma versão paga que oferece funções remotas especializadas adicionais.
A versão gratuita permite que você use seu telefone como mouse, teclado e acesso a outras funções remotas de mídia. Você pode instalar o aplicativo em um iPhone, telefone Android ou até mesmo um Windows Phone. Você pode usá-lo para controlar um PC com Windows, Mac ou Linux. Então, qualquer dispositivo que você tenha, o Unified Remote deve funcionar para você. Ele pode se comunicar com seu computador usando Wi-Fi ou Bluetooth.
Instalar o servidor em seu computador
Primeiro, você precisará instalar o software do servidor Unified Remote para Windows, Mac ou Linux. Você encontrará este software no site do Unified Remote. Faça o download e passe pelo processo de instalação. No Windows, isso instala um driver de entrada que permite que o Unified Remote controle o seu computador.
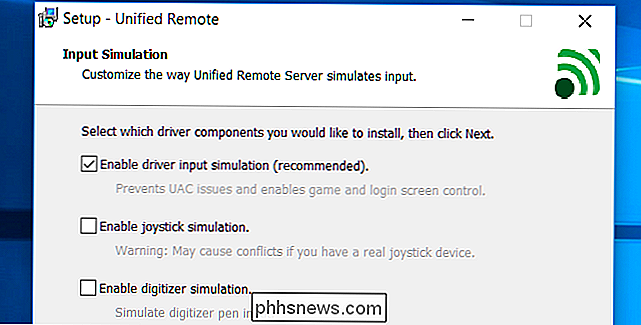
O instalador deve iniciar automaticamente o Unified Remote após sua conclusão. Se isso não acontecer, inicie o aplicativo “Unified Remote” no menu Iniciar. Ele aparecerá na sua área de notificação, e você pode clicar com o botão direito do mouse e selecionar “Manager” se quiser ajustar suas configurações - mas isso não é necessário.
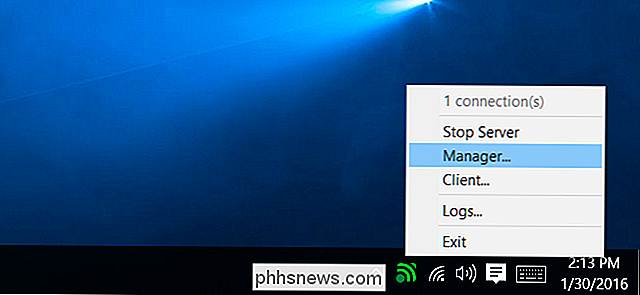
O processo deve ser semelhante no Mac OS X e no Linux . Basta seguir as instruções de instalação do Unified Remote
Instalar o controle remoto em um ou mais telefones
Em seguida, você precisará instalar o aplicativo Unified Remote para Android, iPhone ou Windows Phone. Inicie o aplicativo no seu telefone e toque no botão "Eu instalei o servidor". O aplicativo varrerá sua rede local para localizar um computador que esteja executando o servidor, portanto, certifique-se de que seu telefone esteja na mesma rede Wi-Fi do seu computador.
Quando terminar, ele fornecerá uma lista de controles remotos que você pode selecionar.
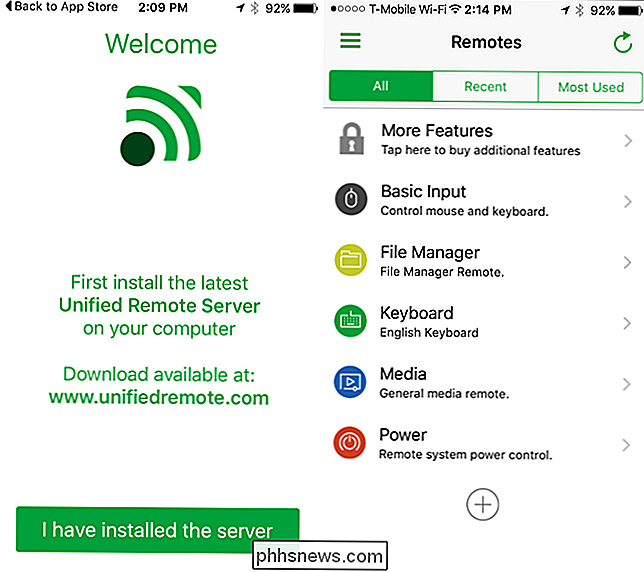
A função “Entrada básica” funciona bem, permitindo que você use a tela do seu telefone como trackpad para controlar o cursor do mouse. Isso pode ser muito mais conveniente do que tentar usar o mouse na mesa de café quando quiser mover o cursor pelo PC do Media Center.
Outras ações comuns do trackpad, como um único toque para clicar e um arrastar com dois dedos para Rolar para cima e para baixo também funcionará. Na tela Entrada básica, você pode tocar no ícone do teclado no canto inferior esquerdo da tela para abrir o teclado do smartphone. Digite no teclado e ele enviará a entrada para o seu computador.
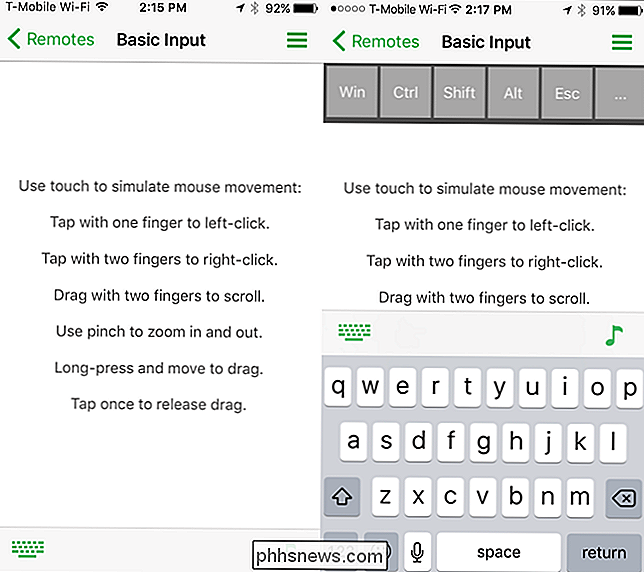
Outras funções de controle remoto também podem ser úteis. O controle remoto do Gerenciador de arquivos permite gerenciar arquivos no computador, enquanto o controle remoto do Teclado oferece um teclado completo útil se você quiser usar as teclas que não aparecem no teclado do smartphone, como a tecla do Windows.
A mídia O controle remoto pode ser extremamente útil, permitindo que você envie rapidamente pressionamentos de volume para baixo, sem som, aumentar volume, anterior, próximo, parar e pausar / reproduzir para seu computador. O Power remote permite que você reinicie, desligue, espere, bloqueie, faça logoff ou hiberne o computador rapidamente.
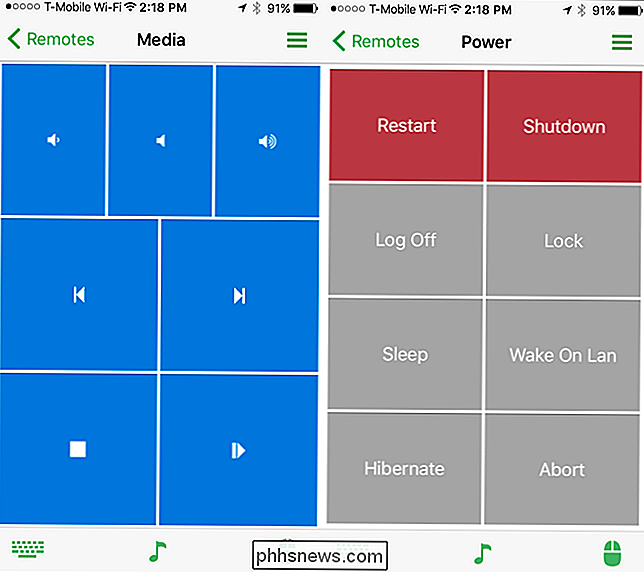
Existem alguns outros controles remotos gratuitos que você pode adicionar pressionando o botão Mais. Por exemplo, há um controle remoto Iniciar que permite que você inicie aplicativos rapidamente a partir do menu Iniciar, um Gerenciador de Tarefas que permite gerenciar processos em execução e um controle remoto VLC que fornece botões para controlar rapidamente a reprodução no reprodutor de mídia VLC.Muitos dos outros controles remotos especializados custam dinheiro, e é assim que o aplicativo obtém lucro e pode oferecer todos os básicos gratuitamente. Você não precisa gastar dinheiro a menos que queira as coisas mais extravagantes.
É simples assim. Há uma grande variedade de outros aplicativos que você pode usar para isso, mas eles não são necessariamente tão completos e de plataforma cruzada. O Unified Remote fornece um servidor que funciona em todos os sistemas operacionais de desktop comuns - Windows, Mac OS X e Linux - e aplicativos de smartphone que funcionam no iPhone, Android e até no Windows Phone.
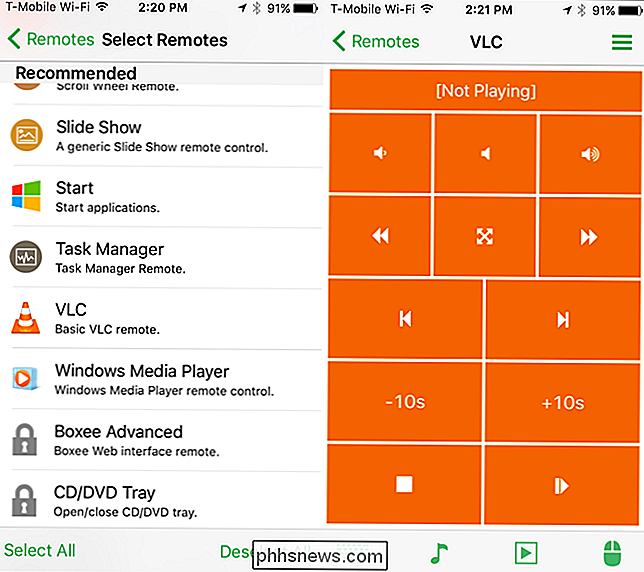
Mais de um dispositivo pode ser conectado ao servidor também. Outras pessoas em sua casa só precisam instalar o aplicativo em qualquer smartphone que estiverem usando e terão a capacidade de controlar seu computador, contanto que estejam na mesma rede.
Crédito da imagem: Andy Rennie on Flickr

Basta mudar para o Linux se você quiser fazer o download de um monte de freeware
Há muito tempo que estamos discutindo sobre o horrível e quebrado ecossistema de software Windows. Em vez de instalar aplicativos do Download.com e de qualquer outro site freeware, você deve simplesmente mudar para o Linux se quiser baixar o freeware com segurança. Sim, nós tentamos recomendar algumas dicas, mas a única realmente boa que podemos O uso de Ninite é simplesmente "use o Ninite".

Como impedir que o Windows atualize automaticamente drivers específicos
Windows-especialmente O Windows 10-tem o mau hábito de instalar novas atualizações para drivers de hardware, quer você os queira ou não. Você pode ser grande e simplesmente impedir que o Windows baixe as atualizações, ou você pode ter sorte bloqueando ou ocultando as atualizações. Mas se você tiver a versão Pro ou Enterprise do Windows, você pode personalizar um pouco suas ações usando o Editor de Diretiva de Grupo para impedir a instalação ou atualização de dispositivos específicos.



