Como criar uma tabela usando o teclado no Word

Criar tabelas no Word é fácil usando os comandos na faixa de opções. No entanto, se você quiser criar rapidamente uma tabela sem remover suas mãos do teclado, poderá criar facilmente uma tabela básica usando o teclado.
NOTA: Usamos o Word 2016 para ilustrar esse recurso. No entanto, ele também funciona no Word 2013.
Para criar uma tabela básica, com uma linha e três colunas, por exemplo, verifique se o cursor está em uma nova linha e digite quatro sinais de mais separados por espaços (mais, espaço, mais, espaço ...) e pressione "Enter".
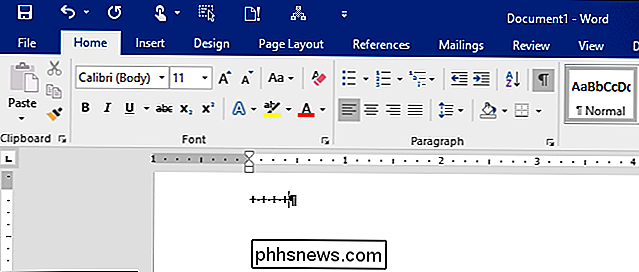
Uma única linha, a tabela de três colunas é criada. As colunas podem ser estreitas e você provavelmente deseja mais de uma linha, mas é um começo.
NOTA: Você também pode criar a tabela usando barras verticais em vez de sinais de adição.
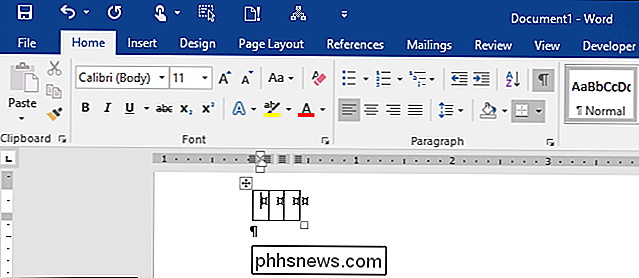
Digitar texto em uma coluna irá expandi-lo até Se você digitar o primeiro espaço, o texto será automaticamente quebrado.
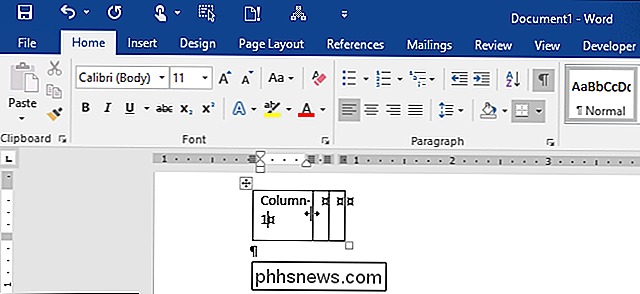
Se você quiser colunas mais amplas na sua tabela, separe os sinais de mais ou barras verticais com traços. Quanto mais traços você adicionar, maiores serão as colunas. Por exemplo, digitamos dez traços entre os sinais de mais.
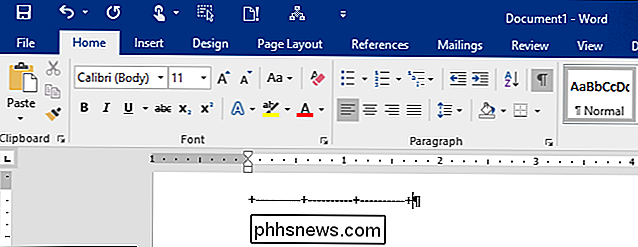
Depois de pressionar "Enter", é criada uma tabela com colunas mais amplas.
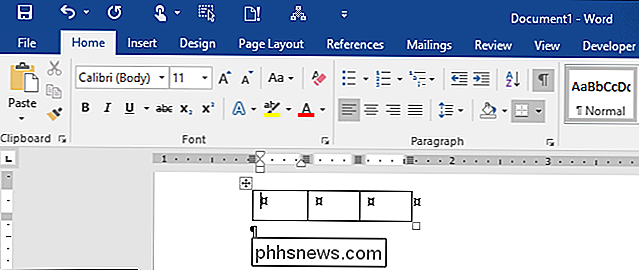
Se esse processo de criação de uma tabela usando o teclado não estiver funcionando, há uma configuração você precisa ligar para fazer funcionar. Clique na guia “Arquivo”.
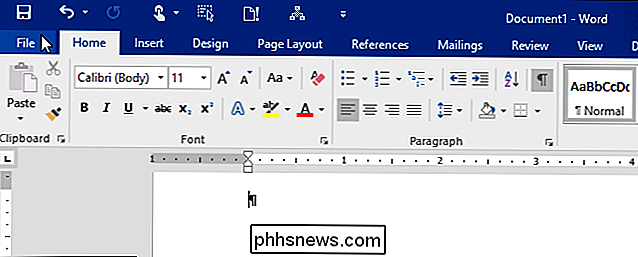
Na tela do bastidor, clique em “Opções” na lista de itens à esquerda.
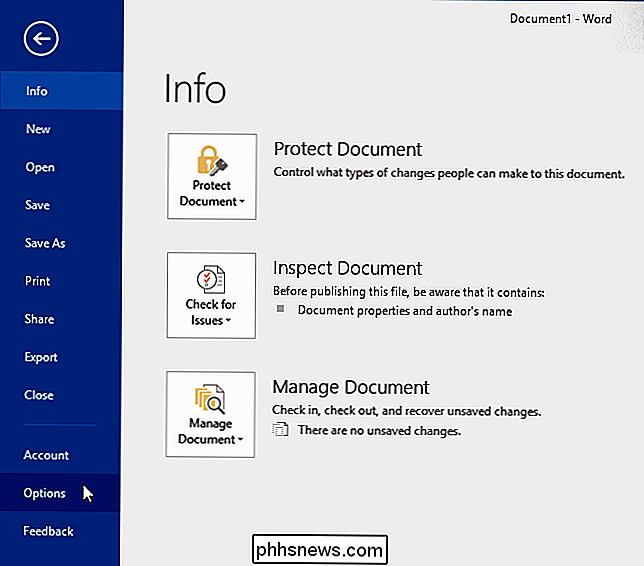
Na caixa de diálogo “Opções do Word”, clique em “Revisando” na lista de itens à esquerda.
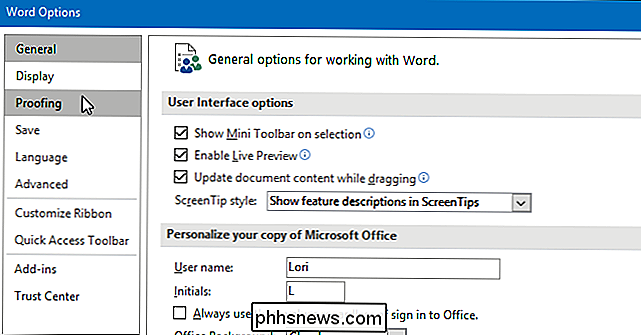
Na seção "Opções de correção automática", clique no botão "Opções de correção automática".
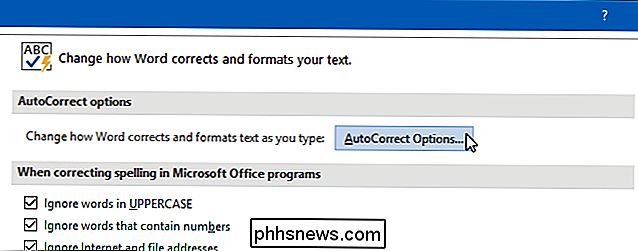
A caixa de diálogo "Correção automática" é exibida, mostrando o idioma atual na barra de título. Clique na guia "AutoFormatação ao Digitar".
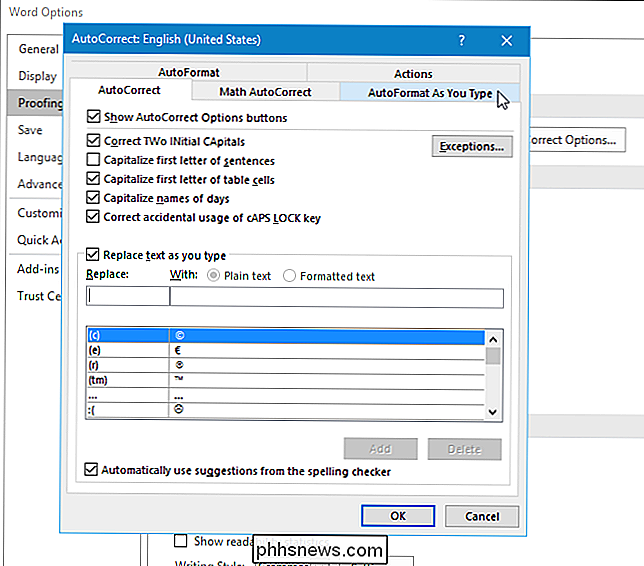
Na seção "Aplicar ao digitar", marque a caixa de seleção "Tabelas". Em seguida, clique em "OK".
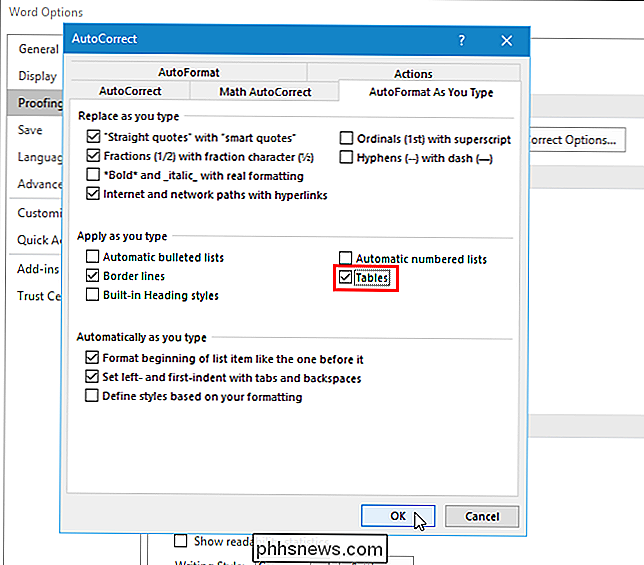
Você é retornado à caixa de diálogo "Opções do Word". Clique em "OK" para fechá-lo.
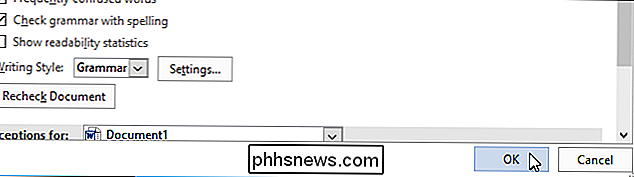
Quando você tiver a tabela do tamanho desejado, poderá congelar o tamanho das células.

Se você fizer muito trabalho no Terminal, ou qualquer programa escuro, poderá aumentar o brilho ver as coisas mais claramente. O problema: quando você muda para uma janela na maior parte branca, sua tela é extremamente brilhante O Lumen é um aplicativo gratuito para Mac que resolve esse problema. Ele aprende seus níveis de brilho preferidos para janelas escuras e claras, e ajusta automaticamente o nível de brilho quando você alterna entre eles.

Como fazer com que o Windows 10 pareça e aja mais como o Windows 7
Se você atualizou para o Windows 10, mas não gosta do que vê, há maneiras de tornar o Windows 10 Aja como o Windows 7. Dessa forma, você pode obter a interface familiar que adora enquanto aproveita os outros recursos úteis do Windows 10. Obtenha um Menu Iniciar semelhante ao Windows 7 com o Shell Clássico RELACIONADO: O menu Iniciar do Windows 7 para o Windows 10 com o Classic Shell A Microsoft trouxe o menu Iniciar de volta ao Windows 10, mas recebeu uma grande reformulação.



