O lúmen aumenta automaticamente o brilho do seu Mac enquanto estiver usando o Windows Escuro e o vice-verso

Se você fizer muito trabalho no Terminal, ou qualquer programa escuro, poderá aumentar o brilho ver as coisas mais claramente. O problema: quando você muda para uma janela na maior parte branca, sua tela é extremamente brilhante
O Lumen é um aplicativo gratuito para Mac que resolve esse problema. Ele aprende seus níveis de brilho preferidos para janelas escuras e claras, e ajusta automaticamente o nível de brilho quando você alterna entre eles. É como um equalizador para o seu monitor.
O lumen é relativamente novo, então é um pouco difícil de configurar, então aqui está um tutorial rápido.
Etapa 1: Instale o lúmen no seu Mac
RELACIONADO: Como instalar pacotes com o Homebrew para o OS X
A maneira mais fácil de instalar o Lumen é usar o Homebrew, então vá em frente e confira nosso guia sobre a instalação do Homebrew e Homebrew Cask, se você ainda não o fez. Uma vez feito isso, abra uma janela do Terminal (Aplicativos> Utilitários> Terminal) e execute o seguinte comando para instalar o Lumen:
brew cask install lumenEste é o método de instalação recomendado, mas se preferir não mexer com Homebrew há um download binário que você pode usar em vez disso
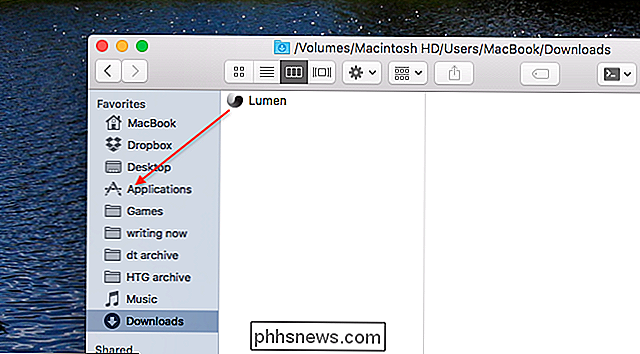
Basta baixar o arquivo ZIP e arraste o aplicativo para Aplicativos. Você sabe: a dança de instalação normal do Mac.
Etapa 2: Passar por uma pequena configuração
No entanto, você instala o Lumen, o duplo clique não é suficiente para realmente executar o programa. Isso ocorre porque, até o momento desta publicação, o Lumen não é compilado com uma chave de desenvolvedor. Seu Mac só permite software aprovado por padrão, então você precisará usar uma solução alternativa para executar o Lumen.
Clique com o botão direito do mouse em Lumen e clique em "Abrir".
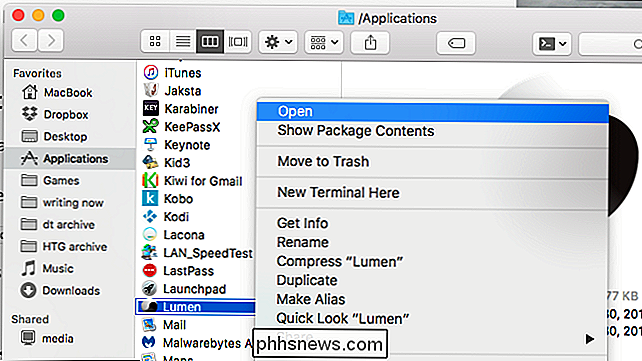
Uma janela resultante aparecerá perguntando se você gostaria de executar o programa
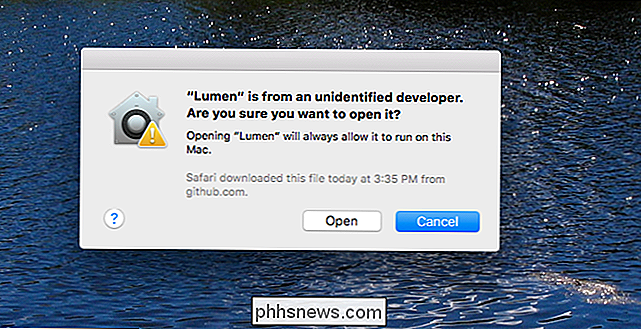
Clique em "Abrir" e você deve estar pronto: você não será perguntado sobre a abertura do Lumen novamente.
Mais uma coisa, antes de começar: você precisa desativar o "Automaticamente ajuste a luminosidade ”no seu Mac. Vá para as configurações do sistema e, em seguida, "Display".
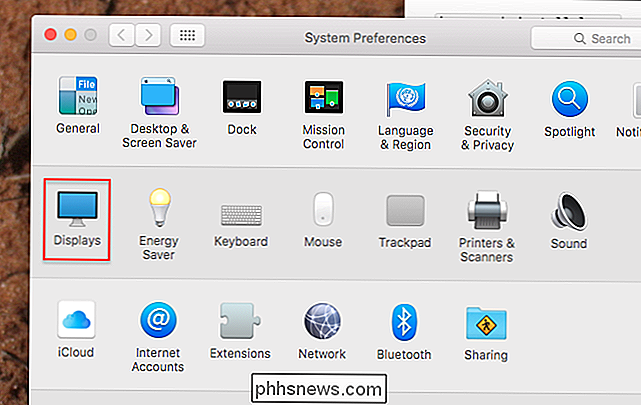
Certifique-se de que "Automaticamente ajustar o brilho" esteja desativado.
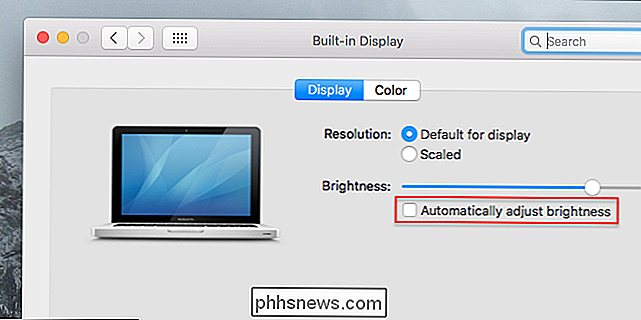
Se você deixar esta opção marcada, o Lumen não funcionará, então certifique-se de fazer isso. > Terceiro passo: Treine o lúmen para aprender seus níveis ideais de brilho
A instalação foi um pouco dolorosa, não foi? Me desculpe por isso. Aqui está a boa notícia: usar o Lumen na verdade não poderia ser mais fácil.
Não há muito a respeito de uma GUI, diferente de um ícone de barra de menu que permite alternar o programa.
Com tão poucas opções, como você usa essa coisa? Basicamente, faça o que você já faz: aumente o brilho quando estiver usando uma janela escura difícil de ver e diminua o brilho quando seus olhos estiverem cegos por uma janela de luz. A Lumen irá observá-lo, aprender o que você preferir e, em seguida, fazê-lo automaticamente.
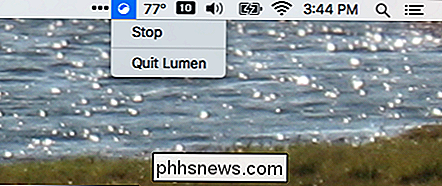
Às vezes, parece que isso não está funcionando, mas eventualmente a Lumen descobrirá o que você está fazendo e ajustará de acordo. Só não tenha medo de ajustar o seu brilho ao seu gosto como você muda de escuro para janelas de luz.
Além disso, não tenha medo de desativar este programa conforme necessário. É ótimo para trabalhar, mas é muito terrível para, digamos, assistir a filmes. Use o ícone da barra de menu para "Parar" Lumen quando você não quiser.

AutoAjuste as larguras das colunas e as alturas das linhas no Excel
A aparência de grade do Excel pode parecer estática às vezes, sem a possibilidade de criar interfaces personalizadas para atender às necessidades dos dados armazenados em uma planilha. Embora isso seja verdade até certo ponto, a Microsoft criou no Excel a capacidade de personalizar instantaneamente larguras de coluna e alturas de linha para corresponder ao tamanho dos dados nas células.Apren

Como desativar os widgets de tela de bloqueio no iOS 10
Entre as muitas melhorias no iOS 10 está a capacidade de acessar seus widgets favoritos na tela de bloqueio. Em vez de desbloquear o iPhone deslizando para a direita, agora você verá uma tela cheia de widgets. Ter acesso a widgets na tela de bloqueio pode ser útil, e você pode personalizar sua tela de bloqueio adicionando, removendo e reorganizando widgets .



