Como fazer o backup de suas mensagens de texto no Dropbox ou no Google Drive no Android

Você nunca sabe quando precisará consultar uma mensagem de texto antiga com uma informação importante e A maneira mais fácil de garantir que você nunca perde nada é fazer o backup. Felizmente, empurrar todas as mensagens de texto do seu telefone Android para a nuvem é super fácil.
RELACIONADAS: Como fazer backup de suas mensagens de texto na sua conta do Gmail
Tudo isso depende de um aplicativo Android chamado SMS Backup & Restaurar, que você pode obter gratuitamente no Google Play. Com ele, você pode fazer backup de suas mensagens de texto para um Dropbox, Google Drive ou uma conta de e-mail, ou até mesmo todos os três desses serviços. No entanto, os resultados e o processo de configuração devem ser os mesmos, portanto, você deve ser capaz de acompanhar facilmente, independentemente do serviço que estiver usando.
Observe, no entanto, que, se você tiver muitas mensagens para fazer backup , o backup de e-mail não funcionará, porque o arquivo será muito grande. Se você quiser fazer backup de suas mensagens de texto em uma conta de e-mail, recomendamos o uso deste guia. O SMS Backup & Restore é ideal para o Dropbox e o Google Drive. Eu vou estar usando o Drive para este tutorial.
Ok, com isso fora do caminho, estamos prontos para ir.
Configurando o backup e restauração do SMS
Uma vez que você tenha o SMS Backup & Restore instalado no seu telefone, a primeira coisa que você precisa fazer é configurá-lo. Vá em frente e inicie o aplicativo, que deve começar com um simples menu:
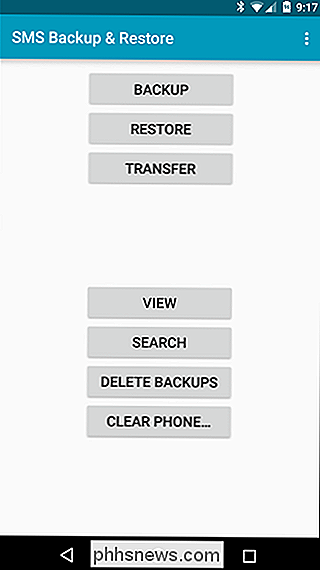
Aqui, você escolherá “Backup”. É aqui que você definirá todas as suas preferências particulares.
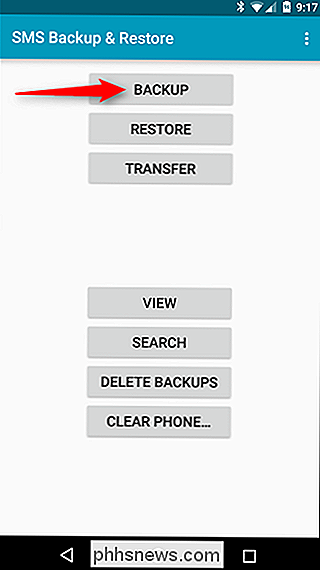
Existem várias opções aqui, certifique-se de selecionar exatamente o que deseja fazer backup. Por exemplo, você pode incluir itens como Registros de Chamadas e Mensagens MMS, se desejar, além de selecionar apenas conversas específicas (em vez de apenas fazer o backup de tudo ).
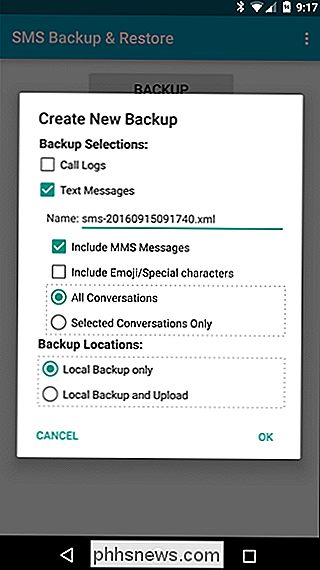
Depois de ter bloqueado seus detalhes, você vai querer marcar a opção "Local Backup and Upload" na parte inferior. Isso exibirá três novas opções: fazer o upload para o Google Drive, fazer o upload para o Dropbox e fazer o upload para o e-mail. Escolha seu veneno.
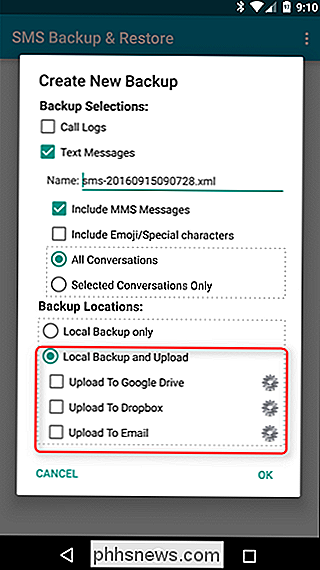
Se você escolher o Drive ou o Dropbox aqui, uma tela de login aparecerá com outro conjunto de opções. A primeira coisa que você precisa fazer, é claro, é fazer o login. Se você estiver usando o Google Drive, o Seletor de contas será exibido quando você tocar no botão "Fazer login" na parte superior. Selecione sua conta e, em seguida, escolha "OK".
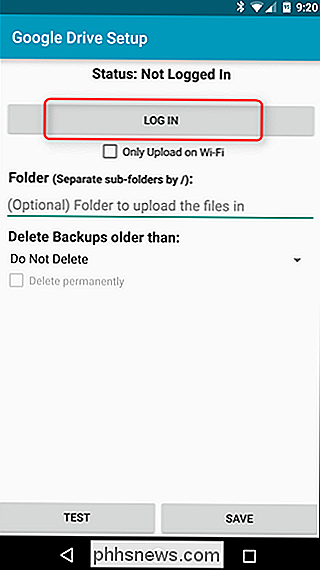
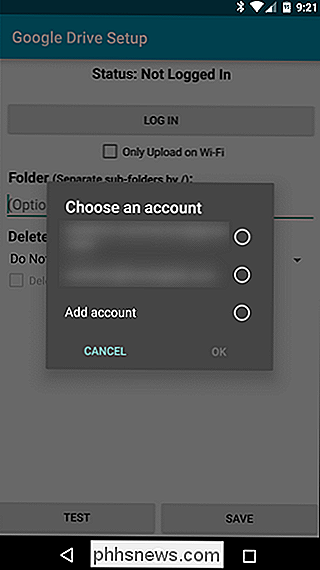
Você precisará conceder permissão ao SMS Backup & Restore para acessar sua conta. Uma vez feito isso, você está pronto para definir mais alguns detalhes.
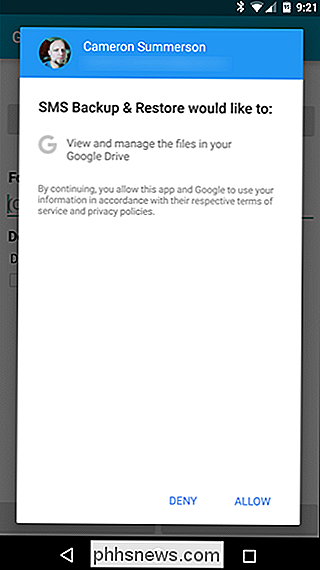
Uma vez que você está logado, você pode optar por fazer upload apenas de backups via Wi-Fi, escolher qual pasta para salvar as coisas, e se ou não excluir arquivos antigos. A única coisa que vale a pena mencionar aqui é que a opção Pasta não possui um seletor de arquivos - você tem que digitar manualmente onde deseja que o backup seja feito. Há muito espaço para erro, por isso, digite tudo corretamente. Como alternativa, você pode deixar em branco e usar o local padrão, que deve ser a pasta raiz. Também vale a pena notar que ele também pode criar pastas, então você pode criar um novo chamado “Backups de SMS” ou algo similar.
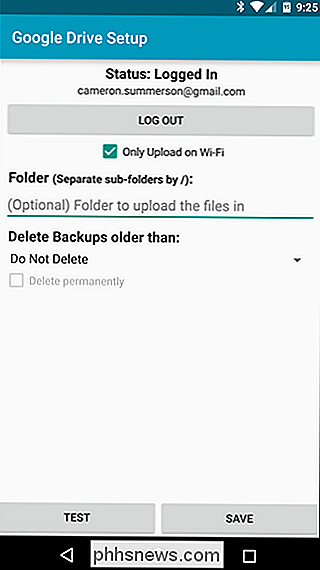
Depois de digitar tudo, vá em frente e dê um “Test” ao botão. toque, só para ter certeza que você configurou tudo corretamente. Isso economizará muitos problemas depois. Após o teste ser bem-sucedido, você pode salvar.
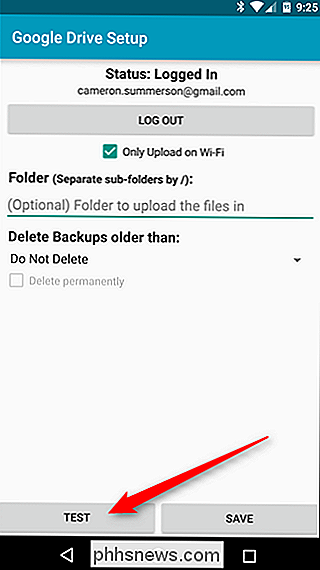
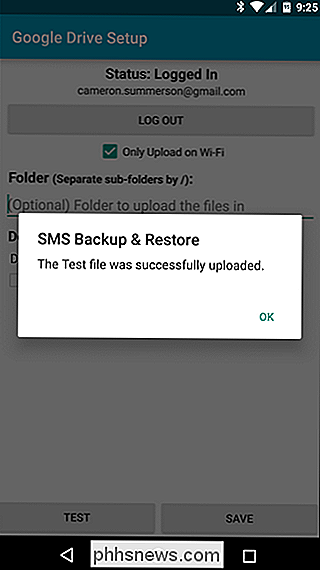
Na tela Criar novo backup, você pode selecionar "OK" se terminar de configurar tudo ou adicionar um segundo serviço de nuvem, se desejar.
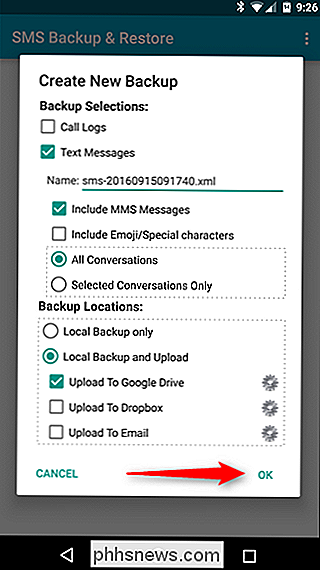
Depois de tocar em "OK", o backup será iniciado automaticamente e, em seguida, será feito o upload para o serviço de nuvem escolhido quando ele for concluído. É muito fácil
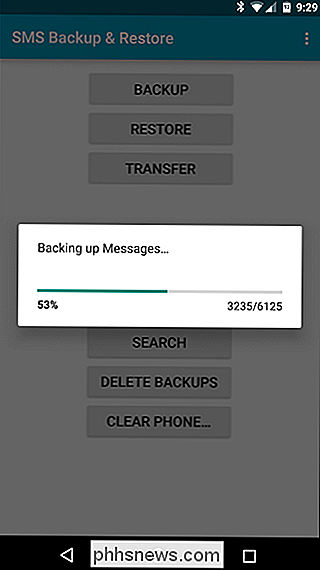
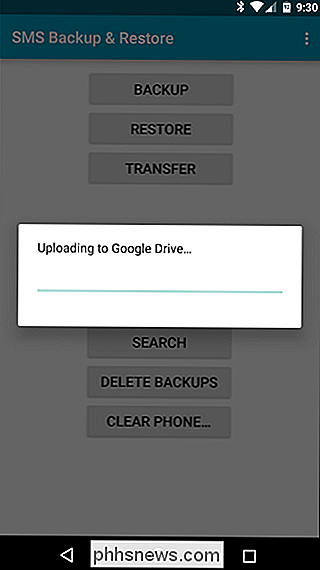
Configurar um agendamento de backup
Nesse ponto, você pode ligar para ele um dia, se quiser. Mas, se você quiser ter certeza de ter sempre as últimas mensagens em backup, você precisará configurar um cronograma de sincronização.
Para fazer isso, primeiro toque no menu flutuante de três botões no canto superior direito, em seguida escolha "Preferências".
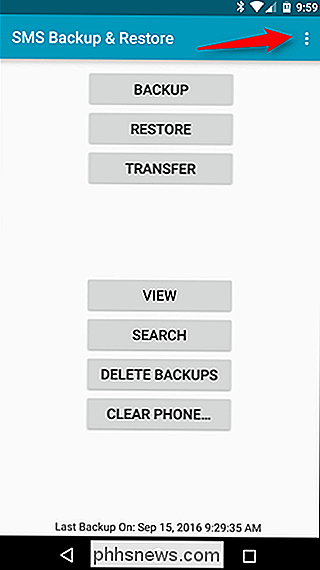
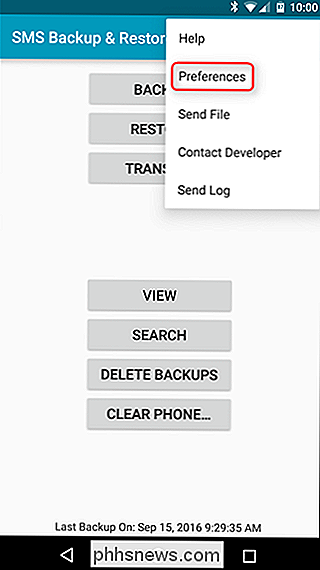
Um pouco abaixo desse menu, há uma opção para “Backups agendados”. Toque no carinha.
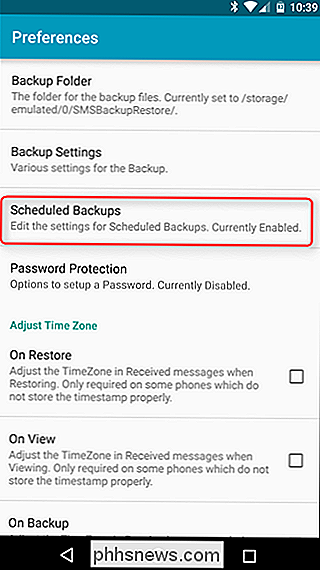
Inverta o botão para a direita para ativar os Backups agendados e especifique sua agenda. Você pode digitalizar quantas vezes for a cada minuto (o que é um exagero na minha opinião), ou tão infreqüente quanto a cada 30 dias - faça a sua escolha! Eu acho que uma vez por dia é uma boa agenda, pessoalmente.
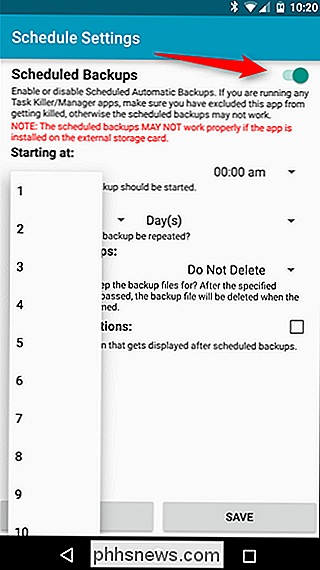
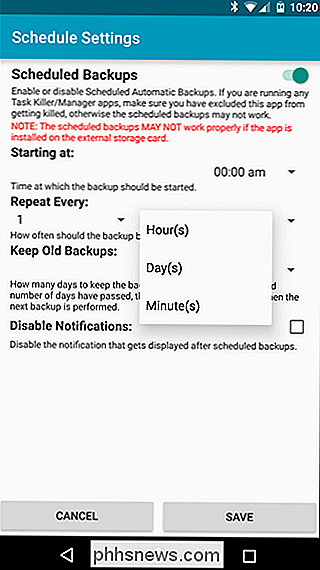
Você também pode especificar quando deseja que o backup seja executado. Escolha o tempo que for melhor para você - o meio da noite faz mais sentido para mim. Tipo, 3:00 da manhã. Espero que eu esteja dormindo nesse ponto e não mandando mensagens para qualquer pessoa.
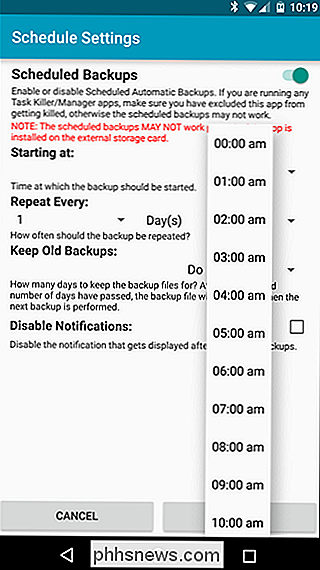
O backup gerará uma notificação para que você saiba que tudo correu bem, mas se você preferir não ver isso, você pode desabilitar isso. opção.
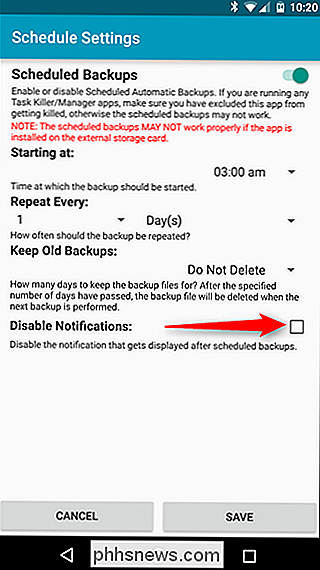
Uma vez que você tenha o seu cronograma definido, você está praticamente pronto. Toque em "Salvar", e é isso.
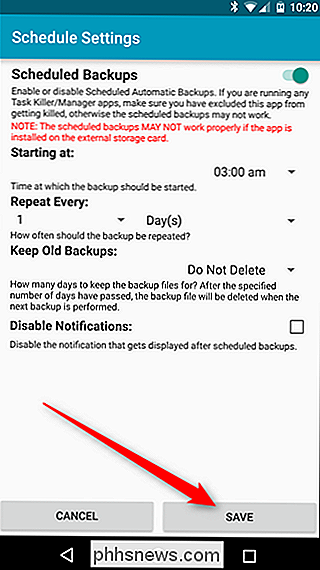
A partir de agora, todos os seus textos serão copiados para os seus detalhes.
Por padrão, o SMS Backup & Restore salva o arquivo no formato XML, para que possam ser visualizados qualquer navegador que suporte XML (que, neste momento, deve ser todos eles). Há também uma opção para usar o "Modo de arquivamento", que anexará todas as novas mensagens ao mesmo arquivo, em vez de criar uma nova a cada vez. Você pode encontrar essa configuração em Preferências> Configurações de backup> Modo de arquivo.

Como imprimir uma lista de arquivos em um diretório do Windows
Recentemente, eu tive que enviar a um amigo uma lista de todos os arquivos e pastas em um diretório específico no meu computador e levei algum tempo para descobrir a melhor maneira de fazê-lo. Depois de brincar com vários métodos, consegui criar uma agradável planilha do Excel com todos os dados dos arquivos e pastas, além de informações adicionais, como o tamanho dos arquivos, a data da última modificação, etc.Neste artig

Como ativar a autenticação de dois fatores para o iCloud no iOS
Com a última versão do iOS, a Apple ativou um novo recurso chamado Two Factor Authentication. Eles já haviam ativado um recurso chamado Verificação em duas etapas, mas isso não é tão robusto ou tão seguro quanto o novo método de autenticação.Para usar a autenticação mais forte de dois fatores com sua conta do iCloud, primeiro você precisa desativar a verificação em duas etapas. Neste artigo, a



