Como criar documentos somente leitura Você pode abrir sem uma senha no Word

Há vários motivos pelos quais você pode querer proteger um documento. Seja qual for o caso, você pode querer tornar um documento somente leitura sem precisar de uma senha para abri-lo. Mostraremos alguns métodos diferentes para isso:
RELATED: Como adicionar uma senha aberta a um documento do Word
O primeiro método envolve a atribuição de uma senha para proteger o documento de ser modificado. Anteriormente, mostramos dois métodos para atribuir uma senha para abrir o documento. Depois de acessar a caixa de diálogo "Opções gerais", você pode atribuir uma senha para abrir e / ou modificar o documento. Se você digitar uma senha na caixa de edição "Senha para modificar", mas não na caixa de edição "Senha para abrir", o documento será aberto como somente leitura, sem que o usuário tenha que digitar uma senha. Uma senha só é necessária se eles tentarem fazer alterações no documento.
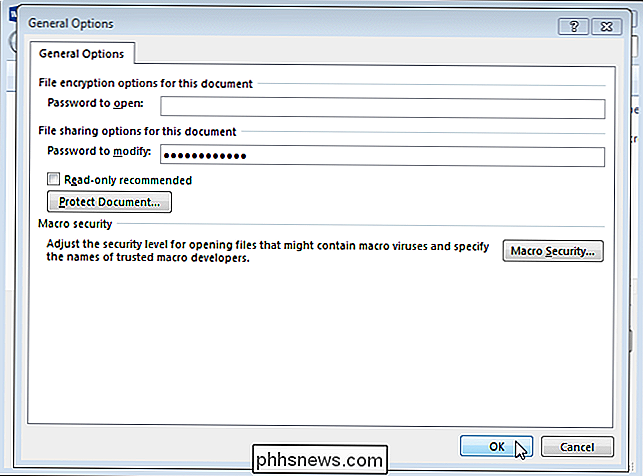
Depois que você clicar em "OK" na caixa de diálogo "Opções gerais", a caixa de diálogo "Confirmar senha" será exibida. Digite a senha novamente na caixa de edição "Redigite a senha para modificar" e clique em "OK". Você é retornado à caixa de diálogo "Salvar como". Clique em "Salvar" para salvar o documento com a senha a ser modificada.
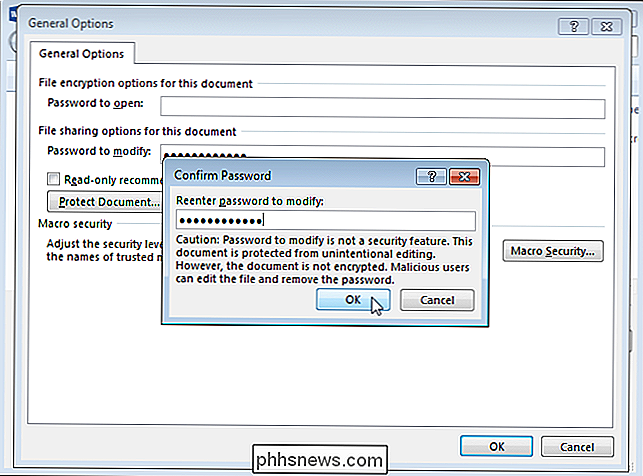
Quando você abre o documento, a caixa de diálogo "Senha" é exibida. Você tem a opção de inserir a senha para poder modificar o documento. No entanto, qualquer pessoa que não tenha a senha pode clicar em "Somente leitura" para abrir o documento no modo Somente leitura. Eles podem exibir e ler o documento, mas não poderão fazer alterações sem saber a senha.
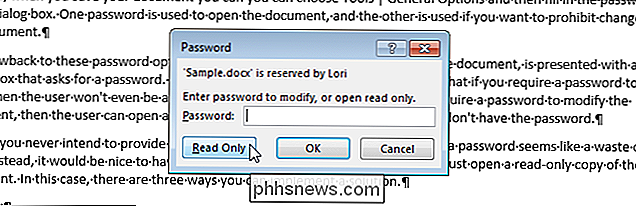
RELACIONADO: Restringindo e protegendo documentos e modelos
Um segundo método de criação de um documento somente leitura que não requer uma senha para abrir é usar o recurso de edição restrita. Já falamos sobre a restrição de formatação e edição no Word, mas desta vez vamos usar o recurso de edição restrita para uma finalidade diferente. Abra o documento que você deseja abrir como somente leitura e clique na aba “Revisão”.
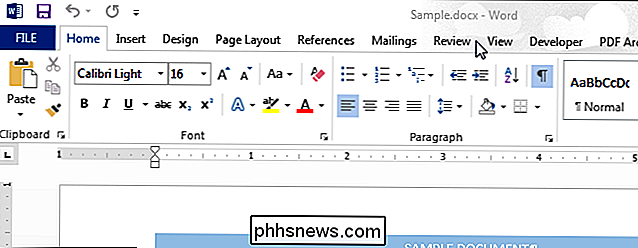
Na seção “Proteger”, clique em “Restringir edição”.
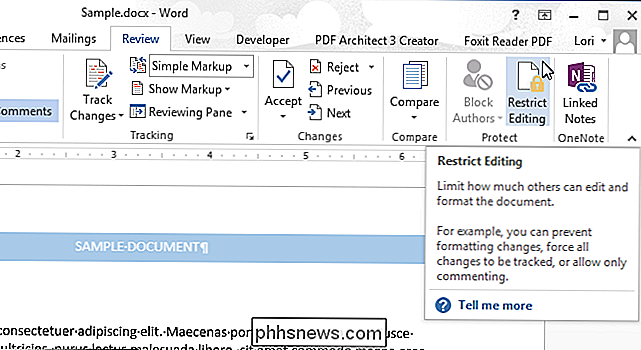
NOTA: Se a janela for muito pequena para o “ Protect ”para exibir os dois botões, clique no botão“ Protect ”e clique em“ Restringir edição ”na caixa suspensa.
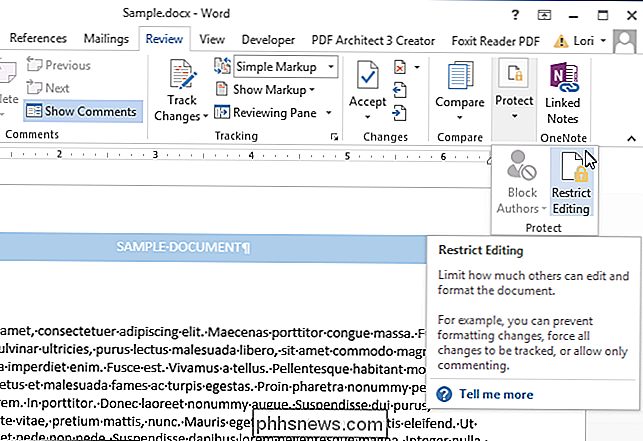
O painel“ Restringir edição ”é exibido no lado direito da janela do Word. Na seção "Editando Restrições", clique na caixa de seleção "Permitir apenas este tipo de edição no documento" para que haja uma marca de seleção na caixa.
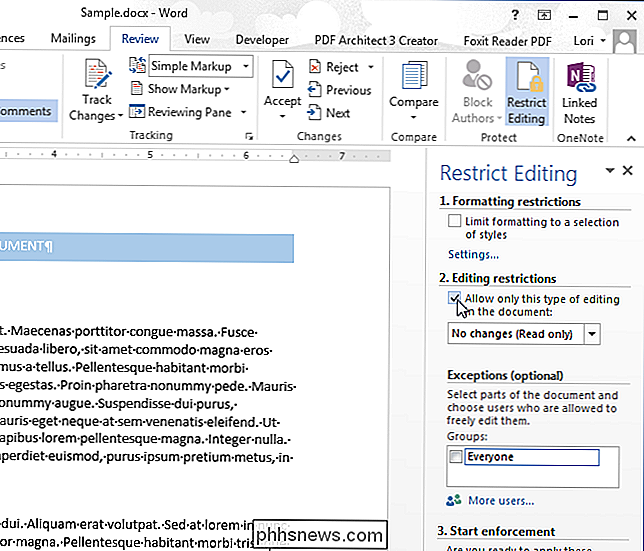
Selecione "Preencher formulários" na lista suspensa.
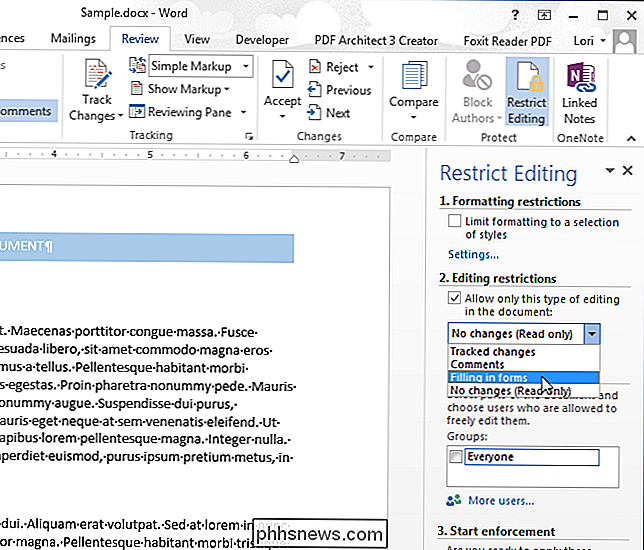
Clique em “Yes, Start Enforcing Protection” na parte inferior do painel “Restringir edição”
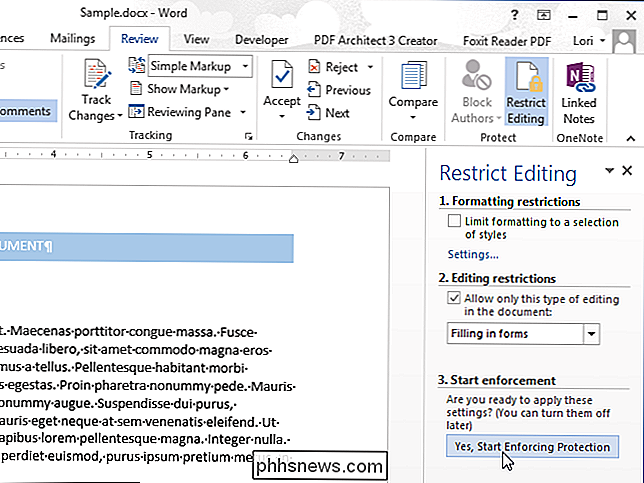
Na caixa de diálogo “Start Enforcing Protection”, insira uma senha na caixa de edição “Enter new password (optional)”. Em seguida, insira a mesma senha na caixa de edição “Redigite a senha para confirmar” e clique em “OK”.
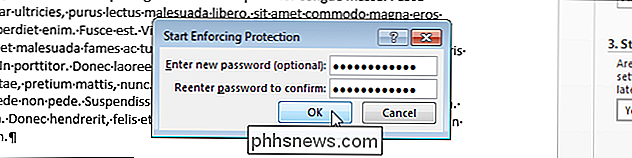
Para fechar o painel “Restringir edição”, clique no “X” no canto superior direito do painel.
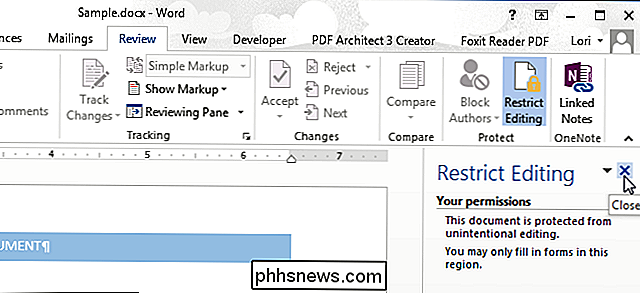
Na próxima vez que você abrir o documento, ele será aberto como somente leitura.

Para abrir o documento normalmente de novo, selecione “Editar documento” no menu “Exibir”.
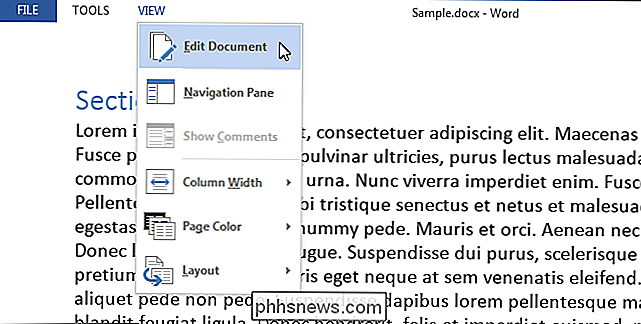
O documento é exibido normalmente de novo, mas você ainda tem que desligar a proteção. Para fazer isso, clique em "Restringir edição" na seção "Proteger" da guia "Revisar" novamente. Em seguida, clique em “Stop Protection” na parte inferior da guia “Restringir edição”.
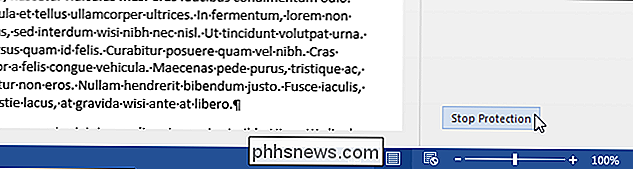
Na caixa de diálogo “Unprotect Document”, insira a senha na caixa de edição “Password” e clique em “OK”. Salve o arquivo novamente.
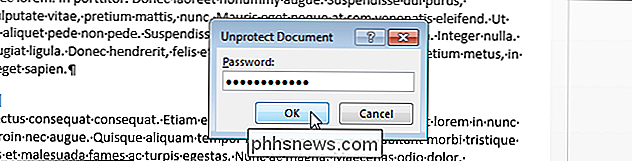
Outra maneira de tornar um documento do Word somente leitura é alterar um atributo no arquivo no Windows (não no Word). Para fazer isso, abra o Windows Explorer (ou o Gerenciador de arquivos no Windows 8.1 ou 10) e navegue até a pasta que contém o arquivo que você deseja tornar somente leitura. Selecione o arquivo, clique com o botão direito nele e selecione “Propriedades” no menu pop-up.
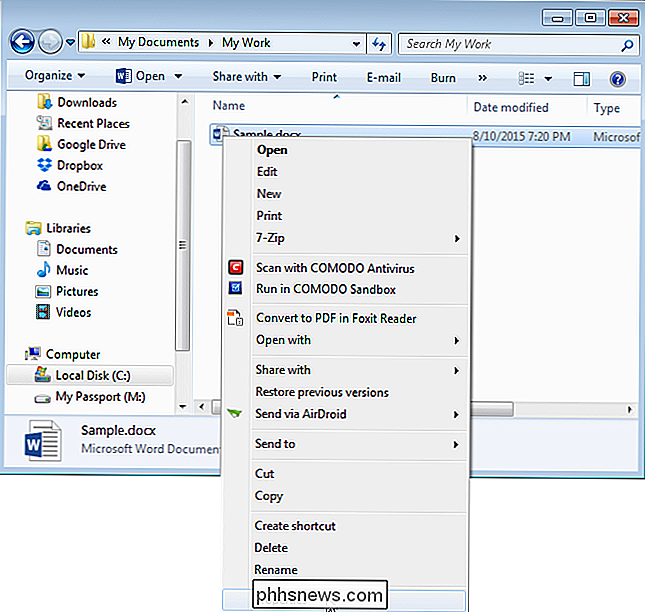
A caixa de diálogo “Propriedades” é exibida. Certifique-se de que a guia "Geral" esteja ativa. Na seção "Atributos", clique na caixa de seleção "Somente leitura" para que haja uma marca de verificação na caixa. Clique em "OK".
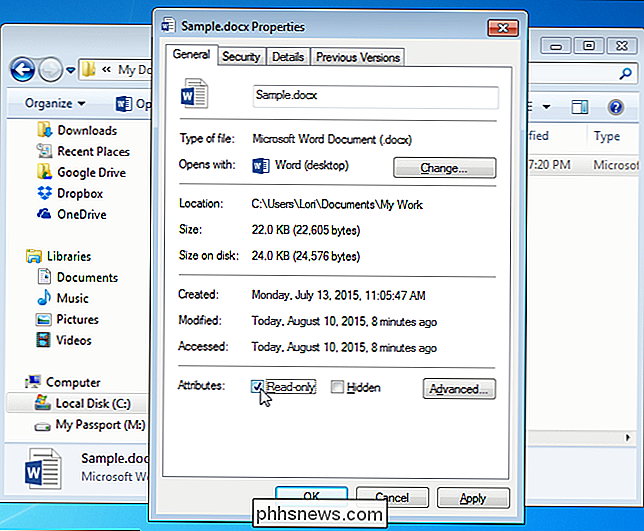
Na próxima vez que você abrir o documento, ele será aberto automaticamente no modo somente leitura, conforme ilustrado no início deste artigo. No entanto, este último método não garante que o documento seja aberto como somente leitura. Qualquer outra pessoa pode desativar o atributo somente leitura no arquivo no Windows tão facilmente quanto você o ligou.

Como Sincronizar Notificações do Android com a Atualização de Aniversário do Windows 10
Com a Atualização de Aniversário do Windows 10, a Microsoft incluiu uma maneira simples de ver as notificações do seu telefone Android no seu PC. Não é tão robusto quanto algumas das opções de terceiros existentes, mas é extremamente fácil de configurar e ainda mais fácil de usar. RELATED: Como enviar mensagens de texto do seu PC com o seu telefone Android A melhor parte de tudo isso é que não há literalmente nenhuma configuração no lado do PC - tudo é feito no seu telefone (supondo que você não tenha desativado o Cortana no Windows 10 - se tiver, você precisará transformá-lo De volta).

Exportar contatos do Outlook, Outlook Express e Windows Live Mail
Precisa exportar seus contatos para fora do Outlook? Eu costumava trabalhar em um escritório onde há várias versões do Office instaladas em computadores de funcionários, incluindo o Office 2003, o Office 2007, o Office 2010 e o Office 2013! Quando alguém trocou de computador, geralmente acabo tendo que exportar seus e-mails e seus contatos para um computador diferente, que na maioria das vezes tinha uma versão diferente do Office instalada.Se voc



