Como desativar itens recentes e locais freqüentes no Windows 10

Em todo o Windows, você verá menus com os itens usados mais recentemente para um determinado aplicativo. Talvez seja um documento que você abriu recentemente ou alguns vídeos que você assistiu recentemente. O Frequent Places funciona de maneira semelhante, mostrando pastas importantes na sua conta (Área de trabalho, Downloads, Documentos, Imagens, Música e assim por diante), além de pastas que você fixou ou acessou recentemente. Veja como desativar itens recentes e locais freqüentes no Windows 10.
Local de itens recentes e locais freqüentes
Seus itens recentes e locais freqüentes são armazenados nos seguintes locais de pasta:
% AppData% Microsoft Windows Itens Recentes% AppData% Microsoft Windows Recentes AutomaticDestinations% AppData% Microsoft Windows Recente CustomDestinationsÉ assim que eles são exibidos quando vistos no menu Iniciar:
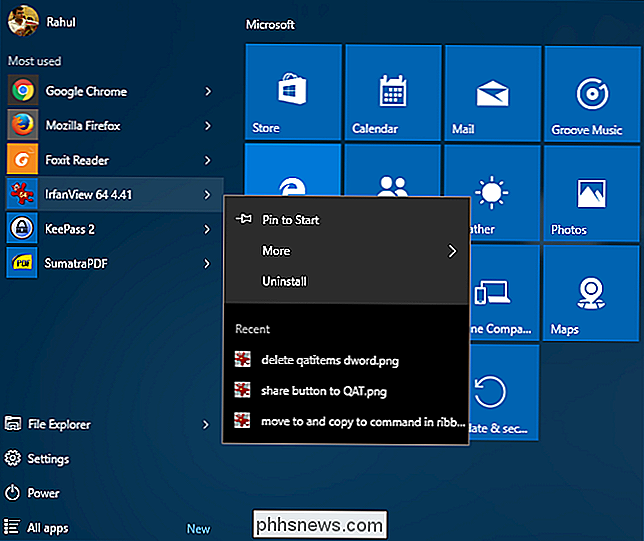
Veja como eles se parecem nas listas de atalhos da barra de tarefas:
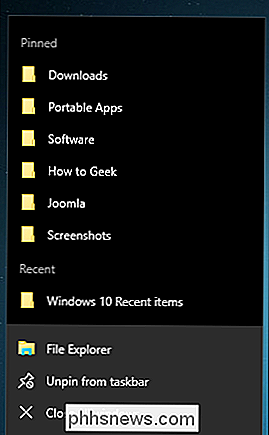
Você também os encontrará no Explorador de Arquivos, no painel Acesso Rápido:
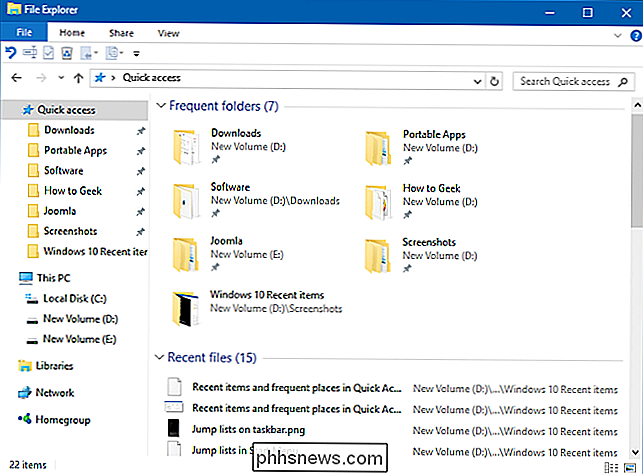
... e no menu Arquivo:
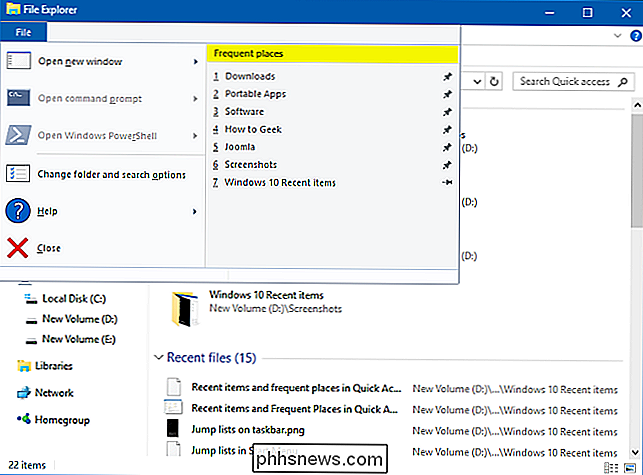
Como os Itens Recentes Trabalham no Windows
No Gerenciador de arquivos, o Windows mostrará apenas os itens abertos mais recentemente. Em listas de salto no menu Iniciar e na barra de tarefas, no entanto, Itens Recentes exibirão os itens usados mais recentemente para esse aplicativo. Microsoft Word mostra documentos recentes; O Internet Explorer mostra sites recentes; e o Microsoft Paint mostra fotos abertas recentemente, por exemplo. Por padrão, o Windows mostra os dez itens usados mais recentes por nome de arquivo.
Você também pode “fixar” arquivos e pastas na lista Itens Recentes, para que você sempre tenha acesso rápido a eles. De acordo com a Base de Conhecimento da Microsoft, o algoritmo Itens Recentes produz o seguinte comportamento:
- Um novo item é sempre adicionado na parte superior da lista Itens Recentes.
- Itens serão movidos para baixo na lista ao longo do tempo. Quando a lista estiver cheia (o valor padrão é dez), os itens mais antigos ficam no final da lista, à medida que novos itens são adicionados ao topo da lista.
- Se um item já aparecer em algum lugar da lista, mas for acessado novamente, então, esse item volta para o topo da lista.
- Se um item for fixado, ele ainda irá percorrer a lista, mas não desaparecerá da lista.
- Se o número de itens fixos atingir o número máximo de itens, em seguida, nenhum novo item será adicionado à lista até que um item seja desmarcado
Como desativar itens recentes no Windows 10
A maneira mais fácil de desativar itens recentes é através do aplicativo Configurações do Windows 10. Abra "Configurações" e clique no ícone Personalização.
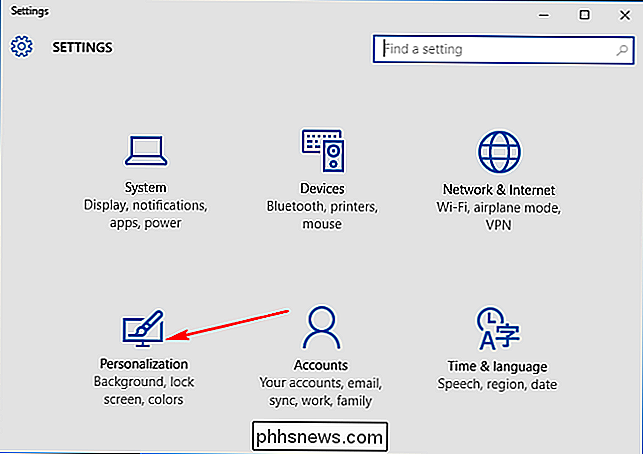
Clique em "Iniciar" no lado esquerdo. Do lado direito, desative "Mostrar aplicativos adicionados recentemente" e "Mostrar itens abertos recentemente em Listas de Atalhos em Iniciar ou na barra de tarefas".
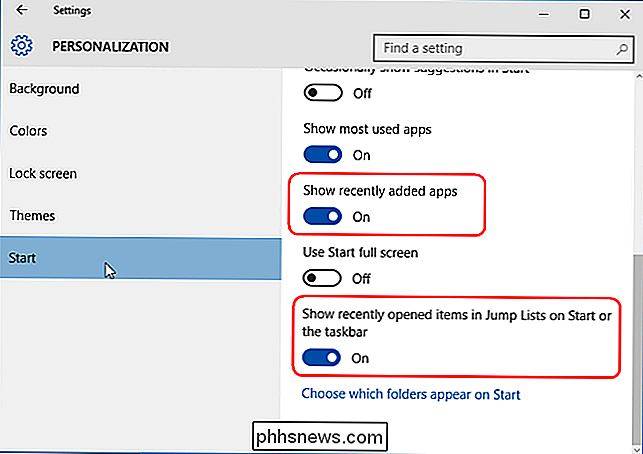
Ao desativar itens recentes e locais freqüentes, todos os itens recentes serão removidos de listas de salto e File Explorer. Os itens que você fixou permanecerão no lugar até que você os desafine manualmente.
Alternativa: Desativar itens recentes por meio do Editor de Diretiva de Grupo
Se você estiver gerenciando um computador com vários usuários e usando o Windows 10 Pro, também pode ajustar essa configuração através da Diretiva de Grupo. Pressione “Win + R” para abrir a caixa Executar e digite “gpedit.msc”. Em "Configuração do Usuário> Modelos Administrativos", clique em "Menu Iniciar e Barra de Tarefas".
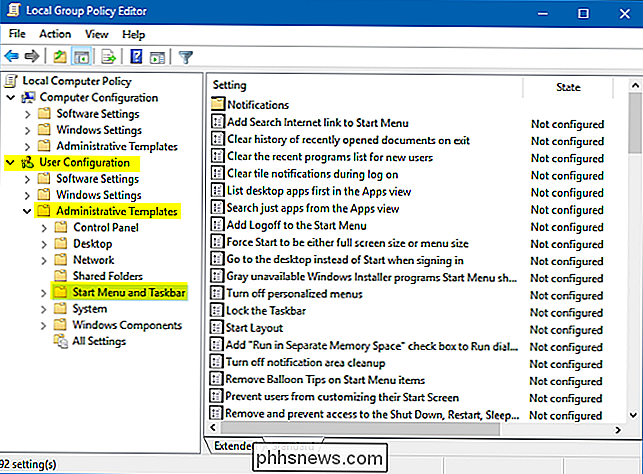
No painel direito, clique duas vezes em "Não manter histórico de documentos abertos recentemente" para abrir a caixa Propriedades. Para desativar os itens recentes, escolha "Ativado" e clique em "Aplicar". Da mesma forma, clique duas vezes no menu "Remover itens recentes do menu Iniciar" para desativar o menu de item recente.
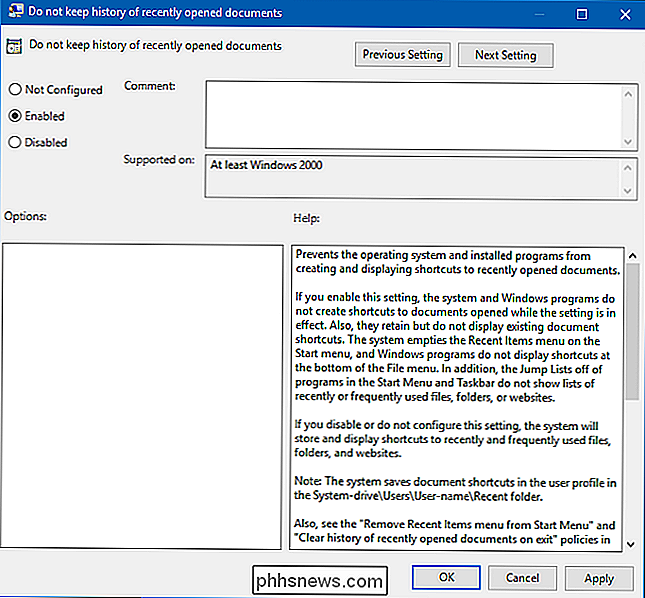
Como desativar itens recentes e locais freqüentes no Windows 8.1 e 7
As coisas são um pouco diferentes nas versões anteriores do Windows. No Windows 8.1, clique com o botão direito do mouse ou pressione e segure em uma área vazia na barra de tarefas e clique em "Propriedades".
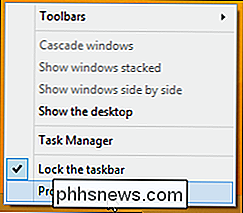
Na guia Listas de Jump, desmarque "Armazenar e exibir itens abertos recentemente no menu Iniciar e na barra de tarefas" e “Armazenar programas abertos recentemente”. Você pode até definir o número (o padrão é 10) dos itens recentes e dos lugares freqüentes que você deseja exibir nas Listas de Atalhos e no Gerenciador de Arquivos.
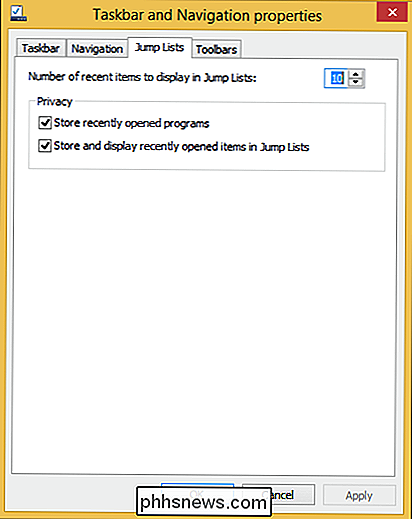
No Windows 7, clique com o botão direito do mouse ou pressione e segure em uma área vazia na barra de tarefas e clique em "Propriedades".
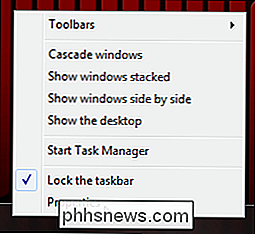
Na guia Menu Iniciar, desmarque "Armazenar e exibir itens abertos recentemente no menu Iniciar e na barra de tarefas" e “Armazene e exiba programas recentemente abertos no menu Iniciar.”
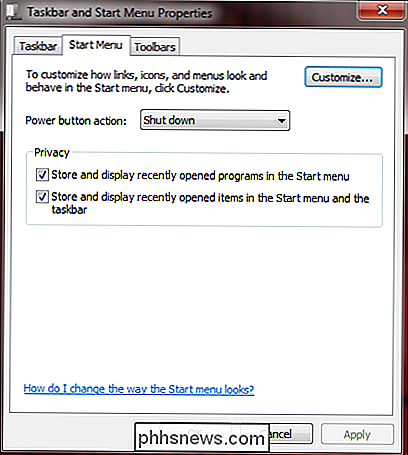
Desativar itens recentes e locais freqüentes é fácil de manipular no Windows 10. Se você não quiser que outros vejam seus documentos abertos recentemente - ou simplesmente não Deseja que o recurso perca espaço - você tem muitas opções de como usá-lo.

Como excluir um serviço do Windows no Windows 7, 8, 10, Vista ou XP
Se você gosta de ajustar seu sistema e desativar serviços, pode descobrir que com o tempo A lista de serviços do Windows torna-se grande e pesada. É bastante fácil excluir um serviço do Windows usando o prompt de comando. RELACIONADO: Você deve desativar os Serviços do Windows para acelerar o PC? Um grande aviso, no entanto.

Como renomear e remover dispositivos Kindle na sua conta da Amazon
Se você já usou dispositivos ou aplicativos do Kindle por algum tempo, sabe como é fácil acumular dispositivos antigos na sua lista . Por que não tornar as coisas mais fáceis para si mesmo limpando os dispositivos antigos e organizando melhor os que você ainda usa? Pode ficar meio velho comprar um novo livro Kindle e depois tentar enviá-lo para o seu dispositivo, apenas para ver uma longa lista de dispositivos com nomes como "4th iPhone", "5th iPhone" e assim por diante.



