Como fazer com que o Windows hibernasse mais frequentemente (em vez de dormir)

Por padrão, o Windows colocará seu computador automaticamente para dormir após vários minutos de inatividade ou quando você fechar a tampa. Ele irá hibernar seu computador um certo número de minutos depois, mas se você preferir que ele hibere com mais freqüência, as configurações são um pouco difíceis de encontrar.
No modo de suspensão, o computador entra em um estado de energia mais baixo. Ele pode despertar e se tornar utilizável quase instantaneamente, pois continua fornecendo energia à RAM. Quando o computador hiberna, ele grava o conteúdo de sua RAM no disco rígido e pára de usar energia. Levará mais tempo para ser ativado, já que tem que carregar o conteúdo do arquivo de hibernação de volta para a RAM, mas você não perderá seus dados se sua bateria morrer, a energia acabar ou alguma outra catástrofe relacionada à energia acontecer.
Configurar o tempo de espera do Windows antes de hibernar depois de dormir
RELACIONADO: PSA: não desligue o computador, apenas use suspensão (ou hibernação)
Para localizar as configurações de hibernação, abra o painel de controle e vá para Hardware e som> Opções de energia> Alterar configurações do plano.
(Essas configurações estão vinculadas ao seu plano de energia. No entanto, por padrão, seu computador permanecerá sempre definido como plano de energia "Equilibrado", a menos que escolha outra energia plan.)
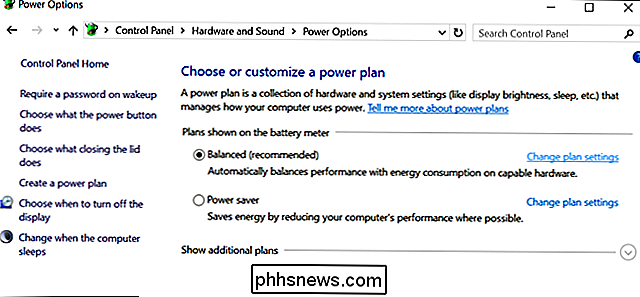
Você pode controlar exatamente quando seu computador vai dormir daqui. Se você tem um laptop, existem configurações separadas para ambos quando ele dorme quando está "na bateria" e quando está "conectado". Clique no link “Alterar configurações avançadas de energia” na parte inferior.
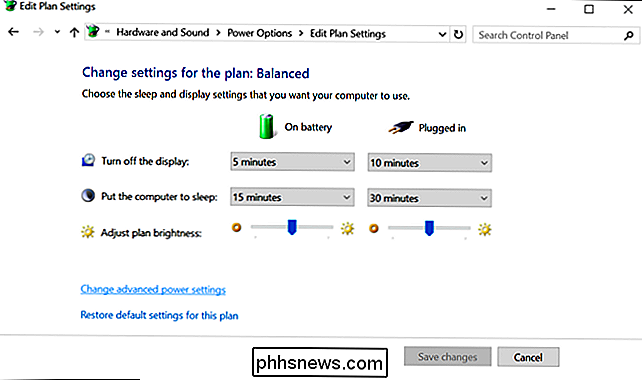
Expanda a seção “Suspender” e depois expanda “Hibernar após”. Você pode escolher exatamente quantos minutos seu computador aguarda antes de entrar em modo de suspensão, tanto na bateria como quando conectado. Digite “0” e o Windows não hibernará.
Por exemplo, se você colocar o computador em repouso depois de 10 horas minutos e hibernar após 60 minutos, ele irá dormir após 10 minutos de inatividade e hibernará 50 minutos depois de começar a dormir.
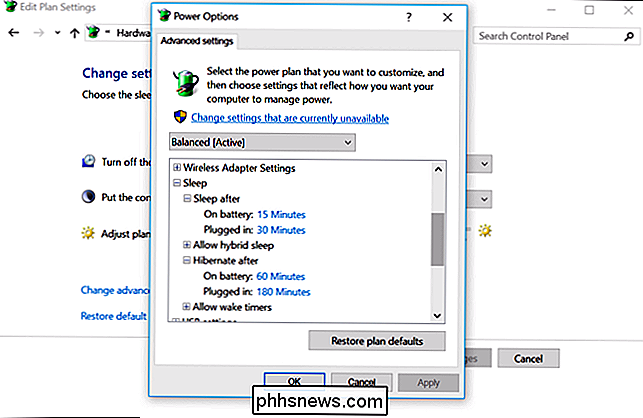
Escolher se o Windows hiberna em níveis críticos de bateria
O Windows pode hibernar automaticamente quando a bateria atinge um nível nível crítico, o que é importante. Isso garante que um laptop entre automaticamente no modo de hibernação e salve seu estado. Se o laptop não hibernasse automaticamente em um nível baixo de bateria, a bateria simplesmente morreria e pararia de fornecer energia à RAM. Você perderá todo o seu trabalho enquanto o computador é desligado.
Você encontrará a opção de configurar isso na janela Configurações Avançadas que usamos acima. Desta vez, expanda a seção “Bateria”.
Na ação “Bateria crítica”, você pode escolher o que deseja que o computador faça quando atingir um nível crítico de bateria - por exemplo, hibernar. Se você não quiser que o laptop entre em hibernação, basta dizer para ele desligar e perder o estado do sistema, mas perderá os dados sempre que o laptop atingir o nível de bateria fraca. Nós achamos que configurar isso para hibernar é uma boa idéia.
Em “Critical Battery Level”, você pode escolher qual nível percentual de bateria o Windows considera “crítico”. Se a bateria do seu laptop descarregar rapidamente, você pode definir isso Nível superior. Se a bateria do seu laptop descarregar lentamente, convém ajustá-la em um nível um pouco mais baixo.
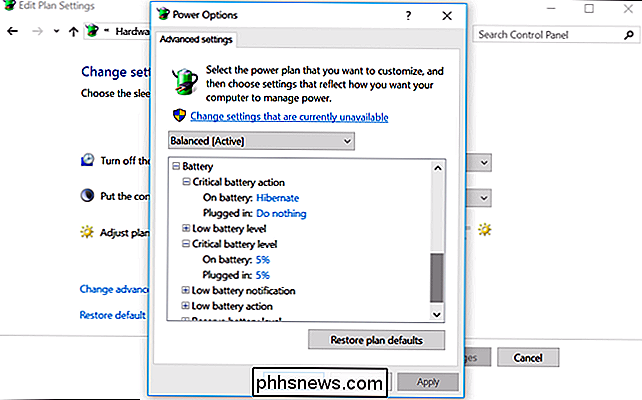
Ativar ou desativar o modo de suspensão híbrida
Você também notará uma opção de “suspensão híbrida” aqui. Por padrão, isso é habilitado em PCs desktop, mas não em laptops.
Quando a suspensão híbrida está ativada, o computador salva automaticamente o conteúdo de sua RAM no disco toda vez que ele fica inativo. Isso é útil para PCs desktop, pois garante que eles não perderão o estado do sistema se perderem energia - afinal, os desktops não têm baterias integradas, como os laptops.
Isso não está habilitado para laptops, já que usaria energia adicional da bateria para salvar o conteúdo da RAM no disco toda vez que o laptop for suspenso. Raymond Chen, da Microsoft, explicou essa opção com mais detalhes.
Você provavelmente deve deixar essa opção em paz. Geralmente, ele não deve ser ativado em laptops e não deve ser desativado em desktops.
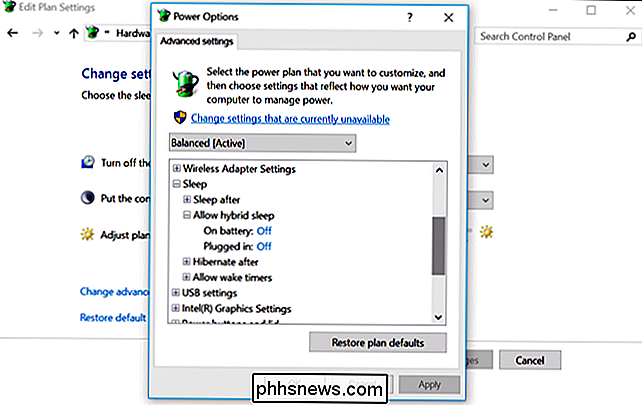
Hibernar seu PC Quando você pressiona o botão liga / desliga ou fecha a tampa
Você também pode escolher o que acontece quando você pressiona o botão liga / desliga do computador ou fecha a tampa do laptop indo em Painel de Controle> Hardware e Som> Opções de Energia> Escolher o que botão liga / desliga faz
Em “Quando eu pressionar o botão liga / desliga”, você pode escolher o que o computador faz quando executa essas ações. Por padrão, seu computador irá desligar ou ir dormir, mas você pode fazer o computador hibernar quando você pressionar o botão liga / desliga ou fechar a tampa, se desejar.
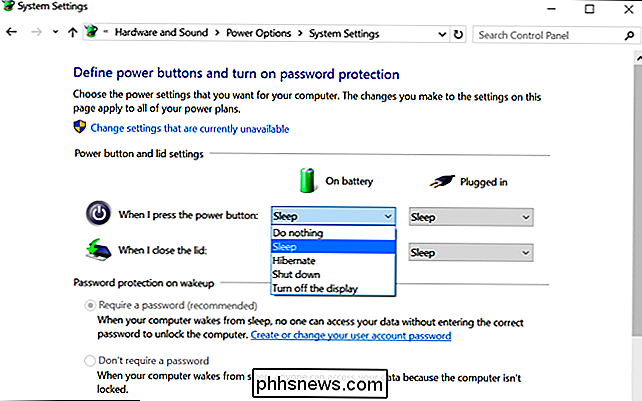

Por que comprar uma geladeira inteligente é uma idéia idiota
"Geladeiras inteligentes" como a geladeira "Family Hub" da Samsung de US $ 6.000 prometem ser tudo, de um centro de entretenimento a um centro social. Mas por favor, não compre essas coisas. Comprar uma geladeira inteligente é uma idéia idiota Eu vi a geladeira “Family Hub” na CES 2016, e foi assegurado por um representante da Samsung que não era uma piada.

Se você quiser ou precisar conectar diretamente um segundo computador ao seu principal via Ethernet cabo, qual é a maneira mais fácil de encontrar o endereço IP para o segundo? A seção de perguntas e respostas do SuperUser de hoje fornece alguns conselhos úteis para um leitor frustrado. A sessão de perguntas e respostas de hoje nos é oferecida por SuperUser - uma subdivisão do Stack Exchange, um agrupamento de sites de perguntas e respostas conduzido pela comunidade.



