Iniciante em Geek: Como criar e usar máquinas virtuais

As máquinas virtuais permitem que você execute um sistema operacional em uma janela de aplicativo em sua área de trabalho que se comporta como um computador completo e separado. Você pode usá-los brincando com diferentes sistemas operacionais, executar o software que seu sistema operacional principal não pode e experimentar aplicativos em um ambiente seguro e em área restrita.
Existem vários bons aplicativos de máquina virtual livre (VM), faz a configuração de uma máquina virtual, algo que qualquer um pode fazer. Você precisará instalar um aplicativo de VM e ter acesso à mídia de instalação do sistema operacional que deseja instalar.
O que é uma máquina virtual?
Um aplicativo de máquina virtual cria um ambiente virtualizado chamado simplesmente, uma máquina virtual que se comporta como um sistema de computador separado, completo com dispositivos de hardware virtual. A VM é executada como um processo em uma janela no seu sistema operacional atual. Você pode inicializar um disco do instalador do sistema operacional (ou live CD) dentro da máquina virtual, e o sistema operacional será “induzido” a pensar que está sendo executado em um computador real. Ele será instalado e executado exatamente como seria em uma máquina física real. Sempre que você quiser usar o sistema operacional, é possível abrir o programa da máquina virtual e usá-lo em uma janela da sua área de trabalho atual.
No mundo da VM, o sistema operacional realmente executado em seu computador é chamado de host e qualquer sistema operacional. sistemas em execução dentro de VMs são chamados de convidados. Isso ajuda a evitar que as coisas fiquem confusas demais.
Em uma determinada VM, o sistema operacional convidado é armazenado em um disco rígido virtual - um arquivo grande de vários gigabytes armazenado em seu disco rígido real. A aplicação VM apresenta este arquivo o sistema operacional convidado como um disco rígido real. Isso significa que você não terá que mexer com o particionamento ou fazer qualquer outra coisa complicada com seu disco rígido real.
A virtualização adiciona um pouco de sobrecarga, portanto, não espere que eles sejam tão rápidos quanto se você tivesse instalado o sistema operacional em hardware real. Jogos exigentes ou outros aplicativos que exigem gráficos e potência de CPU realmente não funcionam tão bem, então as máquinas virtuais não são a maneira ideal de se jogar Windows no Linux ou no Mac OS X - pelo menos, a menos que esses jogos sejam muito mais velho ou não são graficamente exigentes
O limite de quantas VMs você pode ter é realmente limitado pela quantidade de espaço no disco rígido. Aqui está uma olhada em algumas das VMs que usamos ao testar as coisas enquanto escrevemos artigos. Como você pode ver, temos VMs completas com várias versões do Windows e do Ubuntu instaladas.
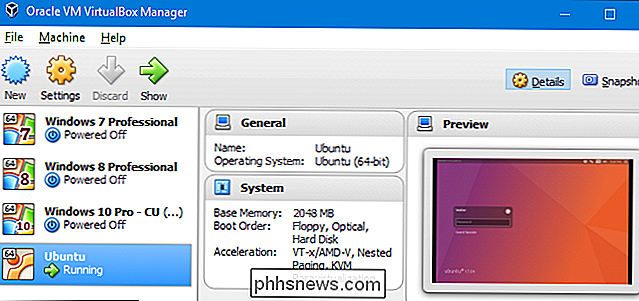
Você também pode executar várias VMs ao mesmo tempo, mas ficará limitado pelos recursos do sistema. Cada VM consome algum tempo de CPU, RAM e outros recursos.
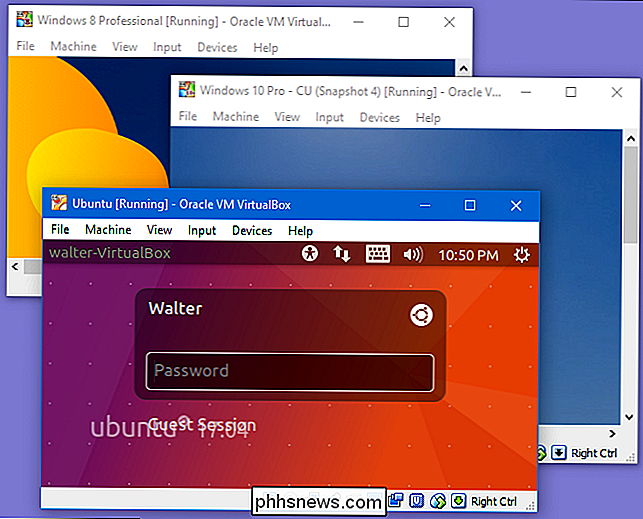
Por que você gostaria de criar uma máquina virtual
Além de ser uma boa diversão nerd, as VMs oferecem vários usos sérios. Eles permitem que você experimente outro sistema operacional sem precisar instalá-lo em seu hardware físico. Por exemplo, eles são uma ótima maneira de mexer com o Linux - ou uma nova distribuição do Linux - e ver se parece certo para você. Quando terminar de jogar com um sistema operacional, basta excluir a VM. As VMs
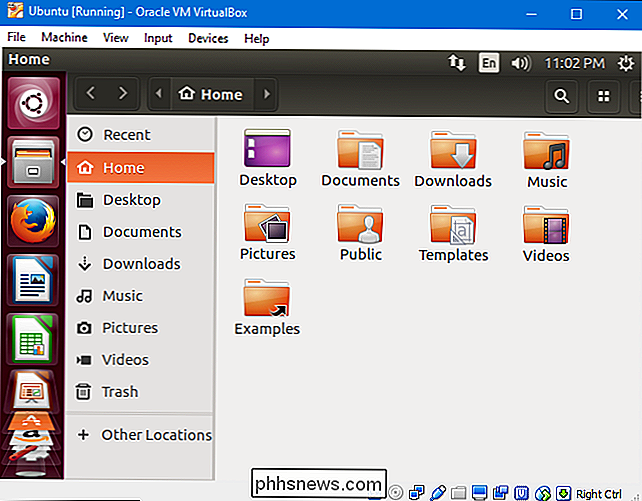
também fornecem uma maneira de executar outro software de sistema operacional. Por exemplo, como usuário de Linux ou Mac, você pode instalar o Windows em uma VM para executar aplicativos do Windows aos quais você não teria acesso. Se você quiser executar uma versão mais recente do Windows 10, mas ter aplicativos mais antigos que só executam no XP, instale o Windows XP em uma VM.
RELACIONADO: Caixas de proteção explicadas: como elas já estão Protegendo Você e Como Proteger Qualquer Programa
Outra vantagem das VMs é que elas são “sandboxed” do resto do seu sistema. Software dentro de uma VM não pode escapar da VM para mexer com o resto do seu sistema. Isso torna as VMs um lugar seguro para testar aplicativos ou sites nos quais você não confia e vê o que eles fazem.
Por exemplo, quando os golpistas “Oi, nós somos do Windows” telefonaram, rodamos o software deles em uma VM para ver o que eles realmente fariam - a VM impedia que os golpistas acessassem o sistema operacional e os arquivos reais do nosso computador.
Sandboxing também permite que você execute sistemas operacionais inseguros com mais segurança. Se você ainda precisar do Windows XP para aplicativos mais antigos, poderá executá-lo em uma VM onde, pelo menos, o dano de executar um sistema operacional antigo e não compatível seja atenuado.
Virtual Machine Apps
Existem vários programas de máquina virtual diferentes escolha:
- VirtualBox: (Windows, Linux, Mac OS X): O VirtualBox é muito popular porque é de código aberto e totalmente gratuito. Não há uma versão paga do VirtualBox, então você não precisa lidar com os upsells e nags usuais de “upgrade para obter mais recursos”. O VirtualBox funciona muito bem, principalmente no Windows e no Linux, onde há menos concorrência, o que o torna um bom ponto de partida para VMs.
- VMware Player: (Windows, Linux): o VMware possui sua própria linha de programas de máquinas virtuais. Você pode usar o VMware Player no Windows ou Linux como uma ferramenta de máquina virtual básica e gratuita. Recursos mais avançados - muitos dos quais são encontrados no VirtualBox gratuitamente exigem a atualização para o programa pago VMware Workstation. Recomendamos começar com o VirtualBox, mas se ele não funcionar corretamente, experimente o VMware Player.
- VMware Fusion: (Mac OS X): os usuários de Mac devem comprar o VMware Fusion para usar um produto VMware, já que o VMware Player gratuito não está disponível em um Mac. No entanto, o VMware Fusion é mais polido.
- Parallels Desktop: (Mac OS X): os Macs também têm o Parallels Desktop disponível. Tanto o Parallels Desktop quanto o VMware Fusion para Mac são mais polidos do que os programas de máquinas virtuais em outras plataformas, já que são comercializados para usuários comuns de Mac que talveziram executar o software Windows.
Enquanto o VirtualBox funciona muito bem no Windows e Linux, Os usuários de Mac podem querer comprar um programa Parallels Desktop ou VMware Fusion mais polido e integrado. As ferramentas do Windows e do Linux, como o VirtualBox e o VMware Player, tendem a ser direcionadas para um público mais nerd.
Há muito mais opções de VM, é claro. O Linux inclui o KVM, uma solução de virtualização integrada. A versão Professional e Enterprise do Windows 8 e 10, mas não do Windows 7, inclui o Hyper-V da Microsoft, outra solução de máquina virtual integrada. Essas soluções podem funcionar bem, mas não têm as interfaces mais fáceis de usar.
Configurando uma máquina virtual
Uma vez que você tenha decidido sobre um aplicativo de VM e o tenha instalado, configurar uma VM é realmente Bem fácil. Vamos percorrer o processo básico no VirtualBox, mas a maioria dos aplicativos manipula a criação de uma VM da mesma maneira.
Abra o aplicativo da VM e clique no botão para criar uma nova máquina virtual.
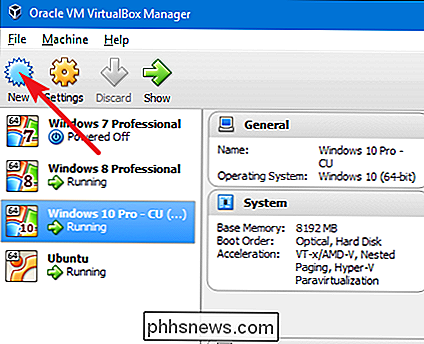
Você será guiado pelo processo por um assistente que primeiro pergunta qual sistema operacional você estará instalando. Se você digitar o nome do sistema operacional na caixa "Nome", o aplicativo provavelmente selecionará automaticamente o tipo e a versão do sistema operacional. Se isso não acontecer, ou se ele adivinhar errado, selecione esses itens você mesmo nos menus suspensos. Quando terminar, clique em "Avançar".
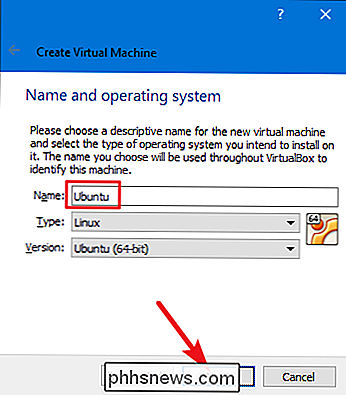
Com base no SO que você planeja instalar, o assistente pré-selecionará algumas configurações padrão, mas você poderá alterá-las nas telas a seguir. Você será perguntado quanto de memória alocar para a VM. Se você quiser algo diferente do padrão, selecione-o aqui. Caso contrário, basta clicar em "Avançar". E não se preocupe, você poderá alterar esse valor mais tarde, se necessário.
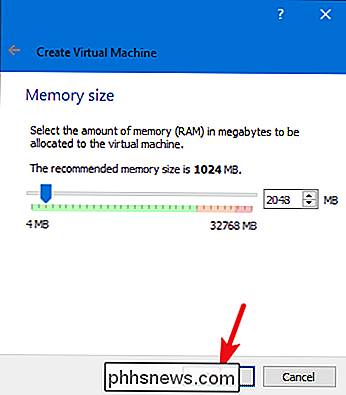
O assistente também criará o arquivo de disco rígido virtual a ser usado pela VM. A menos que você já tenha um arquivo de disco rígido virtual que queira usar, basta selecionar a opção para criar um novo.
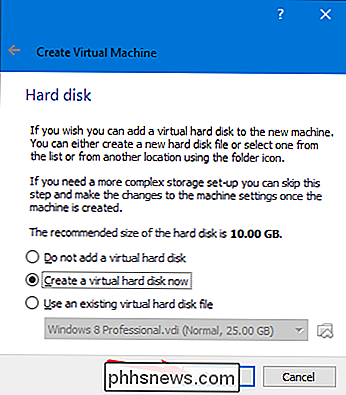
Você também será perguntado se deseja criar um disco de tamanho fixo ou alocado dinamicamente. Com um disco alocado dinamicamente, você definirá um tamanho de disco máximo, mas o arquivo só crescerá para o tamanho que for necessário. Com um disco de tamanho fixo, você também definirá um tamanho, mas o arquivo criado será grande desde sua criação.
Recomendamos a criação de discos de tamanho fixo, pois, embora eles consumam um pouco mais de espaço em disco, eles também executam tornando sua VM mais responsiva. Além disso, você saberá quanto espaço em disco usou e não ficará surpreso quando os arquivos da VM começarem a crescer.
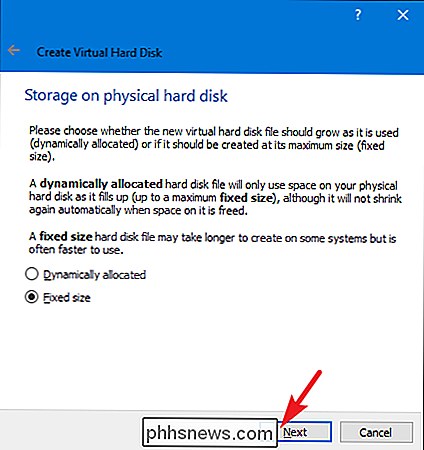
Você poderá então definir o tamanho do disco virtual. Você está livre para ir com a configuração padrão ou alterar o tamanho para atender às suas necessidades. Depois de clicar em "Criar", o disco rígido virtual é criado.

Depois disso, você é devolvido à janela principal do aplicativo VM, onde sua nova VM deve aparecer. Certifique-se de que a mídia de instalação de que você precisa esteja disponível para a máquina. Geralmente, isso envolve apontar para um arquivo ISO ou disco real por meio das configurações da VM. Você pode executar sua nova VM selecionando-a e clicando em “Iniciar”.
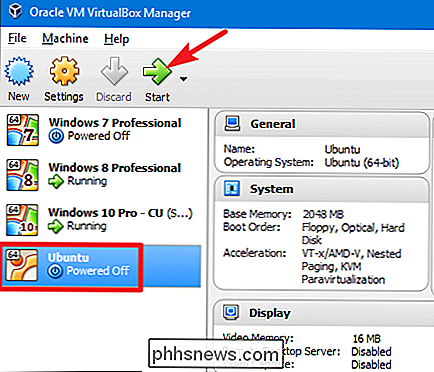
É claro, apenas tocamos no básico sobre o uso de VMs aqui. Se você estiver interessado em ler mais, confira alguns de nossos outros guias:
- O Guia Completo para Acelerar Suas Máquinas Virtuais
- Como criar e executar máquinas virtuais com o Hyper-V
- Como instalar o Android no VirtualBox
- Como compartilhar arquivos do seu computador com uma máquina virtual
- Usar o VirtualBox portátil para levar máquinas virtuais com você em qualquer lugar
- 10 truques do VirtualBox e recursos avançados que você deve saber sobre
Tem outros usos ou dicas para usar VMs que não tocamos? Deixe-nos saber nos comentários!

Como controlar as luzes Philips Hue com atalhos de teclado
Ser capaz de ligar e desligar suas luzes com a sua voz é uma das melhores coisas sobre ter uma casa inteligente. Se você não tiver um Amazon Echo ou o Google Home, ou simplesmente preferir atalhos de teclado, poderá usar um script AutoHotkey para controlar as luzes Philips Hue do seu computador. RELACIONADO: O Guia do Iniciante para Usar um AutoHotkey Script Para este guia, vamos usar o AutoHotkey, um pequeno programa incrível que permite escrever scripts de automação personalizados e até mesmo remapear as teclas do seu teclado.

Como limpar seu histórico em qualquer navegador
Todos os navegadores da web lembram-se de uma lista das páginas da web que você visitou. Você pode excluir essa lista a qualquer momento, limpando seu histórico de navegação e apagando as faixas armazenadas em seu computador, smartphone ou tablet. Cada navegador tem seu próprio histórico separado, portanto, você precisará limpar o histórico em vários locais se tiver usado mais de um navegador.



