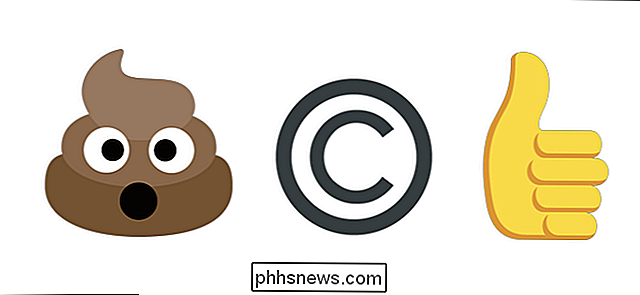Como converter um arquivo PDF em texto editável usando a linha de comando no Linux

Existem vários motivos pelos quais você talvez queira converter um arquivo PDF em texto editável. Talvez você precise revisar um documento antigo e tudo o que você tem é a versão em PDF dele. Converter arquivos PDF no Windows é fácil, mas e se você estiver usando o Linux?
RELACIONADO: Converter arquivos PDF em documentos do Word e outros formatos
Não se preocupe. Mostraremos como converter facilmente arquivos PDF em texto editável usando uma ferramenta de linha de comando chamada pdftotext, que faz parte do pacote “poppler-utils”. Esta ferramenta já pode estar instalada. Para verificar se o pdftotext está instalado no seu sistema, pressione “Ctrl + Alt + T” para abrir uma janela de terminal. Digite o seguinte comando no prompt e pressione "Enter".
dpkg -s poppler-utils
NOTA: Quando dizemos para digitar algo neste artigo e há citações ao redor do texto, NÃO digite as aspas, a menos que especifique o contrário.
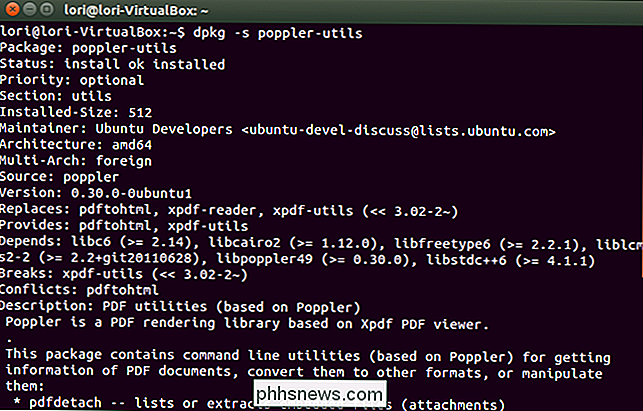
Se pdftotext não estiver instalado, digite o seguinte comando no prompt e pressione "Enter".
sudo apt-get install poppler-utils
Digite sua senha quando solicitado e pressione "Enter Existem várias ferramentas disponíveis no pacote poppler-utils para converter PDF em diferentes formatos, manipular arquivos PDF e extrair informações de arquivos.

A seguir, o comando básico para converter um arquivo PDF em um arquivo editável. arquivo de texto. Pressione "Ctrl + Alt + T" para abrir uma janela do Terminal, digite o comando no prompt e pressione "Enter".
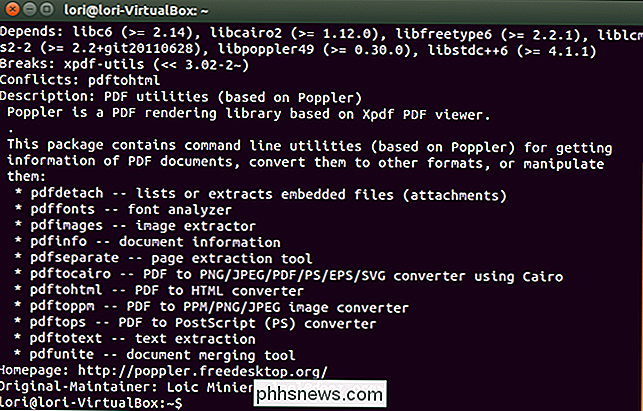
pdftotext /home/lori/Documents/Sample.pdf / home / lori / Documents / Sample. txt
Altere o caminho para cada arquivo para corresponder ao local e nome do arquivo PDF original e onde você deseja salvar o arquivo de texto resultante. Além disso, altere os nomes dos arquivos para corresponder aos nomes dos arquivos.
O arquivo de texto é criado e pode ser aberto da mesma forma que você abriria qualquer outro arquivo de texto no Linux.

O texto convertido pode ter quebras de linha em locais você não quer. As quebras de linha são inseridas após cada linha de texto no arquivo PDF.
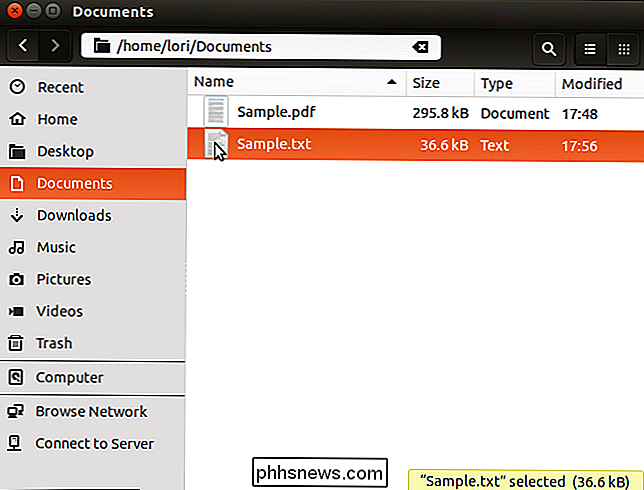
Você pode preservar o layout do documento (cabeçalhos, rodapés, paginação etc.) do arquivo PDF original no arquivo de texto convertido usando o “-layout "Flag.
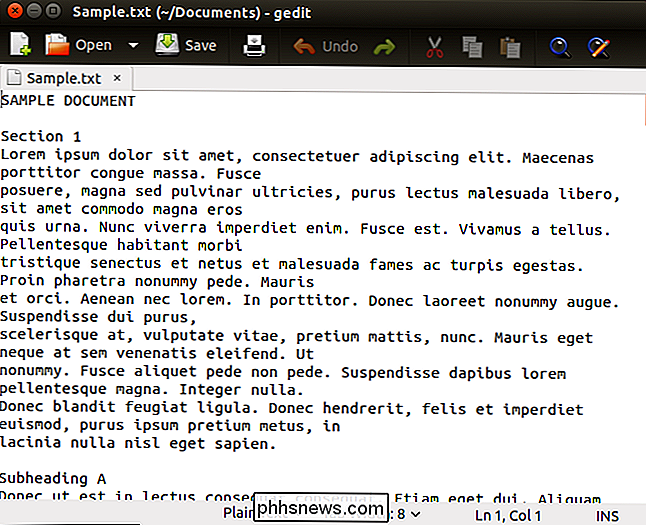
pdftotext -layout /home/lori/Documents/Sample.pdf /home/lori/Documents/Sample.txt
Se quiser converter apenas um intervalo de páginas em um arquivo PDF, use o" -f ”e“ -l ”(uma minúscula“ L ”) sinaliza para especificar a primeira e a última páginas no intervalo que você deseja converter.

pdftotext -f 5 -l 9 / home / lori / Documents / Sample. pdf /home/lori/Documents/Sample.txt
Para converter um arquivo PDF protegido e criptografado com uma senha de proprietário, use o sinalizador “-opw” (o primeiro caractere no sinalizador é uma letra minúscula “O”, não é zero).

pdftotext -opw 'senha' /home/lori/Documents/Sample.pdf /home/lori/Documents/Sample.txt
Altere “senha” para aquela usada para proteger o PDF original arquivo sendo convertido. Certifique-se de que há aspas simples, não duplas, em torno de "senha".
Se o arquivo PDF estiver protegido e criptografado com uma senha de usuário, use o sinalizador "-upw" em vez do sinalizador "-opw". O restante do comando é o mesmo.

Você também pode especificar o tipo de caractere de fim de linha aplicado ao texto convertido. Isso é especialmente útil se você planeja acessar o arquivo em um sistema operacional diferente, como Windows ou Mac. Para fazer isso, use o sinalizador "-eol" (o caractere intermediário no sinalizador é uma letra minúscula "O", não um zero) seguido por um espaço eo tipo de caractere de fim de linha que você deseja usar (" unix ”,“ dos ”ou“ mac ”).

NOTA: Se você não especificar um nome de arquivo para o arquivo de texto, o pdftotext usará automaticamente a base do nome do arquivo PDF e adicionará a extensão“ .txt ”. Por exemplo, “file.pdf” será convertido em “file.txt”. Se o arquivo de texto for especificado como “-“, o texto convertido é enviado para stdout, o que significa que o texto é exibido na janela do Terminal e não é salvo em um arquivo.

Para fechar a janela Terminal, clique no botão "X" no canto superior esquerdo.
Para obter mais informações sobre o comando pdftotext, digite "man page pdftotext" no prompt de uma janela do Terminal.

Mostrar extensões de arquivo e arquivos ocultos no Windows 10
A Microsoft aprendeu algumas coisas nos últimos dois anos e uma delas é que sempre foi difícil visualizar extensões de arquivos e arquivos ocultos em versões anteriores do Windows. Você tinha que ir para a pasta e opções de pesquisa e marcar algumas caixas lá. Então, quando você terminou, teve que voltar e fazer de novo.Felizmente

Como determinar onde uma foto foi tirada
Um amigo viu recentemente uma foto postada no Facebook por um amigo e queria descobrir onde essa foto foi tirada. A foto era de alguém em um lago e ela não conseguia identificar exatamente qual lago era, mas tinha uma ideia geral. Ela me perguntou se havia uma maneira de ela ver a localização da foto em um mapa.Fel