Como ativar (e solucionar problemas) Acesso remoto ao servidor de mídia Plex

A função de acesso remoto do Plex Media Server geralmente é tão fácil de configurar que praticamente é mágica. Mas se você está tendo problemas para acessar seus filmes de longe, estamos aqui para ajudar.
Se você usa principalmente o Plex Media Server para assistir a conteúdo em sua rede local (como transmitir seus programas favoritos para sua HDTV ou smartphone), talvez você não tenha dado muita atenção aos benefícios do acesso remoto.
RELATED: Como configurar o Plex (e assistir seus filmes em qualquer dispositivo)
Uma das melhores coisas da plataforma Plex Media Server No entanto, é a facilidade com a qual você pode acessar sua mídia a partir de em qualquer lugar. Com o acesso remoto habilitado e configurado adequadamente, você pode assistir seus programas de TV favoritos em qualquer lugar que tenha acesso à Internet: em seu telefone enquanto estiver sentado em uma sala de espera, em seu laptop enquanto você está de férias, ou mesmo em uma smart TV na casa de um amigo.
Na maioria das vezes você deve ter problemas para configurar o acesso remoto ao seu Plex Media Server, mas Há alguns casos em que sua configuração de rede doméstica pode lançar uma curva de bola. Vamos ver como habilitar o acesso remoto e como solucionar problemas de acesso remoto. Se você precisar de ajuda com a configuração inicial do Plex Media Server, consulte nosso guia de introdução ao Plex aqui
Como ativar o acesso remoto
Durante a configuração inicial do Plex Media Server, o assistente de configuração solicita que você ative ou desative o acesso remoto. Enquanto o estado padrão estiver habilitado, você pode ter optado no momento para desabilitar o acesso remoto, ou talvez você tenha desabilitado inadvertidamente enquanto mexeu com as configurações do sistema mais tarde. Independentemente disso, é fácil verificar o status do acesso remoto e ativá-lo se ele estiver desativado no momento.
Enquanto estiver conectado ao painel de controle da web do Plex Media Server, selecione o ícone Configurações na barra de ferramentas superior direita.
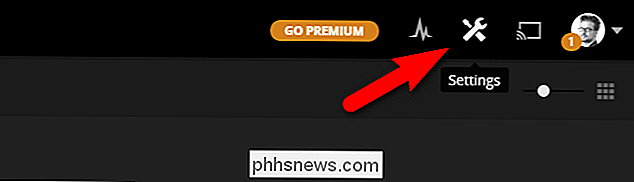
Dentro do Menu Configurações, selecione a guia “Servidor”. Em seguida, no painel de navegação à esquerda, selecione “Acesso Remoto”. Por padrão, você verá apenas uma visualização simples (as informações na caixa vermelha grande abaixo), para a visualização mais avançada com as informações do “Mapeamento do servidor” visíveis, clique no botão “Mostrar Avançado” no canto superior direito do a barra de navegação.
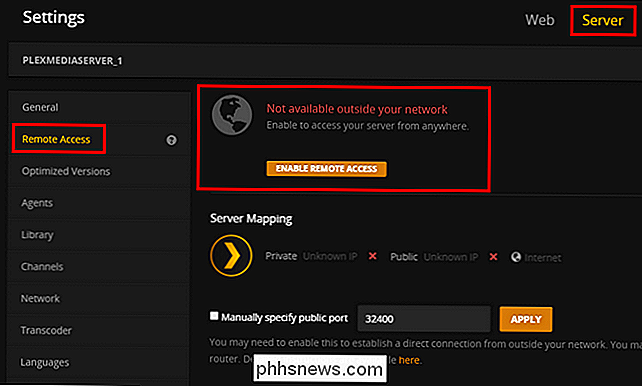
Se o seu servidor não estiver configurado para acesso remoto, ele dirá "Não disponível fora de sua rede", como visto acima. Clique no botão laranja grande que diz “Habilitar Acesso Remoto”.
Depois de habilitar o acesso remoto (ou se o acesso remoto já estiver habilitado), você verá uma entrada similar à abaixo.
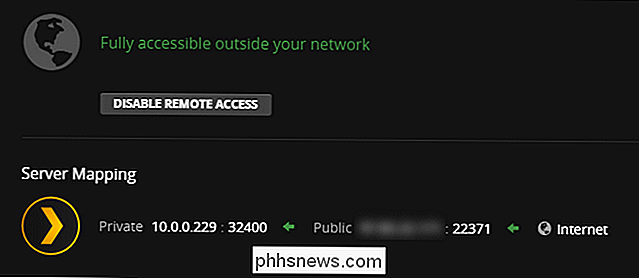
Além de informar Se o servidor estiver acessível, o painel de controle também indicará o endereço IP interno e o número da porta do Plex Media Server em sua rede local, bem como o endereço IP e o número de porta externos ou públicos.
Ambos os endereços IP interno e externo e os números de porta são úteis para a solução de problemas, você não precisa saber nenhuma dessas informações para o uso diário do Plex Media Server no dia-a-dia. O sistema Plex manipula automaticamente todos os dados de conexão, desde que você esteja conectado à mesma conta Plex em seu servidor de mídia e em todos os seus dispositivos clientes. Se você está tendo problemas, no entanto, não se preocupe - na próxima seção, veremos os problemas mais comuns e como resolvê-los.
Solucionando problemas na conexão do Plex Media Server
Embora o acesso remoto seja geralmente dor de cabeça livre, às vezes você corre em um soluço ou dois. Se você habilitar o acesso remoto ao Plex Media Server e receber uma mensagem de erro como "Não disponível fora de sua rede", você terá alguns problemas para realizar.
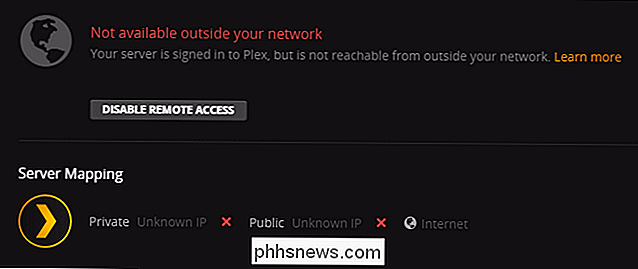
É importante observar que o Plex Media Server ainda pode alcançar o Internet (o servidor está conectado), mas o sistema Plex não pode acessar seu servidor Plex a partir do exterior. Se você não conseguir entrar, você terá um problema maior em suas mãos - uma interrupção geral na Internet. (Mas não se preocupe, mesmo se você estiver passando por problemas de rede além de apenas configurar seu servidor Plex, ainda temos cobertura.)
Ativar o UPnP para conexões automáticas
A primeira coisa que você deve verificar, quando encontrar essa mensagem de erro, é que o seu roteador suporta NAT-PMP (menos comum) ou UPnP (mais comum). Ambos os serviços permitem o encaminhamento automático de portas e, se o roteador os suportar, o Plex Media Server configurará automaticamente seu próprio encaminhamento de portas.
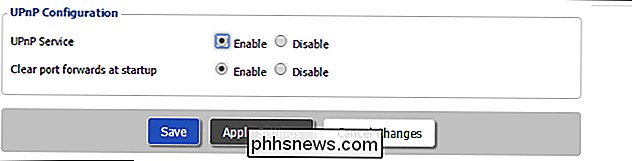
Verifique a documentação do seu roteador ou simplesmente pesquise o nome do roteador e termos de pesquisa adicionais como “ como habilitar o UPnP ”para informações adicionais. Se o UPnP estiver desligado, ativá-lo permitirá que o Plex automaticamente se encaminhe para a Internet maior.
Se o seu roteador não suportar NAT-PMP ou UPnP (ou você tiver uma razão premente para não usá-lo), então você Vou querer pular para a seção abaixo “Encaminhar manualmente suas portas”
Problemas com o protocolo de bloqueio com o modo Bridge
RELACIONADOS: Como usar o roteador e o modem / roteador do ISP Combo em Tandem
De longe a correção UPnP deve solucionar os problemas de conectividade de quase todos. Em raras situações, no entanto, sua configuração de rede pode estar conspirando contra você. Os roteadores têm um recurso conhecido como Network Address Translation (NAT) que lida com a tarefa complexa de manipular todos os pedidos de rede que chegam ao seu único IP voltado para o público contra todos os endereços IP internos para os quais essas solicitações são destinadas. o sistema NAT funciona incrível. No entanto, quando um sistema NAT é duplicado com outro sistema NAT, ele pode criar problemas para aplicativos (como o Plex Media Server) que dependem do UPnP para criar regras automáticas de encaminhamento de porta. Isso ocorre normalmente quando você tem uma combinação de roteador / modem fornecida pelo seu ISP e seu próprio roteador conectado a essa unidade. Para obter ajuda para lidar com essa situação específica, bem como eliminar problemas de NAT duplo em geral, consulte nosso guia aqui
Encaminhar manualmente suas portas
RELACIONADAS:
Como encaminhar portas em seu roteador Se Se você preferir não usar o UPnP ou não puder resolver sua situação de duplo NAT que está atrapalhando o UPnP, poderá contornar o problema inteiro configurando manualmente uma regra de encaminhamento de porta. Para o desconhecido, o encaminhamento de porta é simplesmente quando você informa ao seu roteador “roteador OK, todas as solicitações que chegam ao meu endereço IP público na porta nºXXXX, devem ser encaminhadas para
este endereço IP interno na porta #YYYY . ” Para fazer isso, você precisa informar ao Plex Media Server que deseja especificar manualmente o número da porta e, no nível do roteador, atribuir um endereço IP estático ao computador do Plex Media Server e criar uma regra de encaminhamento de porta. . Primeiro, vamos ativar o modo de porta manual no Plex. Para fazer isso, navegue até Configurações> Servidor> Acesso Remoto (como fizemos na seção anterior do tutorial).
Marque a opção "Especificar manualmente a porta pública". A menos que você tenha uma razão urgente para fazer isso, não há necessidade de alterar o número da porta aqui. Clique em "Aplicar".
Se você não vê a opção de porta manual nas suas configurações, você precisa clicar no botão "Mostrar Avançado" na barra de navegação superior direita.
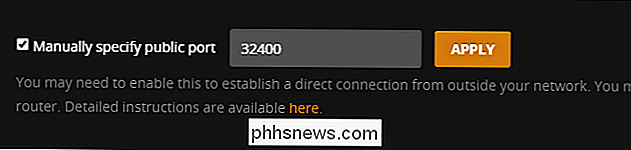
RELACIONADO:
Definir endereços IP estáticos no seu roteador Depois de ativar a opção no Plex, é hora de acessar a página de administração do seu roteador. A maneira como você configura um endereço IP estático e as regras de encaminhamento de porta variam de roteador para roteador, mas a premissa geral é a mesma. Você precisará identificar seu computador Plex Media Server na rede e, em seguida, procurar uma opção no roteador para criar um “IP estático”, “aluguel estático” ou “reserva DHCP” para associar permanentemente o Plex Media Center a um determinado endereço IP. Abaixo, você pode ver um exemplo de como se parece um endereço IP estático, através do nosso roteador DD-WRT.
Se você não fizer isso toda vez que seu roteador atribuir um novo endereço interno ao servidor de mídia, ele quebrará seu endereço. regra de encaminhamento de porta. Se você precisar de mais informações sobre a configuração de um endereço IP estático, poderá procurar a documentação do seu roteador específico e ler os endereços IP estáticos aqui.
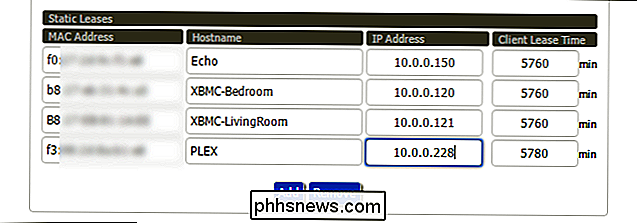
Depois de definir um endereço IP estático para o servidor, basta para informar ao roteador, por meio da regra de encaminhamento de porta, que todo o tráfego nessa porta deve ser direcionado para esse endereço IP interno. Novamente, através do nosso roteador DD-WRT, aqui está um exemplo geral de como isso é: nós encaminhamos tudo na porta externa 32400 para o endereço IP interno do servidor Plex, também na porta 32400 para manter as coisas simples. Confira nosso guia completo de encaminhamento de porta para mais informações, se precisar.
Depois de definir a porta no Plex e configurar as duas regras (IP estático e encaminhamento de porta) em seu roteador, tudo está definido. Simplesmente retorne ao painel de controle do Plex Media Server para verificar novamente a página de status do servidor e aproveite.
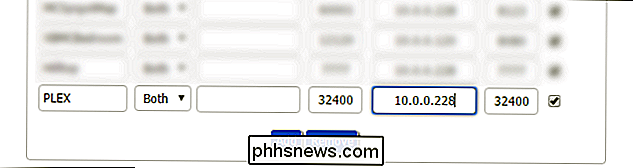
O Plex Media Server geralmente funciona, pela mágica do UPnP, imediatamente. Mas naqueles casos raros, não, é apenas uma questão de aplicar alguns ajustes simples para colocar seu servidor de mídia online novamente.

Como abrir arquivos Zip em um iPhone ou iPad
Se você usa um dispositivo iOS, sabe que é um sistema bastante completo e funciona muito bem. Mas, você pode ter tido problemas ao abrir arquivos zip compactados, então falaremos hoje sobre como lidar melhor com arquivos zip no seu iPhone ou iPad. O iOS da Apple realmente tem suporte, embora limitado, para arquivos zip desde o iOS 7 mas só funciona com mensagens e email.

Como reinicializar automaticamente o roteador como o Geeky Way
O Verizon FIOS é ótimo - as velocidades são incríveis e o preço é…bem, meio caro. O problema real é que o roteador terrível que eles dão a você precisa ser reiniciado o tempo todo, o que é uma dor real, considerando que está no porão. Além disso, eu não quero sair do sofá. Então eu pensei em como eu poderia resolver esse problema usando tecnologia.


