Como criar um atalho ou item de menu de contexto para quase todas as configurações do Windows

Não é muito difícil navegar pelas configurações do Windows para encontrar o que você precisa, mas se houver uma configuração acessada com freqüência Por que não facilitar um pouco a si mesmo? O Windows expõe várias configurações úteis por meio de URIs (Uniform Resource Identifiers) que você pode usar para criar um atalho ou item de menu de contexto para acesso rápido a essa configuração.
Quais configurações estão disponíveis?
Microsoft Developer Network (MSDN ) tem uma lista completa de URIs que você pode usar, então procure por eles e veja o que impressiona. À medida que você passa por eles, observe que alguns são aplicáveis ao Windows na área de trabalho, alguns no celular e outros em ambos. Além disso, algumas configurações mudam um pouco, dependendo de você estar usando o Windows 10 ou o Windows 8.1. Para tornar as coisas um pouco mais fáceis, reunimos algumas das configurações que achamos úteis.
- ms-settings: - Abre a página principal Configurações. Observe que você precisará incluir os dois pontos após o URI.
- ms-settings: mousetouchpad - Abre as configurações do mouse e do touchpad.
- ms-settings: rede-ethernet - Abre a página principal de configurações para conexão Ethernet
- ms-settings: network-proxy - Abre as configurações de proxy da rede
- ms-settings: datausage - Abre uma página com uma visão geral do uso dos dados.
- ms -settings: speech - Abre as configurações de voz
- ms-settings: privacy-location - Abre uma página para controlar quais aplicativos podem usar sua localização e se a localização está ativada.
- settings: privacy-microphone - Abre uma página para configurar quais aplicativos podem usar seu microfone
- ms-settings: privacy-webcam - Abre uma página para configurar quais aplicativos podem usar sua webcam.
- ms-settings: windowsupdate - Abre a página do Windows Update.
Agora que você tem algumas configurações em mente, vamos dar uma olhada em como você pode usá-las.
Criar um atalho para uma configuração
Criar um atalho para uma configuração é su por simples. Basta clicar com o botão direito do mouse onde você deseja criar o atalho (por exemplo, o Desktop) e escolha Novo> Atalho. Na janela Criar atalho, digite (ou copie e cole) o nome da configuração na caixa local e clique em Avançar.
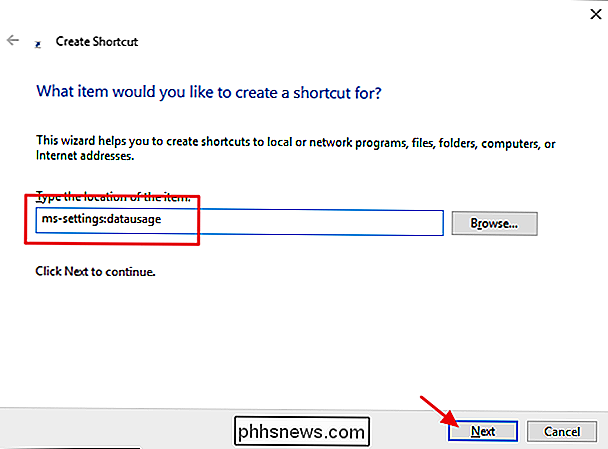
Digite um nome para o novo atalho e clique em Concluir.
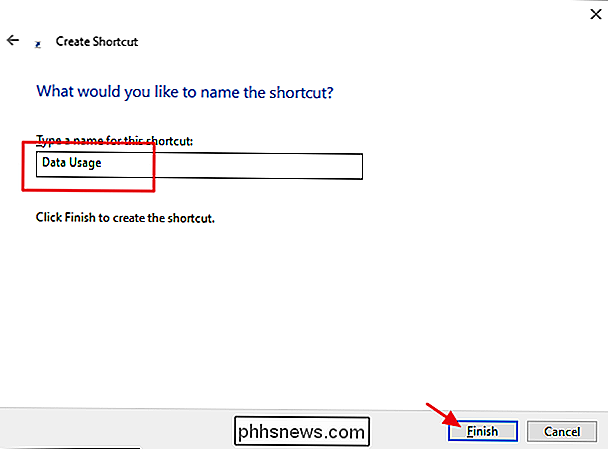
Agora, em vez de trabalhar Ao percorrer o labirinto de configurações, basta clicar duas vezes no atalho para acessar diretamente a página de configurações configurada.
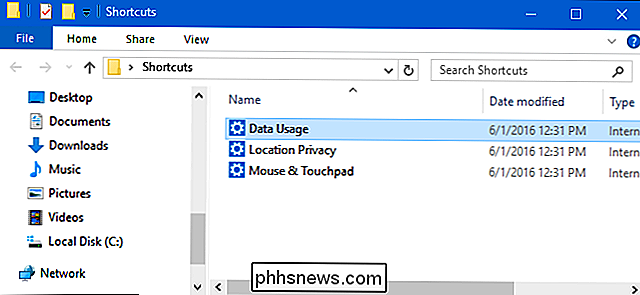
Adicionar uma configuração ao seu menu de contexto
Você também pode usar esses mesmos URIs para adicionar atalhos às configurações diretamente no menu de contexto do botão direito do Windows. Para este truque, você terá que mergulhar no Registro do Windows para uma edição leve.
Aviso padrão: O Editor do Registro é uma ferramenta poderosa e seu uso indevido pode tornar seu sistema instável ou inoperante. Este é um hack simples e desde que você siga as instruções, você não deve ter nenhum problema. Dito isso, se você nunca trabalhou com isso antes, considere ler sobre como usar o Editor do Registro antes de começar. E definitivamente faça o backup do Registro (e do seu computador!) Antes de fazer alterações.
Abra o Editor do Registro pressionando Iniciar e digite “regedit.” Pressione Enter para abrir o Editor do Registro e dê permissão para fazer alterações no seu PC.
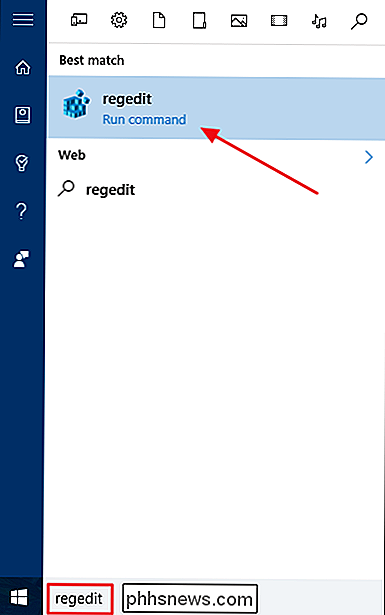
No Editor do Registro, use a barra lateral esquerda para navegar até a seguinte chave:
HKEY_CLASSES_ROOT Directory Background shell
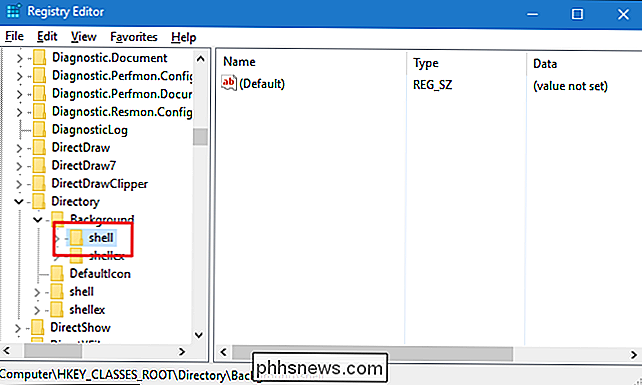
No painel esquerdo, clique com o botão direito na chave do shell e escolha Novo> Chave. Nomeie a nova chave, o que você quiser que apareça no menu de contexto. Então, por exemplo, você pode nomear a nova chave “Data Usage” se essa for a configuração que você está adicionando.
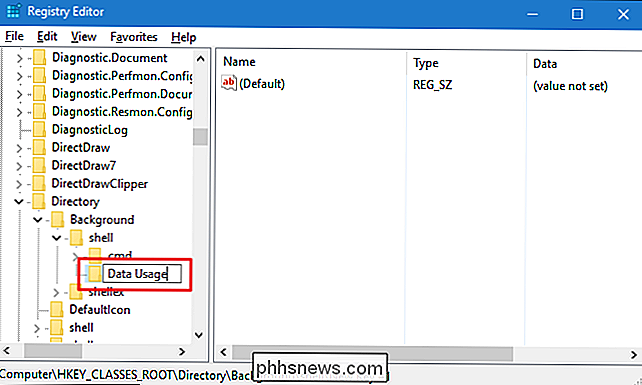
Em seguida, você adicionará outra nova chave, desta vez dentro da chave que você acabou de criar. Então, clique com o botão direito do mouse na sua nova chave (seja qual for o nome dela) e escolha Novo> Chave. Nomeie este novo comando de chave.
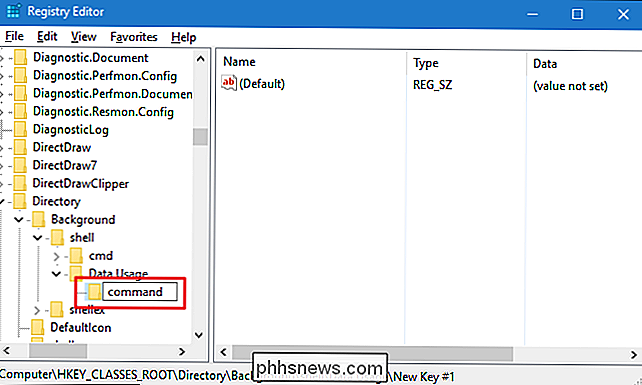
Selecione a nova chave de comando no painel esquerdo e, no painel direito, clique duas vezes no valor (Padrão) para abrir suas propriedades.
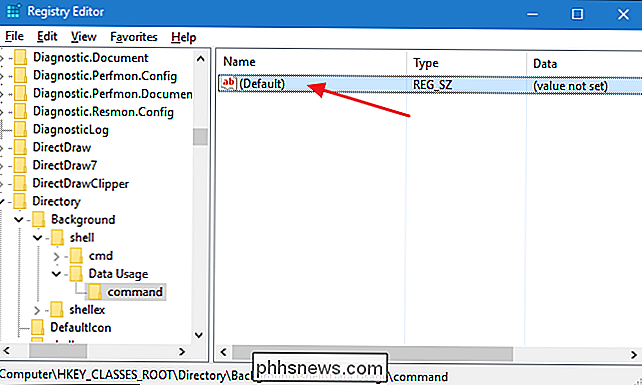
Na caixa "Dados do valor", você vai digitar um comando usando a seguinte sintaxe:
"C: Windows explorer.exe"
Substitua
"C: Windows explorer.exe" ms-settings: datausage
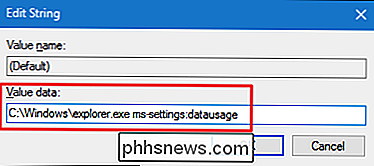
Clique em OK para feche a janela de valor e feche o Editor do Registro. Clique com o botão direito do mouse em qualquer espaço aberto na área de trabalho ou em uma pasta e você deverá ver o novo comando no menu de contexto.
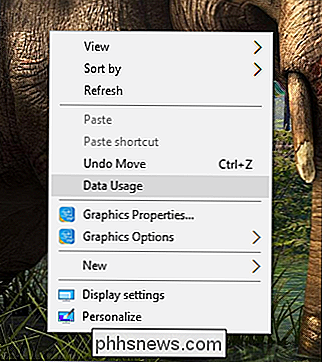
E isso é tudo. Criar um atalho para uma configuração específica é simples. Criar um menu de contexto para essa configuração requer mergulhar um pouco no Registro, mas vale a pena ter acesso rápido às configurações que você usa muito.

Como inserir um arquivo PDF em um documento do Word
Recentemente, tive que tirar algumas páginas de um documento em PDF e colocá-las em um documento do Word que eu precisava enviar para um cliente. No processo de fazer isso, descobri algumas maneiras de inserir um documento PDF em um documento do Word e é isso que vou explicar aqui!Se você já usou versões diferentes do Microsoft Office, provavelmente sentiu a dificuldade de lidar com os recursos sendo movidos ou com os recursos sendo removidos completamente. Mesm

Use o Respirador App da Apple Watch para um Dia Mais Consciente
Respirar conscientemente não é apenas uma moda passageira ou uma palavra da moda, pode ajudá-lo a concentrar-se e aguçar sua concentração. Isso, por sua vez, permite que você lide melhor com a ansiedade, os eventos estressantes e as emoções negativas, como raiva e impaciência. A respiração consciente não significa que você esteja sempre mantendo sua mente em sua respiração.



