Como desativar o Handoff no iPhone e no Mac

O Handoff é um ótimo recurso do iOS e do macOS se você for a única pessoa que usa seus dispositivos. Ele permite que você passe facilmente de algo no seu Mac para fazer no seu iPhone, e vice-versa.
RELACIONADO: Como fazer com que os dispositivos Mac e iOS trabalhem juntos sem problemas com a Continuidade
Digamos que eu Tenho um site aberto no Safari no meu Mac. Se eu for ao App Switcher no meu iPhone, ele será exibido como uma sugestão. E não é apenas o Safari; Ele funciona em qualquer aplicativo de terceiros que o implemente. Eu tenho Ulysses aberto no meu Mac para escrever este artigo; Quando eu abro o App Switcher no iOS, eu tenho a opção de ir direto para o mesmo documento e continuar trabalhando usando o aplicativo Ulysses para iOS.
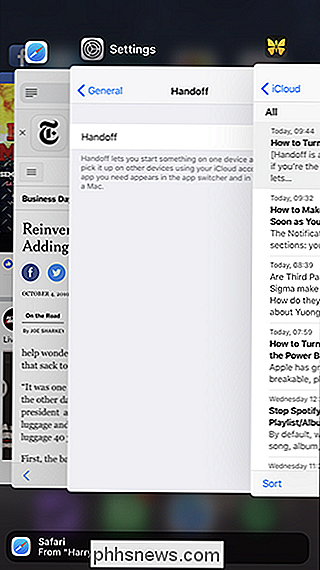
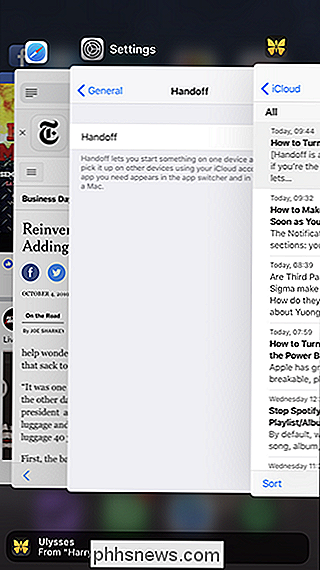
Ele funciona da mesma maneira também. Quando eu abro o Safari ou o Ulysses no meu iPhone, eles são automaticamente sugeridos no Dock no meu Mac e iPad
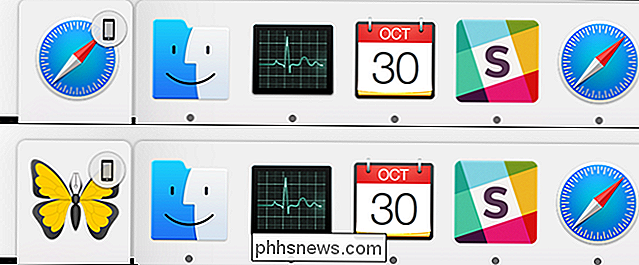
O problema é que se você compartilhar um iPad ou Mac com outras pessoas, também compartilhará automaticamente você faz através do Handoff. Seu parceiro sentado ao seu lado no sofá com o iPad da família não precisa saber o que você está vendo no seu telefone apenas porque ambos os dispositivos foram configurados com o seu ID da Apple.
Para corrigir isso, você deve ligar Transferência para dispositivos que você compartilha com outras pessoas. Veja como.
Em iPhones e iPads
Vá em Ajustes> Geral> Handoff.
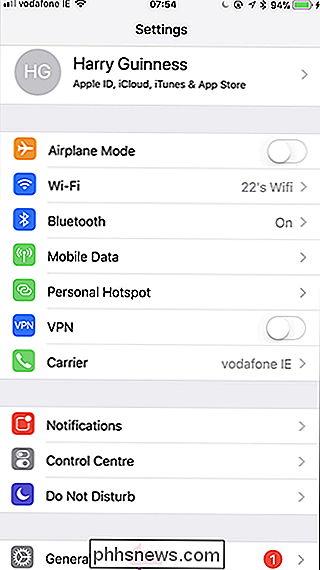
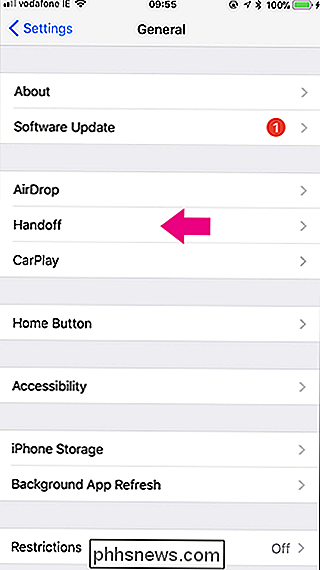
Ative a chave Handoff.
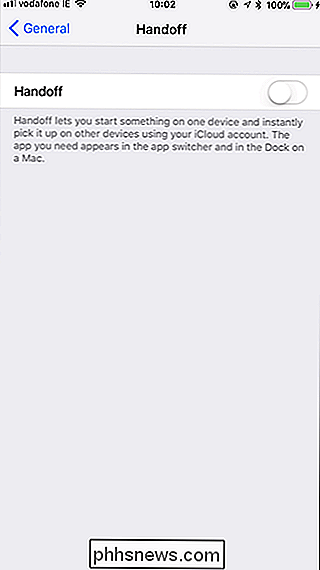
Agora seu dispositivo iOS não compartilhará automaticamente tudo que você fizer.
Em Macs
Vá para Preferências do Sistema> Geral e desmarque a opção "Permitir entrega entre este Mac e seus dispositivos iCloud".
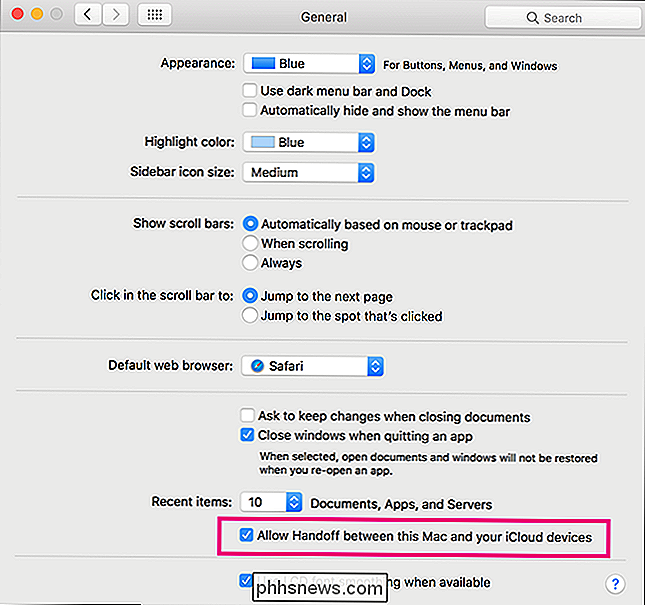
Isso impede que o Mac compartilhe e receba itens do Handoff.

Quanto melhor é a câmera do iPhone X?
Embora o design do iPhone X seja seu maior argumento, o que realmente chamou minha atenção ao anunciar foi a nova câmera. RELACIONADOS: Como usar o modo retrato do iPhone 7 Plus Nas últimas gerações, a câmera tem sido uma das maiores razões para atualizar seu iPhone. Mesmo coisas como o 3D Touch, que é surpreendentemente útil, é uma pequena atualização em comparação com as melhorias da câmera em cada novo ciclo.
Como ocultar os ícones de aplicativos na parte inferior do iMessage para iPhone
Um novo recurso do iOS 11 oferece acesso mais rápido aos aplicativos do iMessage na parte inferior da tela, mas se você nunca usá-los em primeiro lugar, eles são apenas irritantes. Veja como escondê-los. RELACIONADO: O que há de novo no iOS 11 para iPhone e iPad, disponível agora Vamos começar com as más notícias do caminho primeiro.



