Como inserir um vídeo do YouTube em uma apresentação do PowerPoint
Se você está tentando colocar um vídeo do YouTube em sua apresentação do PowerPoint, há algumas maneiras de fazer isso. O método mais fácil é simplesmente copiar o código de incorporação do vídeo do YouTube e colá-lo no PowerPoint. No entanto, essa opção exige que você tenha uma conexão ativa com a Internet durante a apresentação, porque o vídeo será transmitido da Internet.
A segunda opção é baixar o vídeo do YouTube e inseri-lo como um arquivo de filme no PowerPoint. Esse é um processo mais difícil porque você terá que encontrar um site ou uma ferramenta para baixar os vídeos, algo que não é compatível com as autoridades do YouTube, exceto pelo download de seus próprios vídeos. Então você terá que converter os arquivos para AVI ou WMV porque o PowerPoint não suporta o formato padrão no qual os vídeos do YouTube são codificados.
Neste artigo, vou orientá-lo nas etapas para colocar seu vídeo do YouTube no PowerPoint usando esses dois métodos. No entanto, você precisará procurar o Google e encontrar uma maneira de fazer o download do vídeo do YouTube.
Método 1 - Use o Código Embed
Se você está usando o PowerPoint 2010 ou superior, existe uma opção muito boa agora que permite inserir vídeos de sites de compartilhamento de vídeo, como o YouTube. Abra o PowerPoint e clique em Inserir na faixa de opções.

Você verá um botão de vídeo e, se clicar nele, verá a opção Vídeo do site . Aparecerá uma caixa que pede para você colar o código de incorporação. Agora você precisa obter o código de incorporação do YouTube. Para fazer isso, vá ao vídeo e clique em Compartilhar e depois em Incorporar .
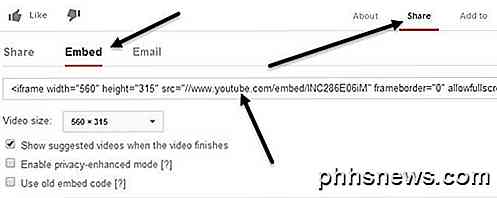
Copie o código da caixa que começa com