Como Sincronizar Contatos, Lembretes e Mais com o iCloud

Se você usa um Mac, iPhone ou iPad, talvez tenha se perguntado para que o iCloud está usando todo esse espaço. Hoje, vamos levá-lo através de toda a gama de sincronização do iCloud e mostrar-lhe como desativá-lo, se assim o desejar.
O iCloud sincroniza vários aplicativos, o que não é apenas conveniente, mas essencial para que os aplicativos funcionem corretamente em todos os seus dispositivos Apple (como Calendário, Anotações e Lembretes). O iCloud é o motivo pelo qual você pode criar lembretes em seu Mac e acessá-los imediatamente em seu iPhone ou outro Mac, desde que todos estejam conectados à mesma conta do iCloud.
Tour pelo iCloud no OS X
Vamos começar abrindo as preferências do sistema iCloud no seu Mac.
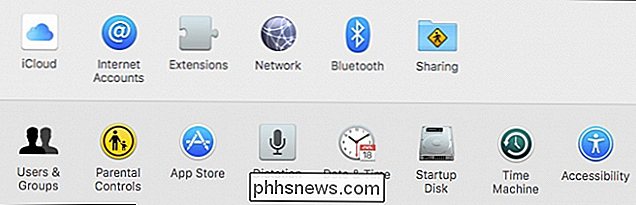
Nas preferências do iCloud, você verá duas metades. A metade esquerda permite acessar os detalhes da sua conta e configurar o compartilhamento familiar ou sair.
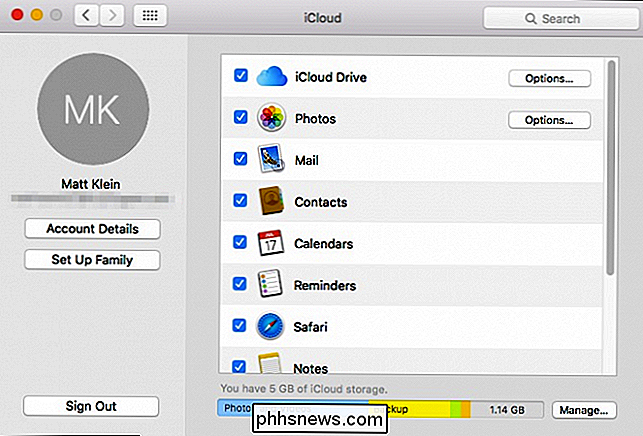
Clique em Detalhes da conta para alterar seu nome, contato, segurança e informações de pagamento e remova dispositivos conectados à sua conta do iCloud.
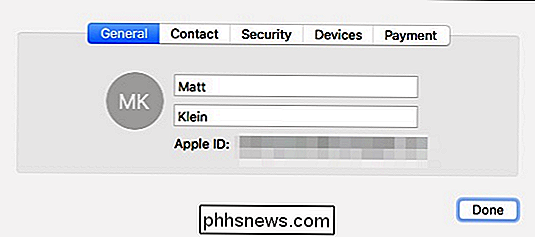
De volta à página principal, o painel direito mostra as inúmeras opções de sincronização do iCloud para sua conta. Vamos analisar cada uma delas e falar sobre suas implicações.
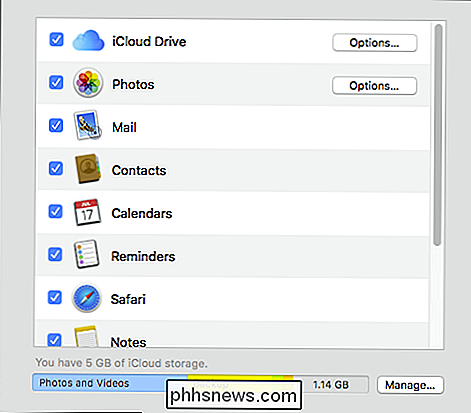
Primeiro, há a opção iCloud Drive, que armazenará uma variedade de documentos e dados no iCloud. Os principais entre eles são o TextEdit, o iMovie, o Pages, bem como quaisquer aplicativos de terceiros que usam a unidade iCloud. Você pode clicar no botão Opções para ver quais aplicativos podem armazenar dados na unidade iCloud e desativar qualquer um que esteja ocupando muito espaço.
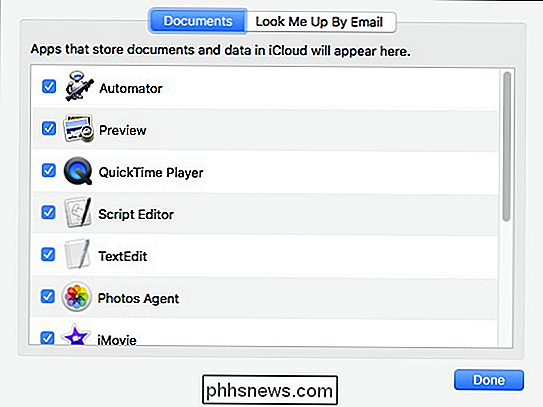
Falamos longamente sobre a sua biblioteca de fotos do iCloud no passado, então vencemos. Não entre em muitos detalhes aqui, mas basta dizer que você também pode clicar no botão Opções ao lado de Fotos para controlar quais dados do Photo serão sincronizados com o iCloud, se houver.
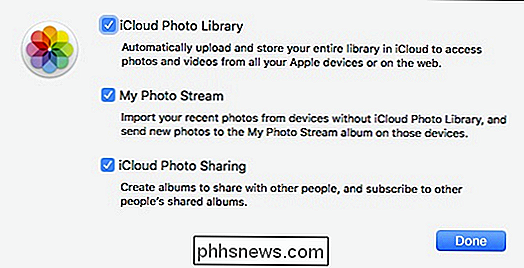
O restante dos dados armazenados no iCloud inclui:
Mail : Ao sincronizar seu e-mail, quaisquer alterações feitas em um dispositivo serão refletidas em outro. Isso não é diferente de qualquer um dos itens restantes. Então, se você escrever uma mensagem de e-mail no seu iPhone e enviá-la, poderá encontrá-la no Mac na pasta Enviados, e assim por diante.
Contatos : Isso sincronizará todos os contatos que você tem atualmente no seu iPhone. iPhone, iPad ou Mac. Quaisquer alterações ou inclusões feitas serão obviamente replicadas em outro lugar.
Calendários : Se você marcar um evento ou agendar um horário, ele aparecerá em seus outros dispositivos.
Lembretes : falamos sobre Lembretes anteriormente, você pode querer ler sobre isso para mais informações. Não é preciso dizer que sincronizar seus Lembretes é uma ótima maneira de garantir que você não se esqueça de coisas quando estiver fora de casa.
Safari : Pode ser frustrante não ter todos os seus favoritos e histórico de navegação com você . Felizmente, se você sincronizar seu Safari com o iCloud, tudo continuará igual, não importa qual dispositivo da Apple você está usando.
Notas : Todos nós temos aqueles momentos de brilho onde precisamos anotar isso. Infelizmente, se você de repente acorda à noite e dispara uma nota no computador, você pode não tê-lo com você quando quiser recordar no dia seguinte. Ao sincronizar o Notes com o iCloud, você pode ter certeza de que seu gênio viajará com você onde quer que você vá
Keychain : Ao contrário dos outros, que são sem dúvida úteis, você pode pensar por um momento sobre esse . O Keychain basicamente mantém todas as suas senhas em um só lugar.
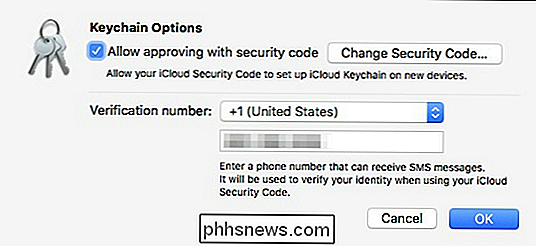
É incrivelmente conveniente poder digitar sua senha Wi-Fi e fazer com que ela apareça imediatamente em qualquer outro lugar, então, a longo prazo, vale a pena manter isso. item habilitado
Find My Mac : Perder seu Mac seria terrível, e é por isso que, assim que você sincroniza os dados do “Find My Mac”, pode localizar facilmente um Mac perdido ou roubado porque todas as informações A necessidade já estará no seu iPhone ou iPad.
Usando o iCloud no seu iPhone ou iPad
Você pode executar as mesmas personalizações na sincronização e compartilhamento do iCloud no seu iPhone ou iPad tocando em Abrir “iCloud” nas configurações seu dispositivo
No topo, você verá seu nome e o endereço de e-mail para o qual o iCloud está configurado. Você pode tocar no seu nome para abrir outras configurações, que serão aprofundadas em pouco tempo.
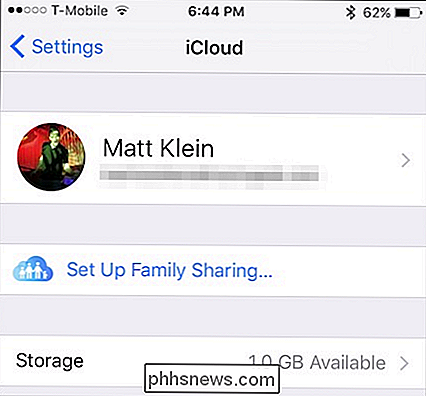
A opção de armazenamento lhe dará a opção de gerenciar seu armazenamento atual e comprar mais, se necessário.
Rolar para baixo através desta página de configurações do iCloud e você verá que, assim como em um Mac, você pode ativar ou desativar diferentes recursos do iCloud
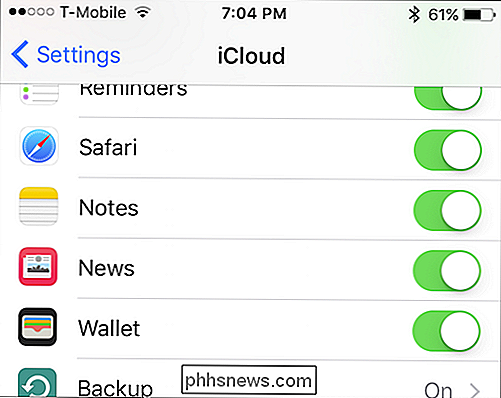
Reserve um momento para verificar as configurações do iCloud Drive. Você pode desligar ou ligar isso com um simples toque e escolher se deseja vê-lo na tela inicial.
Além disso, você pode ver uma lista de aplicativos que permitem que as pessoas o consultem pelo seu endereço de e-mail. Você pode ativar ou desativar esse recurso para qualquer aplicativo desejado.
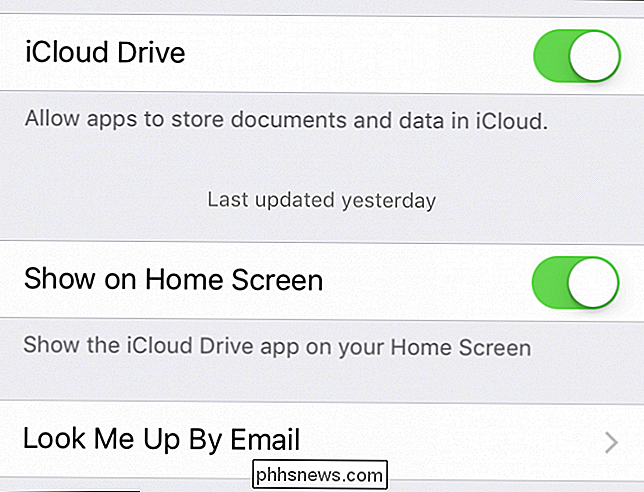
Abaixo, há uma lista de aplicativos específicos que podem usar o iCloud Drive para armazenar arquivos. Se você estiver com pouco espaço de armazenamento, ou simplesmente não quiser que um aplicativo use o iCloud Drive, você pode desativá-los aqui.
Você também pode considerar desativar o item "Usar dados de celular". Isso garante que o iCloud Drive não esteja atendendo ao seu valioso limite de dados.
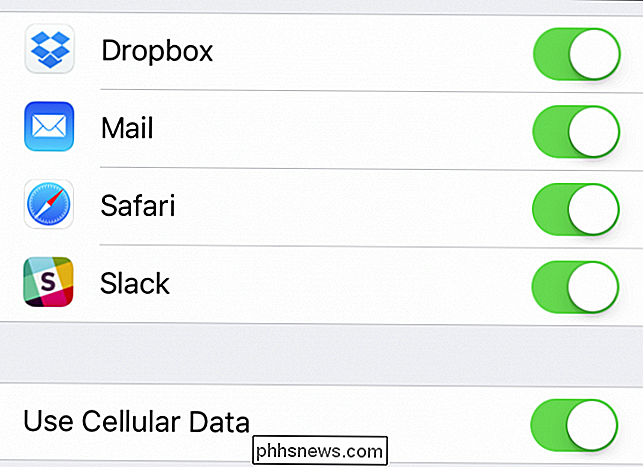
Nas configurações de Fotos, há o onipresente interruptor principal iCloud Photo Library, que permite desativar tudo, se preferir.
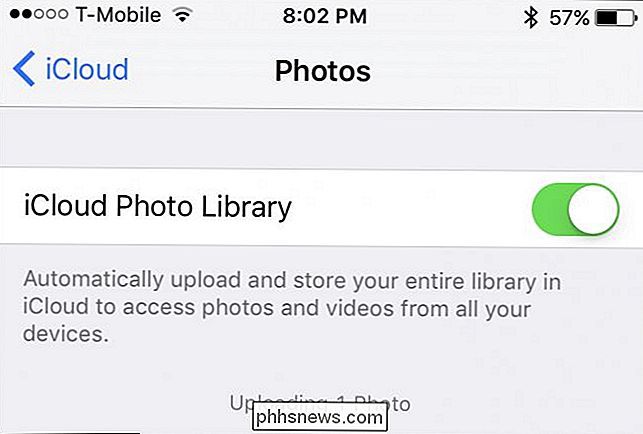
Abaixo deste , você pode optar por otimizar o armazenamento do iPhone, o que significa que fotos e vídeos no seu iPhone (ou iPad) serão automaticamente reduzidos em tamanho, para que não ocupem muito espaço no seu dispositivo. Os originais, enquanto isso, serão mantidos no seu iCloud Drive.
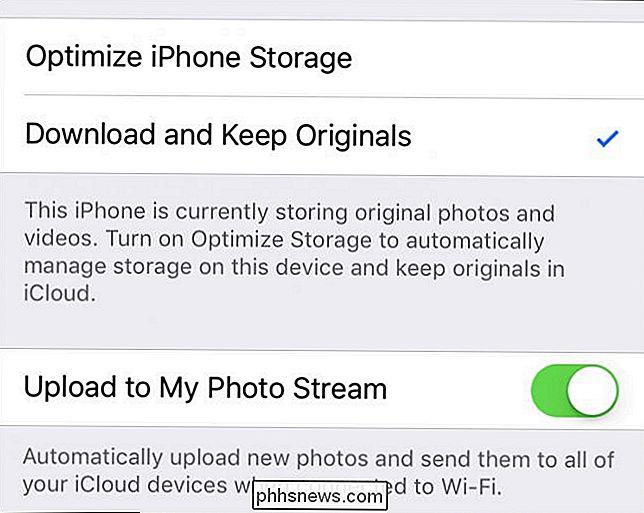
Se você optar por enviar fotos para o seu fluxo de fotos, novas serão enviadas para os dispositivos do iCloud sempre que eles estiverem conectados ao Wi-Fi.
Os itens de interesse são as opções "Carregar fotos em burst", o que significa que, se você tirar fotos em sequência (pressione e segure o botão diminuir volume), todas elas serão enviadas para o seu Photo Stream. Lembre-se de que o upload de todas as suas fotos explodidas pode ser considerável e ocupar muito espaço, então você pode querer desativar isso.
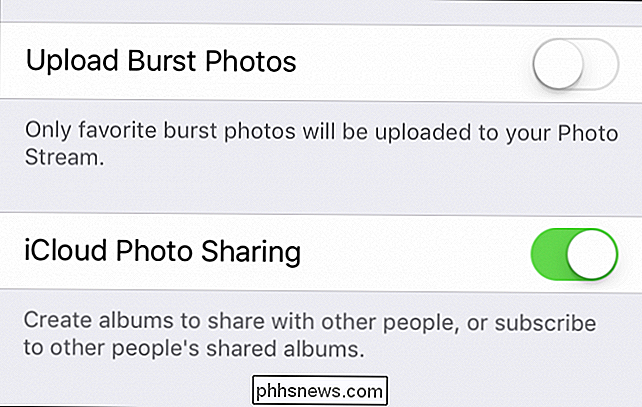
A última opção aqui é utilizar o iCloud Photo Sharing, o que significa que você pode compartilhar álbuns com outros, e se inscreva no deles também.
Configurações do iCloud no iOS
Na tela principal de configurações do iCloud, toque no seu nome para ver as configurações da sua conta do iCloud. Aqui você pode alterar suas informações de contato, senha e cartão de crédito associado ao seu ID Apple. Mas a característica mais interessante aqui é a seção "Dispositivos".
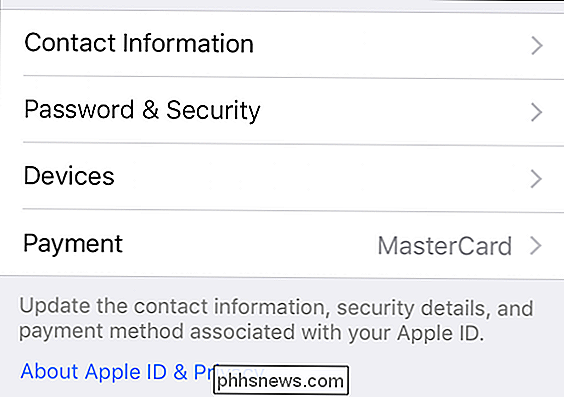
Se você olhar as configurações de Dispositivos, assim como nas configurações do Mac, você pode ver todos os dispositivos conectados à sua conta do iCloud, ver o modelo, versão , número de série e até mesmo removê-lo de sua conta.
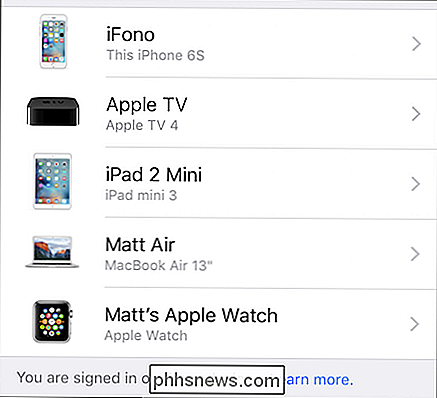
Assim como no Mac, as configurações do iOS 'iCloud permitem adaptar suas preferências de sincronização aos aplicativos e serviços que você mais usa (ou não usa).
Também é bom ter em mente que, se você achar que algo não está sincronizando como esperado, certifique-se de verificar se você não desativou acidentalmente o recurso em algum momento.
Obviamente, você pode desligar cada um deles. até mesmo todos esses recursos de acordo com suas necessidades e preferências individuais. Acreditamos que todos são valiosos e economizam muito tempo e esforço, mas, novamente, se você não usar Lembretes, Notas ou qualquer um dos outros fabricados em aplicativos da Apple, talvez valha a pena desativá-los. E se você começar a ficar sem espaço no iCloud, desabilitar a sincronização para alguns aplicativos pode ajudar.

Como verificar (e atualizar) o seu sistema operacional Apple TV versão
Embora as atualizações automáticas estejam ativadas por padrão no novo Apple TV, é útil saber como verificar o número da versão do seu tvOS e manualmente atualizá-lo. Continue lendo enquanto mostramos como. Observação: Este tutorial se aplica à atualização de hardware da Apple TV de quarta geração de 2015 e às atualizações subsequentes que executam o tvOS.

O Amazon Prime é mais que o frete grátis: Aqui estão todos os seus recursos extras
Milhões de pessoas têm uma assinatura do Amazon Prime por um motivo: você pode obter praticamente qualquer coisa enviada para a sua casa dois dias, sem taxas extras de envio. Mas o Amazon Prime vem com uma tonelada de outros recursos que você pode não conhecer. Aqui estão todas as maneiras que você pode maximizar o valor da sua conta Prime.



