Como iniciar sempre qualquer navegador no modo de navegação particular

O modo de navegação privada não oferece total privacidade, mas impede que o navegador salve seu histórico, pesquisas, cookies e outras informações particulares. dados entre as sessões de navegação. Você pode ter seu navegador sempre iniciado no modo de navegação privada, se você preferir.
A maioria das pessoas não vai querer usar o modo de navegação privada de forma permanente. Você terá que fazer login nos sites que usa sempre que abrir o navegador, pois o navegador não salvará os cookies que mantêm seu estado de login.
Google Chrome
Para ativar o modo de navegação anônima do Google Chrome por padrão, você deve adicionar uma opção de linha de comando ao seu atalho.
Primeiro, localize o atalho que você usa para iniciar o Google Chrome - na barra de tarefas, na área de trabalho, no menu Iniciar. Clique com o botão direito do mouse e selecione "Propriedades".
Se você estiver usando um atalho na barra de tarefas, clique com o botão direito do mouse no atalho do Google Chrome na barra de tarefas, clique com o botão direito do mouse em "Google Chrome". e, em seguida, selecione "Propriedades".
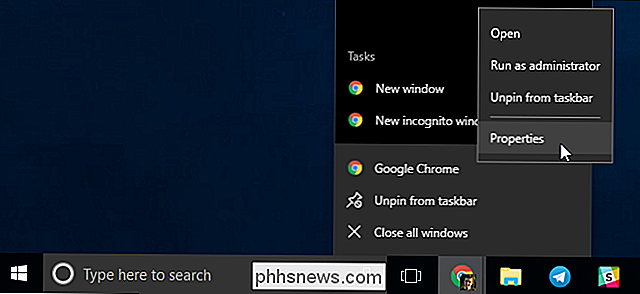
Adicione-incognitoao final do texto na caixa Destino. Isso é um espaço, um traço e, em seguida, a palavra incógnito.
Clique em "OK" para salvar suas alterações depois de adicionar essa opção.
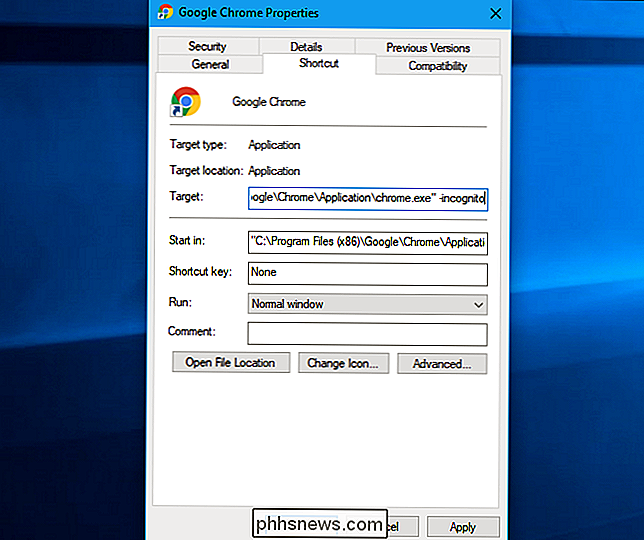
O Google Chrome iniciará agora no modo de navegação anônima ao iniciá-lo deste atalho. Se você usar outros atalhos para abrir o Google Chrome, também precisará modificá-los.
Para desfazer essa alteração no futuro, edite seus atalhos e remova o texto-incognitoque você adicionou.
Mozilla Firefox
O Firefox permite que você ative automaticamente o modo de navegação privada através de sua janela de opções. Clique no menu> Opções para abri-lo.
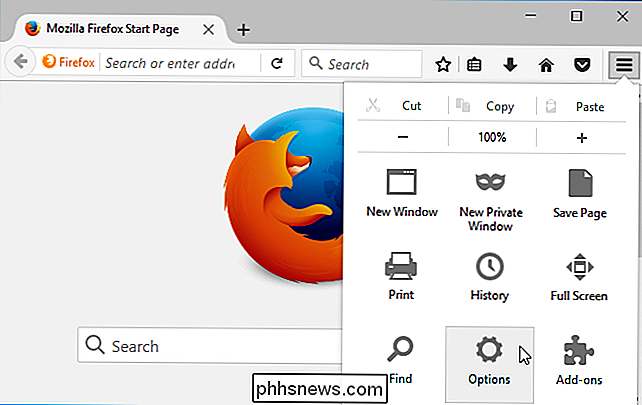
Clique na guia “Privacidade” no lado esquerdo da janela para acessar suas configurações de privacidade. Em Histórico, clique na caixa “Firefox will” e selecione “Never remember history”. Você será solicitado a reiniciar o Firefox.
O Firefox agora sempre usará as mesmas configurações que usa no modo de navegação privada, embora não exiba sua interface de navegação privada normal. Ele será parecido com uma janela normal do navegador Firefox.
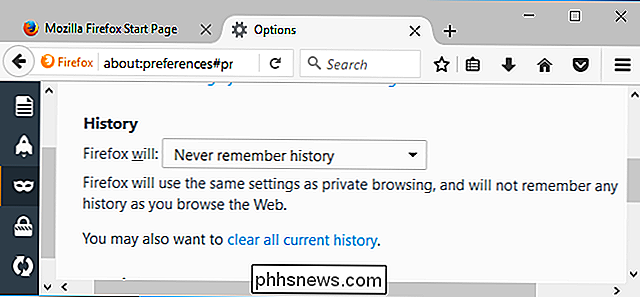
Para desfazer essa alteração no futuro, retorne a este painel e peça ao Firefox para lembrar seu histórico novamente.
Apple Safari
O navegador Safari no macOS inclui um opção que permite que você sempre abri-lo no modo de navegação privada. Para encontrá-lo, abra o Safari e clique em Safari> Preferências.
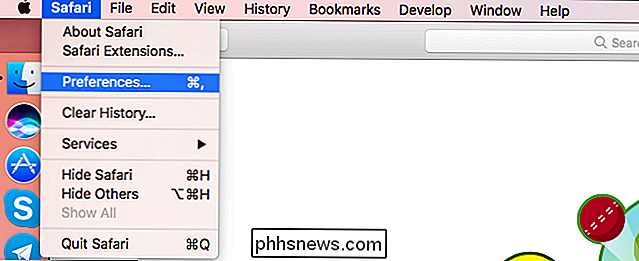
No painel Geral, clique na caixa “Safari abre com” e selecione “Uma nova janela privada”. Quando você abrir o Safari no futuro, ele será aberto no modo de navegação privada.
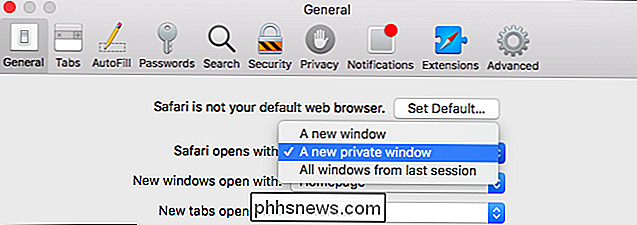
Para desfazer essa alteração no futuro, retorne aqui e diga ao Safari para abrir com “Uma nova janela”.
Microsoft Edge
A capacidade de sempre abrir o Edge no modo de Navegação InPrivate é um dos muitos recursos que o Microsoft Edge ainda não oferece. A Microsoft pode um dia adicionar esse recurso ao Edge em uma atualização futura no Windows 10.
Internet Explorer
Se você estiver usando o Internet Explorer, precisará adicionar uma opção de linha de comando aos atalhos do Internet Explorer para ativar Navegação InPrivate por padrão.
Localize o atalho usado para iniciar o Internet Explorer, clique com o botão direito do mouse e selecione Propriedades. Se você estiver usando um atalho na barra de tarefas, precisará clicar com o botão direito do mouse no Internet Explorer na barra de tarefas, clicar com o botão direito do mouse em “Internet Explorer” novamente e selecionar Propriedades.
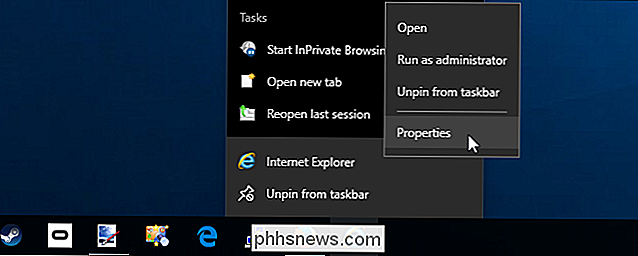
Adicionar-privateao final da caixa de destino. Isso é um espaço, um traço e depois a palavra privada. Clique em OK para salvar suas alterações.
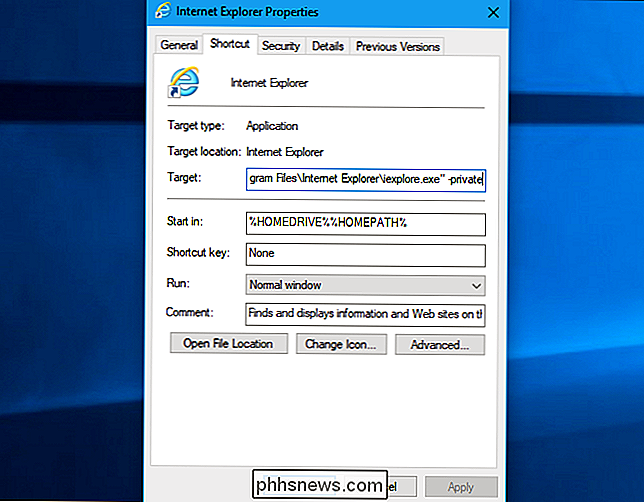
O Internet Explorer agora iniciará com a Navegação InPrivate ativada quando você a iniciar por meio desse atalho. Se você usar outros atalhos para iniciar o Internet Explorer, precisará modificar cada um deles.
Para desfazer essa alteração no futuro, edite os atalhos do Internet Explorer e remova o texto-privateque você adicionou do target box.
Lembre-se de que seu navegador não poderá salvar estados de login, preferências de sites ou qualquer outro tipo de dados se você fizer isso. Isso pode ser uma bênção e uma maldição.

Como desabilitar o filtro SmartScreen no Windows 8 ou 10
O filtro SmartScreen incorporado no Windows verifica automaticamente aplicativos, arquivos, downloads e sites, bloqueando conteúdo perigoso conhecido e avisando antes de você executar aplicativos desconhecidos. Você pode desativá-lo, se quiser. Recomendamos que você deixe o SmartScreen habilitado. Ele fornece uma camada adicional de segurança que ajuda a proteger o seu PC, esteja você usando antivírus ou não.

Como adicionar e configurar um monitor externo ao seu laptop Mac
Se você usa um MacBook, pode adicionar um monitor externo para obter mais espaço na tela. Um segundo monitor pode realmente ajudar a sua produtividade e fazer tudo parecer menos apertado. Antes de conectar seu Mac a um monitor externo, você precisa saber que tipo de cabo usar. Se não tiver certeza, é muito fácil usar o Google ou usar o aplicativo MacTracker para descobrir.



