Como adicionar e configurar um monitor externo ao seu laptop Mac

Se você usa um MacBook, pode adicionar um monitor externo para obter mais espaço na tela. Um segundo monitor pode realmente ajudar a sua produtividade e fazer tudo parecer menos apertado.
Antes de conectar seu Mac a um monitor externo, você precisa saber que tipo de cabo usar. Se não tiver certeza, é muito fácil usar o Google ou usar o aplicativo MacTracker para descobrir. Se o seu MacBook ou MacBook Pro foi fabricado depois de 2015, você precisará de um cabo USB-C (Thunderbolt 3) que vá para VGA, DVI ou HDMI. A outra extremidade será determinada pelo monitor, portanto, verifique novamente as portas disponíveis para ver qual oferece. Se você tiver uma opção, HDMI e DVI são preferíveis a VGA, que é um padrão analógico mais antigo.

Pré-2015 Os MacBooks provavelmente terão um conector Thunderbolt 1 ou 2 ou um conector Mini DisplayPort. O conector para todos os três é o mesmo, portanto, encontrar um cabo para conectar ao seu MacBook antigo não deve ser um problema.

Quando o seu monitor estiver conectado ao seu MacBook, ele provavelmente mostrará a tela do seu Mac imediatamente. . Mas há várias opções de configuração que você deve conhecer.
Vá para Preferências do Sistema> Exibe no seu Mac.
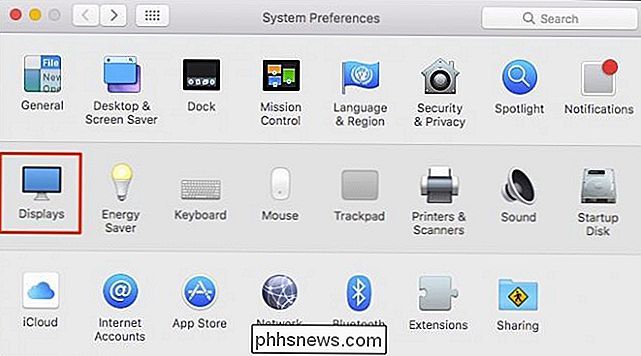
Se a área de trabalho do seu Mac não aparecer no seu segundo monitor, verifique se ele está detectando-o. Monitores mais recentes normalmente têm duas ou mais conexões de exibição. Embora a maioria detecte automaticamente o seu Mac com alguns problemas, você pode ter que pressionar manualmente o botão “source” (ou similar) no seu monitor até chegar ao tipo certo de como você faz na sua HDTV. Leia o manual do produto do seu monitor para obter mais informações se o problema persistir e verifique também se o cabo está conectado, para garantir que ele não fique solto.
Você também pode segurar a tecla “Option” e o painel de preferências Recolher O botão do Windows será transformado em Detectar monitores, o que pode funcionar se a fonte de entrada do seu monitor estiver configurada corretamente e o cabo estiver firmemente conectado.
Você terá dois painéis de preferência: um para seu monitor integrado e um para seu externo
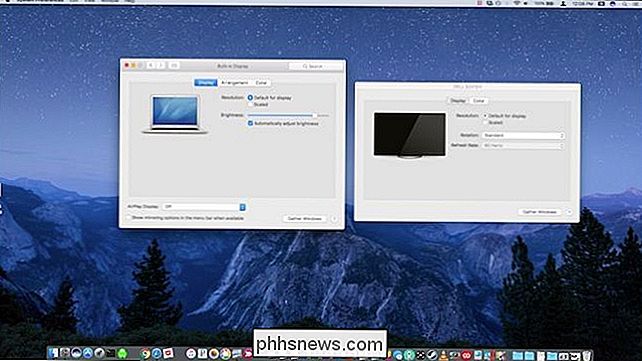
Se você não vir os dois painéis de preferência, o outro provavelmente estará no outro monitor. Você pode clicar em “Reunir Janelas” para fazer com que ambos os painéis de preferências apareçam na tela atual.
Você pode ajustar a resolução em suas exibições para o padrão ou dimensionado. A resolução mais alta listada é a ideal, qualquer coisa abaixo que renderá resultados notavelmente inferiores.
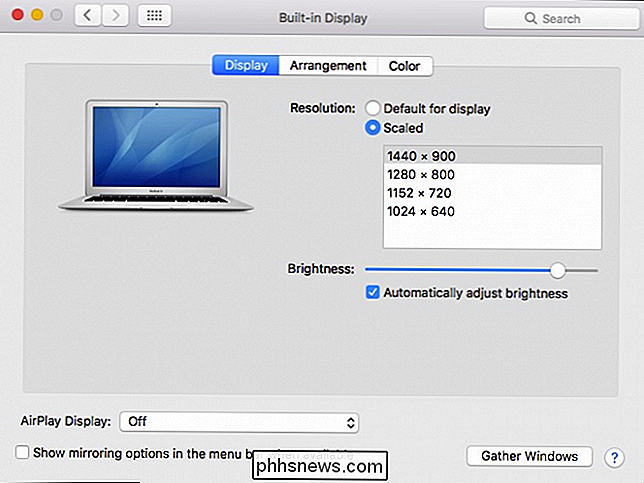
A disposição dos seus displays é importante para navegar de um para o outro. Por exemplo, se o seu externo estiver à esquerda do seu MacBook e o seu arranjo estiver à direita, será confuso, pois toda vez que você clicar com o mouse para a direita, o ponteiro atingirá a borda da tela em vez de continuar na próxima tela. > Clique na guia Arrangement e arraste seus displays para a posição desejada. Você também pode clicar e arrastar a pequena barra de menu branca para realocá-la em sua exibição preferida.
Você também pode optar por espelhar suas exibições. Quando você marcar esta caixa, ambos os displays mostrarão a mesma coisa. Você terá a opção de otimizá-lo para o built-in ou externo, ou você pode dimensionar ambos os monitores para que as resoluções correspondam em cada.
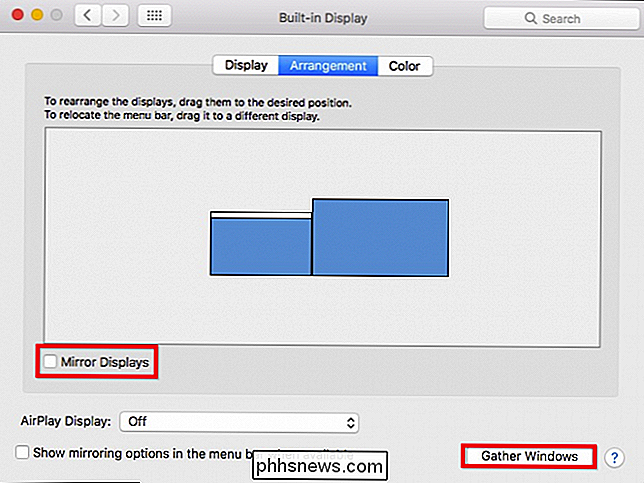
O espelhamento é bem adequado para fazer apresentações, enquanto estende sua área de trabalho (sem espelhamento) é melhor para o trabalho do dia-a-dia
Se você observar as preferências do seu segundo monitor, terá duas guias para exibição e cor. Ao contrário das preferências do monitor embutido, você não poderá ajustar o brilho, nem haverá uma opção do AirPlay, mas poderá girá-lo (90, 180, 270 graus) se o suporte do monitor acomodar a rotação.
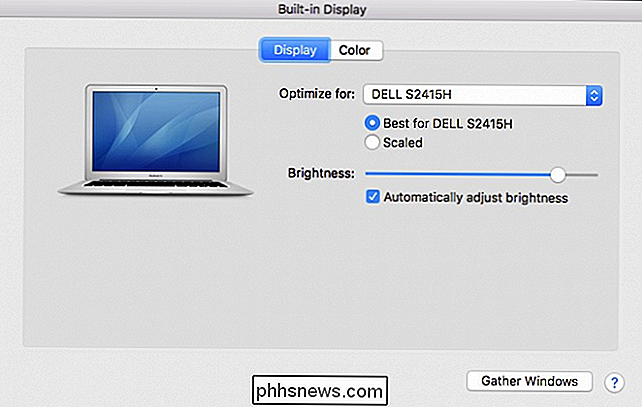
A última opção é o painel de cores. Embora as opções aqui estejam além do escopo deste artigo, você pode aprender mais sobre perfis de cores e calibrar sua exibição se achar que não está vendo cores corretamente.
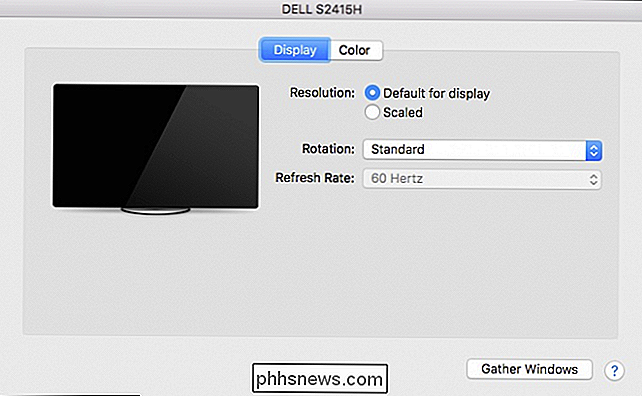
Provavelmente, o aspecto mais desafiador desse processo é obter o cabo. Além disso, o macOS torna isso fácil e, depois de entender como ajustar as preferências, você terá tudo organizado para que funcione melhor para você.
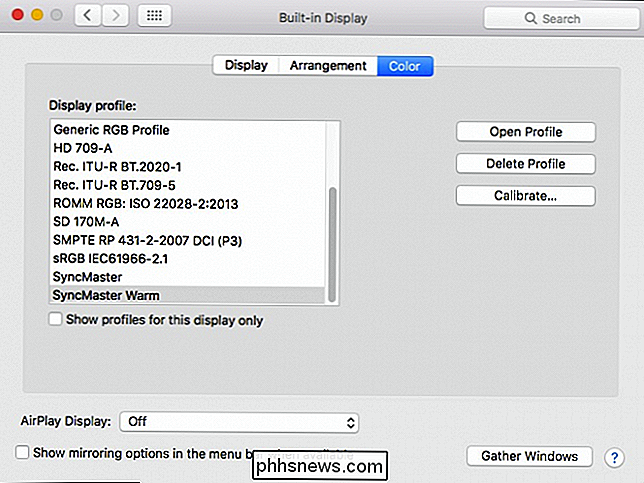
Conectar um segundo (ou até mesmo terceiro) monitor ao seu MacBook pode abrir novas possibilidades e aliviar o logjam de várias janelas e aplicativos que normalmente lotam sua tela integrada. Ele permite que você dite e organize melhor seu fluxo de trabalho, possivelmente aumentando sua produtividade, tornando-o um trabalhador mais eficiente e feliz.
Crédito de imagem: Maurizio Pesce / Flickr

Demorou um pouco, mas os fones de ouvido e fones de ouvido Bluetooth estão finalmente bons. Os fabricantes resolveram a maioria dos problemas associados a eles, como a vida ruim da bateria, áudio ruim e problemas de conexão (notórios) do Bluetooth - e o chip W1 da Apple melhora ainda mais o Bluetooth.

Como criar rapidamente um arquivo de texto usando a linha de comando no Linux
Se você é um tecladista, pode realizar muitas coisas usando apenas a linha de comando do Linux. Por exemplo, existem alguns métodos fáceis de usar para criar arquivos de texto, se você precisar fazer isso Criar um arquivo de texto usando o comando Cat Nosso primeiro método para criar arquivos de texto usa o comando cat .



