Como criar manualmente caracteres compostos no Word

Se, ocasionalmente, você precisar usar símbolos matemáticos em seus documentos que não estão disponíveis na caixa de diálogo "Inserir símbolo" do Word, há um par de métodos fáceis para inserir seus próprios caracteres compostos personalizados.
A fonte “Arial Unicode MS” possui vários caracteres e símbolos em inglês (assim como caracteres chineses, japoneses e coreanos), mas não possui símbolos estatísticos. No entanto, ele tem uma capacidade muito útil chamada “combinando diacríticos”, como p-hat (a letra “p” com um quilate sobre ele como na imagem acima) e y-bar (a letra “y” com um barra horizontal sobre ele, como você verá mais adiante neste artigo). Veja como criar facilmente esses caracteres compostos usando a caixa de diálogo “Inserir símbolo” e usando códigos de caracteres.
NOTA: Aumentamos o tamanho do texto nessas imagens para 200% no Word para facilitar a visualização.
Para inserir um caractere composto personalizado usando a caixa de diálogo “Inserir símbolo”, digite a letra sobre a qual você deseja adicionar a marca diacrítica. Em seguida, clique na guia "Inserir".
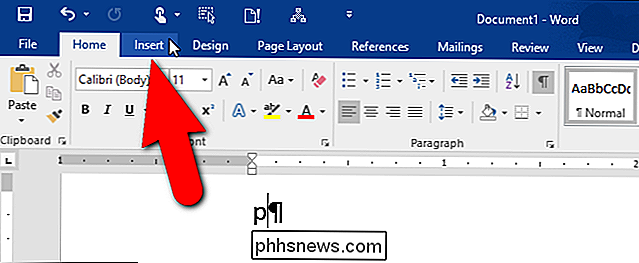
Na seção "Símbolos", clique no botão "Símbolo" e selecione "Mais Símbolos" no menu suspenso.
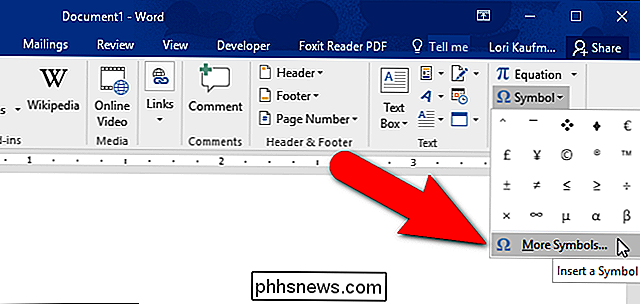
Se a janela do Word for muito estreita, só verá o botão "Símbolos". Nesse caso, clique no botão "Símbolos", clique em "Símbolo" e selecione "Mais Símbolos" no menu suspenso.
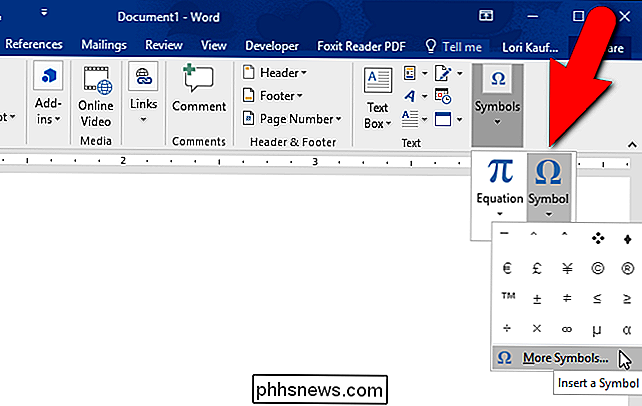
Na caixa de diálogo "Símbolo", selecione "Arial Unicode MS" na "Fonte ”Lista suspensa.
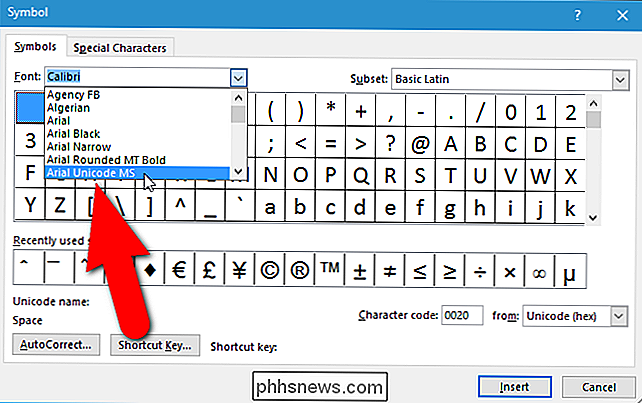
Certifique-se de que“ Arial Unicode MS ”esteja selecionado na lista suspensa“ Fonte ”no canto superior esquerdo, e“ Unicode (hex) ”esteja selecionado no menu“ de ”. lista suspensa no canto inferior direito, acima dos botões “Inserir” e “Cancelar”. Em seguida, localize o sinal diacrítico que deseja usar no gráfico de símbolos e clique nele
Se você conhece o código de caractere Unicode para a marca diacrítica, também é possível digitar isso na caixa de edição "Código de caractere".
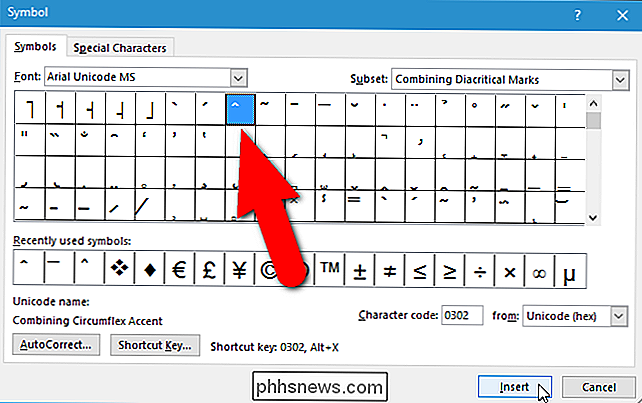
Depois de inserir um símbolo, a caixa de diálogo não fecha automaticamente. É uma caixa de diálogo sem janela restrita, o que significa que ela pode permanecer aberta enquanto você executa outras ações na janela principal do programa. Você pode retornar à caixa de diálogo “Symbol” a qualquer momento para inserir outro símbolo. Além disso, após inserir um símbolo, o botão “Cancelar” torna-se o botão “Fechar”. Quando você terminar com a caixa de diálogo, clique em "Fechar".
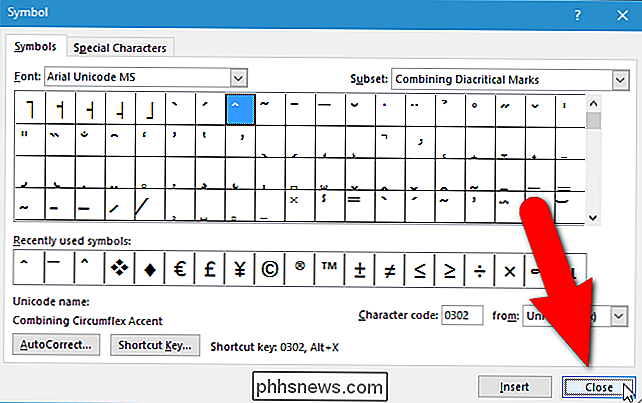
Agora você tem um caractere composto personalizado e pode continuar digitando depois dele.
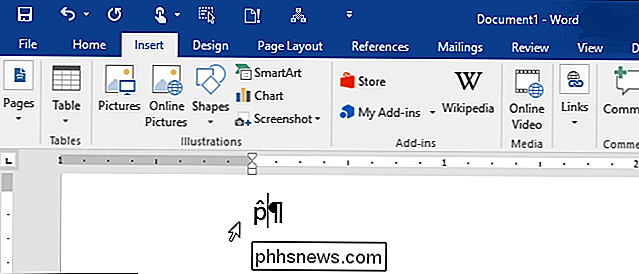
Aqui está uma maneira rápida e fácil de adicionar uma marca diacrítica acima de uma letra. Se você souber o código de caractere Unicode: simplesmente digite o código diretamente após a letra (sem espaço)…
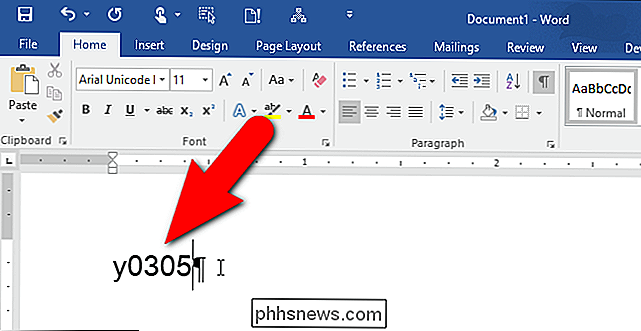
… e pressione “Alt + X”. O Word converte o código em um sinal diacrítico e o coloca acima da letra anterior.
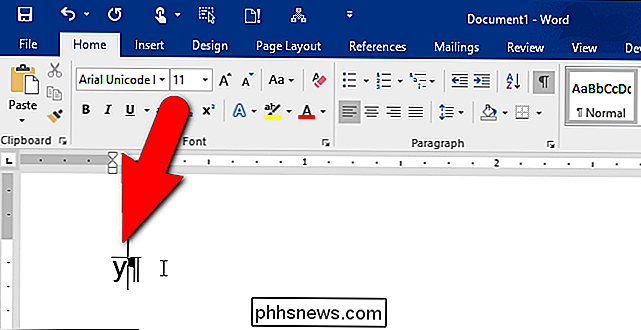
Existe uma situação em que esse segundo método não funciona, no entanto. Se você tentar colocar uma marca diacrítica sobre a letra “x”, nada acontece. Por exemplo, digitar “y0305” e pressionar “Alt + X” resultará no símbolo da barra y exibido na imagem acima, mas digitar “x0305” e pressionar “Alt + X” não funcionará. Não sabemos por que isso acontece, mas encontramos informações on-line que corroboram isso. Quando testamos nós mesmos, na verdade não funcionou. Portanto, se você precisar criar um caractere composto usando a letra “x”, siga o primeiro método.
Há também uma ferramenta gratuita chamada WinCompose que fica na bandeja do sistema e permite que você crie facilmente caracteres compostos usando atalhos. Você pode baixar WinCompose aqui e também encontrar instruções sobre como usar o programa na mesma página da Web.
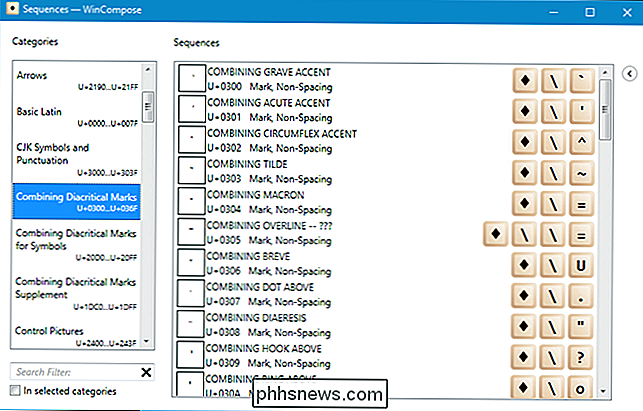
Todos os três métodos são fáceis de usar e fornecem maneiras de adicionar diacríticos combinados aos documentos do Word sem precisar usar o Editor de Equações. WinCompose não requer o Word, portanto, você pode usá-lo para inserir símbolos em outros programas, como o Bloco de notas.

Você já o ouviu em comerciais, viu anúncios em outdoors e talvez até tenha lido sobre isso em seu plano de celular. Mas o que é 4G LTE, e como suas velocidades e cobertura se comparam a outras redes 3G e 4G? Uma história de 3G e 4G Para entender o que a LTE está além de “uma rede realmente rápida” dê um passo atrás no tempo.

Como exibir vários fusos horários no relógio de bandeja do sistema no Windows 8.1 O
Outlook permite adicionar um segundo fuso horário ao calendário, mas dois fusos horários, incluindo o fuso horário local, é tudo o que você pode ver no Outlook. No entanto, há uma maneira de contornar essa limitação. RELATED: Como adicionar um segundo fuso horário ao seu calendário no Outlook Se você praticamente se encontra com pessoas em mais de dois fusos horários, talvez seja necessário mais fusos horários que o Outlook pode fornecer.



