Como alterar por quanto tempo o Windows 10 exibe notificações

Por padrão, as notificações pop-up no Windows 10 permanecem por aproximadamente 5 segundos antes de serem enviadas para o Centro de Ação. Se você quiser que essas notificações permaneçam na tela por mais tempo, é uma mudança fácil de fazer. Você só precisa saber onde procurá-lo.
O Windows 10 aprimora o sistema de notificação do Windows adicionando o Action Center, uma barra lateral deslizante que mostra notificações recentes e ações práticas do sistema que você pode executar. É um recurso conveniente e que você pode personalizar muito bem. Para a maioria das pessoas, os poucos segundos que uma notificação pop-up fica na tela é boa. Afinal, você sempre pode acessar o Centro de Ação se sentir alguma falta. Mas, se você preferir que as notificações na tela sejam exibidas por mais tempo (especialmente se você tiver desativado a Central de Ações), temos a correção para você.
Você controla por quanto tempo o Windows 10 exibe notificações na tela usando um único menu drop-down, mas não é um óbvio. Em vez de ser agrupado com outras configurações de notificação, você o encontrará enterrado nas configurações de acessibilidade do Windows. Faz sentido em retrospectiva (sem dúvida), mas não temos certeza de como alguém poderia pensar em olhar para lá em primeiro lugar.
Clique em Iniciar> Configurações (ou pressione Windows + I) para abrir a janela Configurações e em seguida, clique em "Facilidade de Acesso".
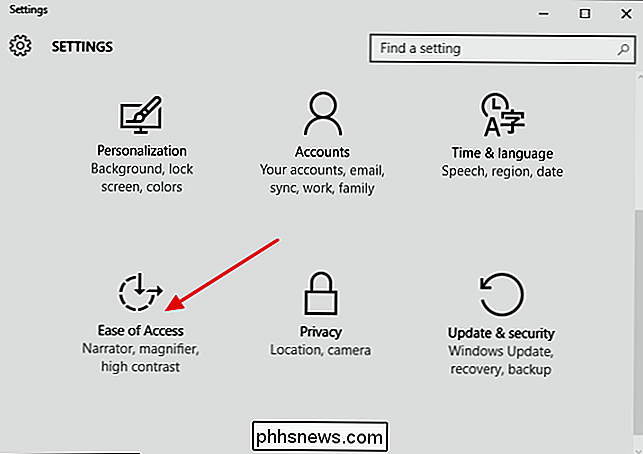
Na janela Facilidade de Acesso, selecione a guia "Outras opções" e clique no menu suspenso "Mostrar notificações para".
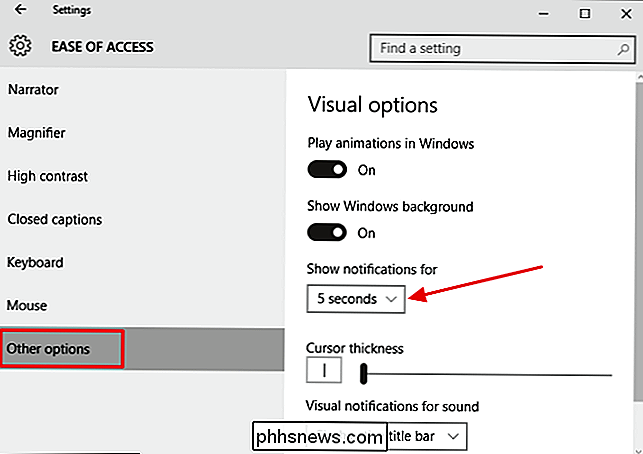
O menu suspenso permite escolher vários horários opções, variando de 5 segundos a 5 minutos. Basta escolher quanto tempo você deseja que as notificações pop-up permaneçam na tela.
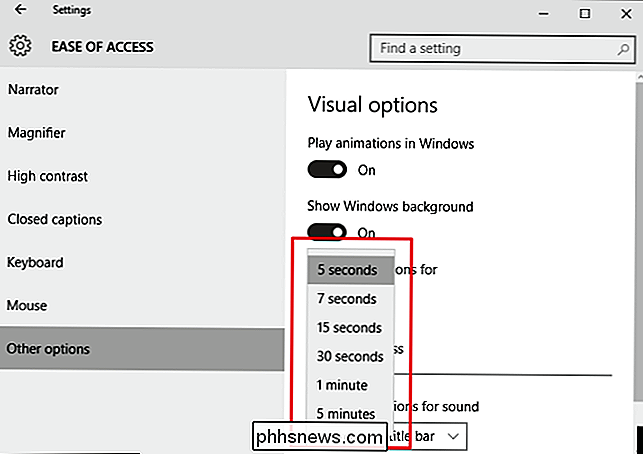
E é isso! É apenas um pequeno cenário escondido em um lugar que você nunca pensaria em procurá-lo, mas espero que seja útil.

Faça o download dos papéis de parede do iOS 10 e MacOS Sierra Now
A Apple apresentou oficialmente o iOS 10 e o MacOS Sierra durante sua palestra no WWDC ontem, mas você não precisa esperar até o outono para obter o novos papéis de parede. A Apple sempre traz um novo papel de parede padrão para suas novas versões do iOS e do macOS, e é algo que muitos usuários esperam, além dos novos recursos.

Como gravar, copiar e fazer backup de um CD ou DVD
Como entusiasta de tecnologia, muitas vezes me perguntam como gravar ou copiar rapidamente CDs, DVDs ou discos Blu-ray gratuitamente. A maioria das pessoas já ouviu falar de softwares como o Roxio, Sonic ou Nero, mas nenhum deles é gratuito e eles geralmente estão tão cheios de extras que o computador realmente começa a ficar muito mais lento depois que você os instala! Feli



