Como fazer fotos borradas claro
A menos que você seja um fotógrafo profissional, há muitas ocasiões em que uma grande foto é arruinada porque está embaçada! Seja porque algo estava se movendo muito rápido ou por causa da câmera tremendo, uma imagem desfocada é bastante inútil.
No entanto, há muitas vezes em que você simplesmente não pode recriar o momento capturado naquela foto desfocada e, tornando-a mais clara ou nítida, a imagem vale a pena. Felizmente, há uma tonelada de ferramentas que podem ser usadas para corrigir esse problema.
Programas de aprimoramento de imagens como o Adobe Photoshop têm excelentes ferramentas para ajudar a tornar imagens desfocadas nítidas, mas não são gratuitas. Neste post, vou falar sobre alguns métodos no Photoshop que podem ajudá-lo a desfazer a foto. Se a imagem for realmente importante para você, o Photoshop fornecerá os melhores resultados.
Além disso, também mencionarei alguns outros programas que você pode usar caso não tenha o Adobe Photoshop instalado em sua máquina. Pule para baixo para o método 1 e 2 passado se você estiver interessado nos outros programas. Os outros programas que menciono também não são gratuitos porque descobri que todos os programas de edição de fotos têm basicamente uma única opção de nitidez, que quase sempre funciona terrivelmente.
Os programas abaixo são projetados especificamente com algoritmos personalizados para criar imagens mais nítidas com o mínimo de degradação.
Photoshop Método 1 - Usando uma Camada Extra
Este método é bastante simples e funciona muito bem para melhorar a nitidez das imagens. Por exemplo, dê uma olhada nesta foto com um lado desfocado e outro com nitidez.

Dê uma olhada no lado direito (afiado) e no lado esquerdo. Você consegue ver a diferença nas árvores e na pessoa que está andando? Veja como fazer isso.
Primeiro, abra a imagem no Photoshop e pressione CTRL + J para duplicar a camada de fundo. Certifique-se de clicar na Camada 1 no painel Camadas .
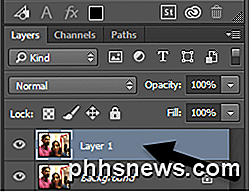
Em seguida, vá para Filter, depois para Other, e escolha High Pass . Quanto maior o valor definido, mais nítida será sua imagem. No entanto, se você definir muito alto, a imagem ficará granulada. Eu defini o meu para 10 pixels.
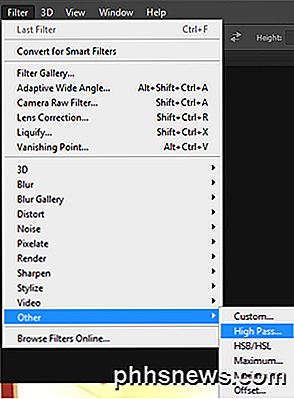
Não se preocupe se sua imagem parece que carvão escuro foi jogado em cima dela, ainda não terminamos! Com a nova camada ainda selecionada, defina o modo de mesclagem para Hard Light e ajuste a opacidade para o que você acha que faz a imagem parecer melhor. Está definido para 100% por padrão, mas você pode obter melhores resultados em 50% ou outra coisa, por isso, basta brincar com esse valor.
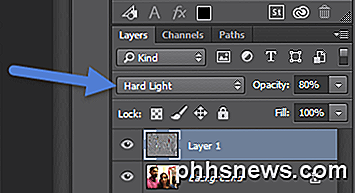
É isso aí! Sua imagem deve agora ser muito mais nítida! Infelizmente, se a sua imagem estiver muito embaçada ou o borrado for causado por um movimento realmente rápido, você provavelmente não verá nenhuma grande diferença.
Os melhores resultados são quando a imagem está simplesmente fora de foco porque a câmera focalizou o objeto errado ou algo parecido. Aqui está a imagem antes e depois que testei usando este método:


Photoshop Método 2 - Filtro de Redução de Agitação
O método acima foi a maneira simples de afinar uma foto no Photoshop. O método avançado é usar o novo Filtro de Redução de Tremido . Para começar a usar este filtro, vá em frente e clique em Filter, em Sharpen e em Shake Reduction .

Aparecerá uma janela com a imagem à esquerda com algumas opções à direita. O Photoshop tentará automaticamente descobrir qual parte da imagem deve ser vista para corrigir o desfoque. Você verá esta seção na imagem como linhas pontilhadas.

Isso é chamado de rastreamento de desfoque e há apenas um por padrão. O traço de desfoque deve idealmente ser parte da imagem que possui o maior contraste de borda. Portanto, se uma parte da imagem estiver brilhante e outra parte estiver escura, o traço de desfoque deve incluir a borda. No exemplo acima, a caixa padrão está em volta do rosto dela, o que é OK, mas não ideal.
Você pode ajustar a caixa arrastando os cantos e alterando o tamanho. Você também pode clicar no círculo no meio para movê-lo. Se a sua imagem for realmente grande, você também pode criar vários traços de desfoque no caso de o efeito de desfoque ser diferente em diferentes partes da imagem. Para criar outro traço de borrão, basta clicar e arrastar para começar a desenhar outra caixa. Eu criei dois traços de borrão para ver se os resultados seriam melhores.
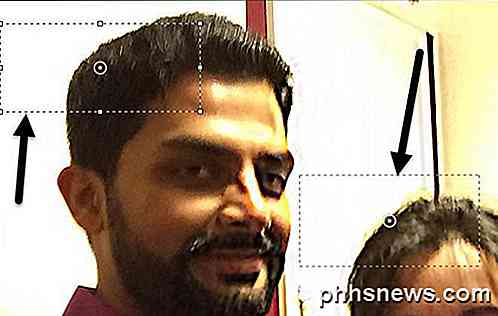
Nos meus testes, descobri que às vezes as opções padrão resultavam em melhores resultados do que quando eu alterava os traços de desfoque. Em outros casos, eu me senti ajustando os traços de desfoque que melhoraram as imagens, então você terá que realmente brincar com todas as opções para obter os melhores resultados.

Aqui está a imagem final do método 2, que eu acho que parece um pouco melhor que os resultados do método 1. Está obviamente longe de ser ideal, mas imagens borradas raramente podem ser transformadas em imagens nítidas novamente.
Blurity
O Blurity é um programa do Windows ou Mac projetado apenas para desfocar fotos. Nos meus testes, ele fez um excelente trabalho e eu posso ver porque eles cobram US $ 79! É definitivamente vale a pena gastar tanto se a imagem realmente significa muito para você ou se você tem muitas fotos borradas que você quer consertar.
Eu também corri o programa através do VirusTotal e ele saiu limpo, então você não precisa se preocupar com qualquer spyware, etc. A única coisa chata sobre este programa é que depois de instalá-lo, ele força você a passar por este tutorial que você PRECISA concluir antes de começar a usar o programa.
De qualquer forma, uma vez que você passar por isso, basta clicar no botão Abrir Imagem e, em seguida, clicar em qualquer lugar na imagem onde há uma boa instância de desfoque em um assunto.
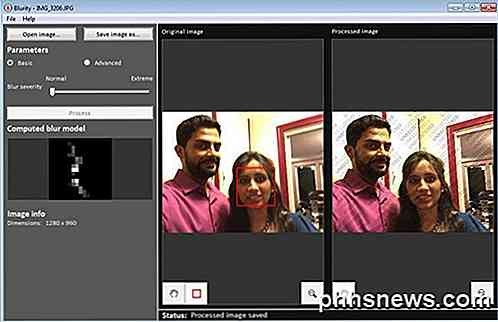
Depois de selecionar a região, basta clicar no botão Processar e gerar uma visualização da imagem borrada fixa. Aqui está o resultado na minha imagem de teste com a marca d'água ainda na imagem.

Descontando a marca d'água, o programa realmente faz um trabalho muito bom de corrigir o desfoque na imagem e é melhor, pois custa um pouco. Para bons resultados e um preço um pouco mais barato, confira o programa abaixo.
SmartDeblur
Outro bom programa projetado apenas para fotos borradas é o SmartDeblur. Este vai custar $ 49, mas, novamente, faz um trabalho muito bom. Depois de baixar e instalar o programa, você precisa clicar no botão Abrir na parte inferior para escolher sua imagem.
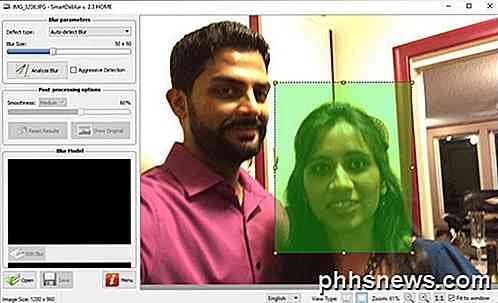
Você pode então ajustar algumas configurações como Blur Size ( Tamanho do desfoque) ou o tipo de azul ( Desfoque fora de foco ou Gaussian Blur), mas eu recomendo apenas ir com os padrões primeiro para ver o que o programa faz. Você também pode selecionar uma região, se quiser, ou clicar em Analyze Blur e analisar a imagem inteira.
Você pode ter que aumentar a opção de suavidade depois porque eu encontrei as configurações padrão que deixam a imagem bastante granulada. Aqui está o meu resultado para a mesma imagem de teste usando 100 × 100 para o tamanho do borrão e analisando toda a imagem:

Então, você tem alguns métodos para corrigir imagens borradas usando o software. Como eu mencionei, todas as ferramentas gratuitas que eu tentei funcionaram terrivelmente e é por isso que nem me incomodei em mencioná-las. Se você tiver dúvidas ou sugestões, fique à vontade para comentar. Apreciar!

Como navegar rapidamente nos calendários do seu Mac com os atalhos de teclado
A aplicação de calendário do Mac é uma forma poderosa de agendar eventos e compromissos e, o melhor de tudo, está incluída no OS X. As coisas mais legais sobre o Calendário é que você pode alterar facilmente a aparência para ampliar ou reduzir um conjunto específico de eventos. É importante poder alterar o modo de visualização do seu calendário.

Como desabilitar o Prompt de comando e o programa “Executar” no Windows
O Prompt de comando e o programa Executar são ferramentas bastante poderosas no mundo do Windows. Se você preferir que usuários específicos em um computador não tenham acesso a eles, não é muito difícil de fazer. O Windows torna muito fácil abrir o Prompt de Comando, e há todos os tipos de coisas úteis que você pode fazer com ele .



