Como configurar um novo alto-falante Sonos

até 2014. Embora sejam excelentes em uma base individual portátil, eles têm um alcance efetivo de cerca de 30 pés. Pior ainda, normalmente você só pode controlar um alto-falante Bluetooth de um dispositivo por vez, e a qualidade do áudio não é excelente em relação ao Bluetooth. No entanto, é onde Sonos brilha.
O Sonos é um sistema de streaming de alto-falante que permite que você adicione alto-falantes, permitindo que você preencha todos os ambientes da sua casa com música, controlando-a de qualquer computador, smartphone ou tablet.
As coisas legais sobre o Sonos são que você pode adicionar quantos alto-falantes desejar usando seu computador, smartphone ou tablet simplesmente conectando-se ao roteador existente. Se você deseja estender o alcance da poderosa coleção de músicas do seu PC ou se movimentar pela casa enquanto ouve música do seu iPhone, tudo o que você precisa é de um player da Sonos e do aplicativo, que permite transmitir músicas por toda a sua casa, desde você está pronto para gastar o dinheiro para isso.
Neste guia, mostraremos como é fácil, esteja você usando um PC com Windows, Mac, iPhone ou dispositivo Android para definir tudo up.
Como configurar o seu sistema Sonos no Windows e no Mac
Para isso, vamos combinar as configurações do Windows e do Mac porque são quase idênticas, salve alguns itens específicos do sistema. A primeira coisa que você obviamente quer fazer é baixar o software da Sonos do seu site.
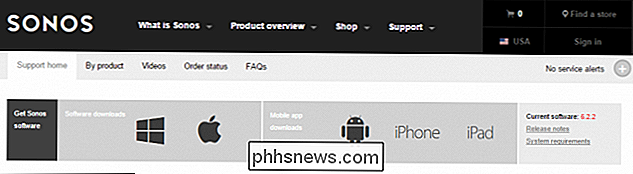
Uma vez baixado, vá em frente e instale como faria normalmente no seu sistema.
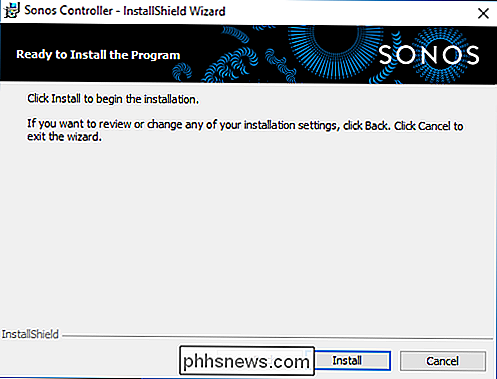
No Windows, você pode inicialmente precisar permitir Acesso ao software da Sonos através do seu firewall, se você o tiver ativado. Vá em frente e permita o acesso.
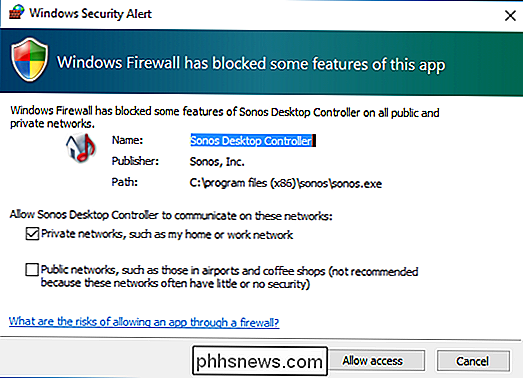
No Mac, você definitivamente precisará fornecer a senha do seu administrador. No Windows, isso dependerá do fato de você ter sua configuração de Controles de Conta de Usuário configurada para notificá-lo quando um aplicativo fizer alterações em seu computador.
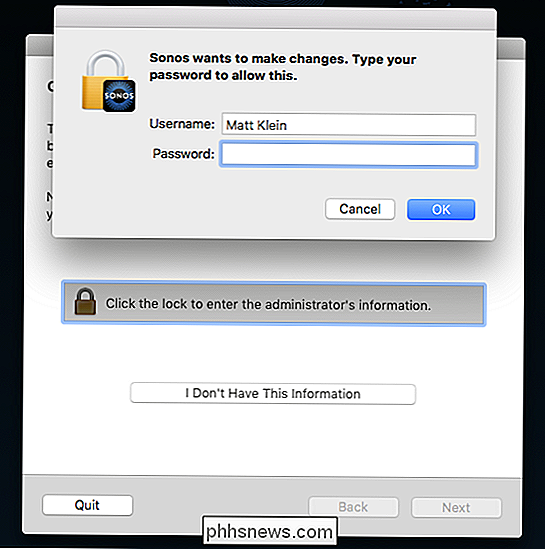
Quando estiver pronto, selecione "Configurar Novo Sistema".
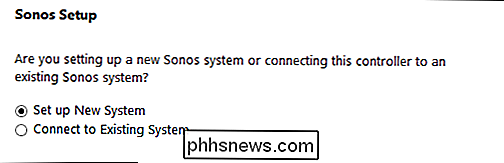
Nós ' Não estamos usando nenhum outro produto da Sonos para configurar o nosso alto-falante, então vamos selecionar "Configuração Padrão".
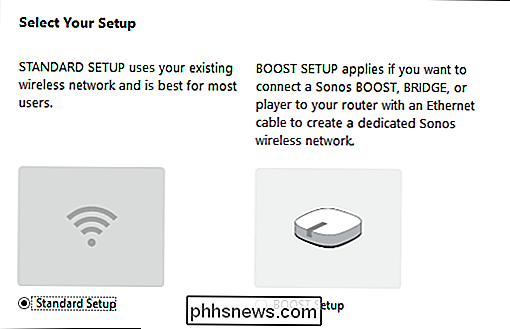
Você tem duas opções ao configurar seu alto-falante Sonos. Se você estiver usando um PC de mesa e não tiver Wi-Fi (ou seja, se estiver conectado por um bom cabo Ethernet antigo ao roteador), será necessário verificar se o dispositivo Sonos também está conectado para o roteador via ethernet.
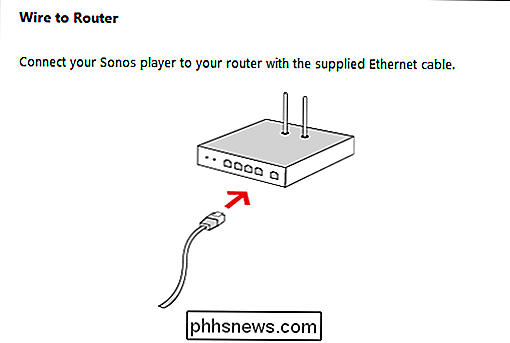
Se você tiver Wi-Fi, como fazemos em nosso Mac, ele iniciará automaticamente a rotina de configuração sem fio. Você só precisa se conectar ao player Sonos via Ethernet se não tiver recursos de Wi-Fi no seu computador.
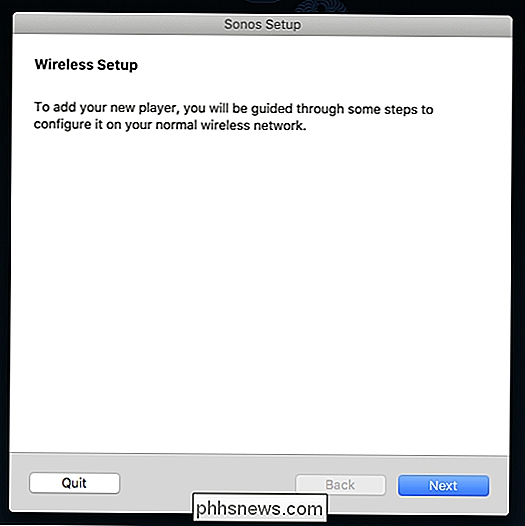
Se você está configurando um com fio ou sem fio, você precisará escolher o tipo de dispositivo é. No nosso caso, estamos configurando um alto-falante Sonos PLAY: 1.
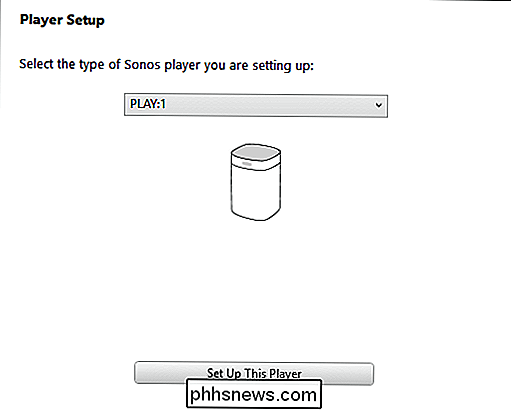
O próximo passo importante requer que você pressione e solte dois botões simultaneamente no dispositivo que está sendo configurado.
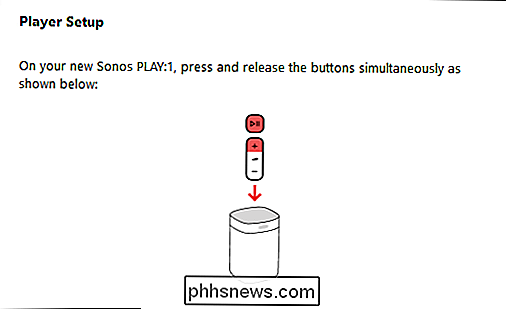
Ao conectar via wireless , o seu computador irá se conectar diretamente ao dispositivo, assim você será desconectado da sua rede sem fio normal. Portanto, você quer ter certeza de que não está fazendo nenhum trabalho dependente de conexão. Se você estiver se conectando por fio, isso não se aplicará e você pulará para a configuração final.
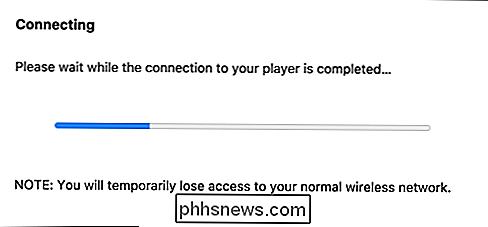
Quando estiver conectado ao seu dispositivo Sonos via Wi-Fi, você precisará informá-lo sobre como Conecte-se à sua rede, digite a senha da sua rede.
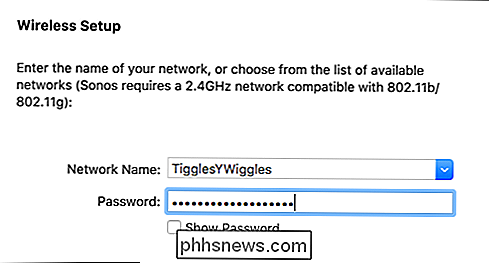
Se conectado com ou sem fio, decida onde seu alto-falante será localizado. Você pode alterar isso mais tarde, se mover o alto-falante.
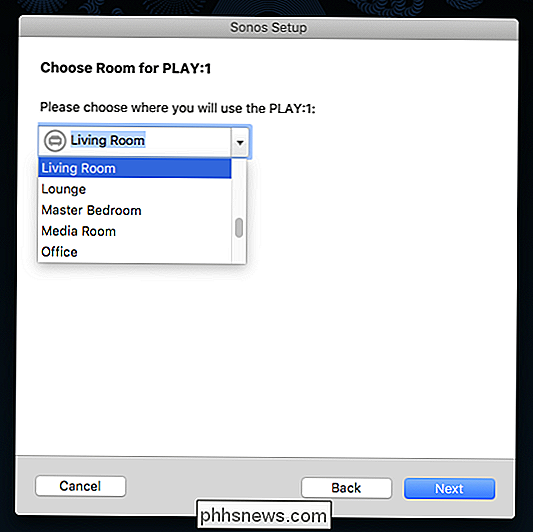
Depois de configurar o seu aparelho, certifique-se de registrá-lo para que você possa continuar atualizando o software Sonos e adicionar serviços de streaming. Se você não registrá-lo agora, poderá fazê-lo mais tarde clicando em Gerenciar> Verificar atualizações de software.
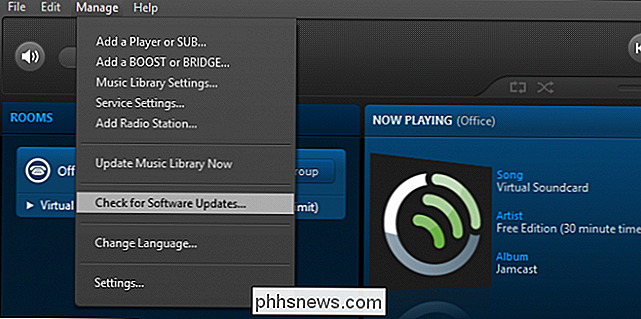
Agora que seu player Sonos está configurado e registrado, você pode adicionar sua coleção de músicas armazenada localmente ou pode definir sua biblioteca mais tarde.
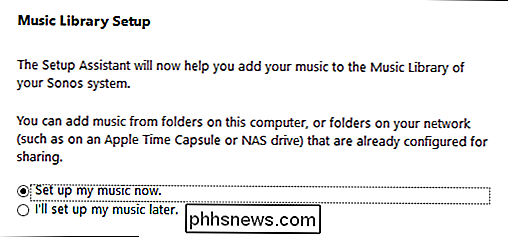
Para fazer isso, o OS X exigirá seu nome de administrador e senha novamente.
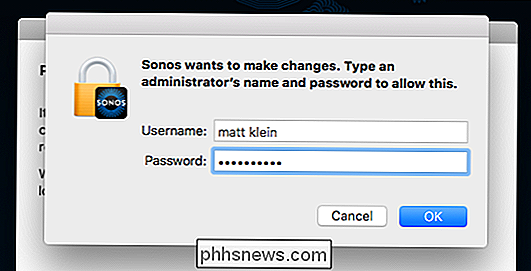
No Windows UAC provavelmente será exibido. Escolha "Sim".
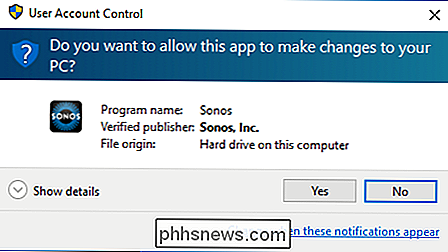
Uma vez que você apontou seu software Sonos para onde sua coleção de músicas está localizada, ele adicionará tudo e você poderá começar a tocar suas músicas em qualquer lugar da sua casa onde você tenha um player Sonos.
Como configurar seu sistema Sonos um dispositivo iOS ou Android
A rotina de instalação para dispositivos Android ou iOS é praticamente idêntica à de um PC ou Mac, e quase idêntica uma à outra, então, novamente, combinaremos os dois sistemas e apontaremos quaisquer diferenças.
O primeiro passo é baixar o software de suas respectivas lojas. Em um iPhone ou iPad, isso seria da App Store.
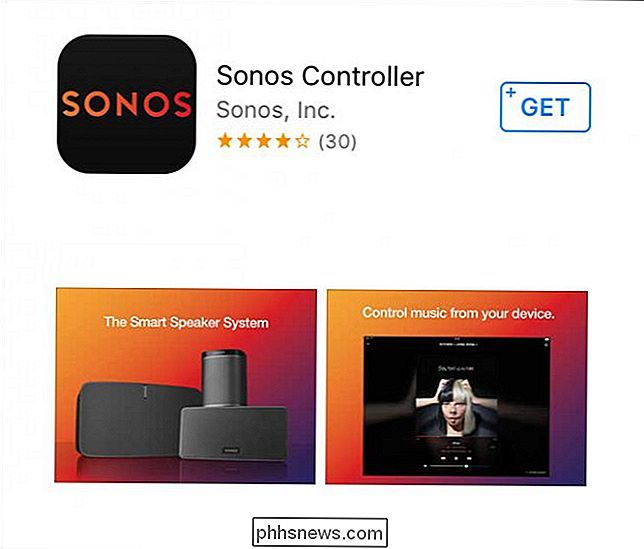
.
E em um dispositivo Android, você precisará obtê-lo na Play Store. Você também pode baixar o software Sonos para dispositivos Amazon Kindle, se tiver um.
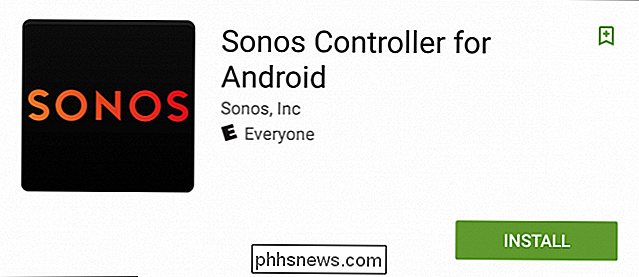
Depois de instalar o aplicativo no seu dispositivo, as etapas restantes são praticamente as mesmas da versão para desktop. Primeiro, se você já configurou o seu sistema Sonos em outro lugar, pode simplesmente se conectar a ele, caso contrário, toque em “Configurar um novo sistema Sonos”.
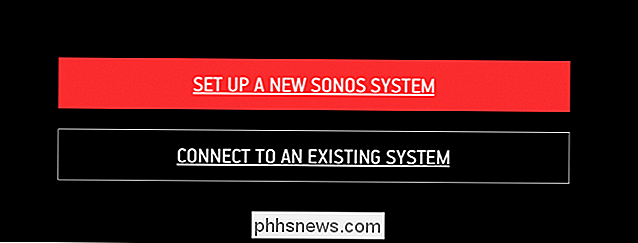
Como não estamos usando nenhum equipamento especial da Sonos para conectar nosso player , queremos escolher "Configuração Padrão".
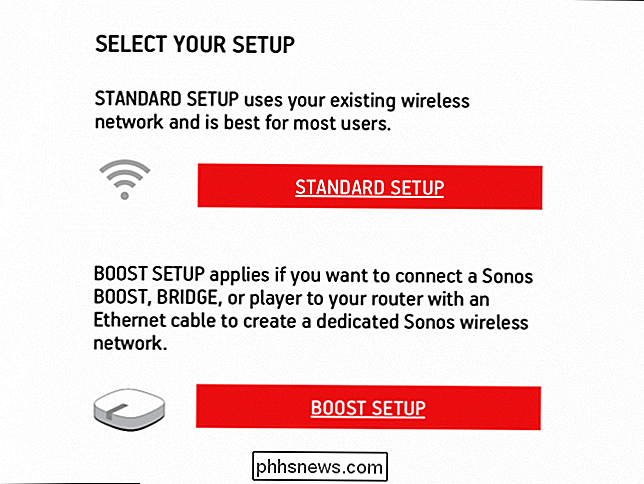
Seu novo player será configurado para ser configurado em seu dispositivo móvel.
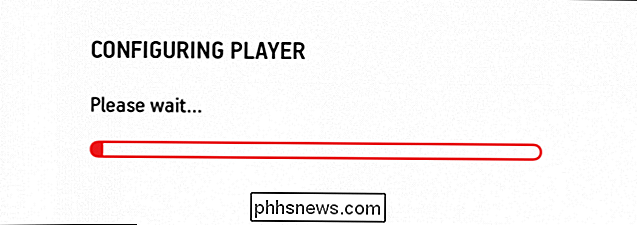
A configuração sem fio é semelhante em Android e iOS, exceto iOS, você executa uma etapa extra A primeira coisa que você terá que fazer, no entanto, é a importantíssima cerimônia de apertar os botões.
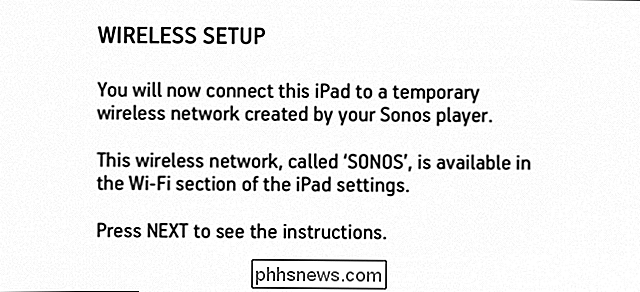
Se você estiver configurando seu player em um iPad ou iPhone, sua experiência será diferente dos usuários do Android.
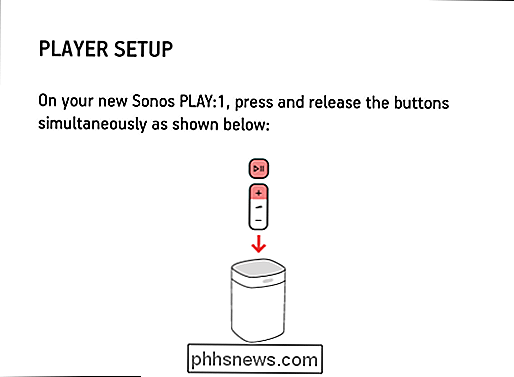
Você precisará sair da configuração do Sonos e abrir as Configurações, depois tocar em "Wi-Fi".
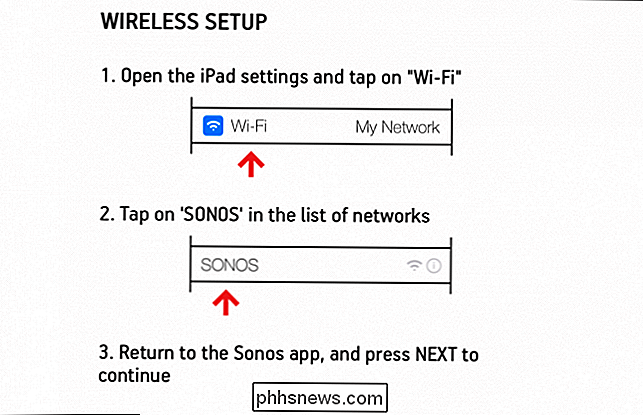
Uma vez nas configurações de Wi-Fi, toque no ponto de acesso "Sonos".
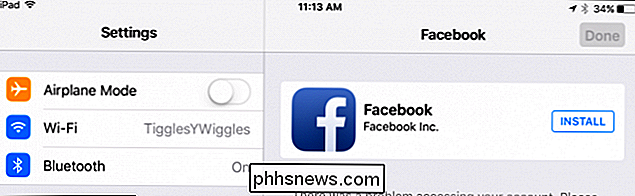
Então volte para o software da Sonos para continuar. Agora, você estará diretamente conectado ao player da Sonos.
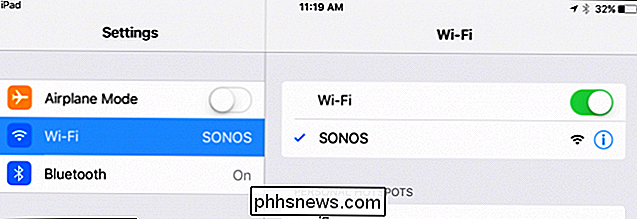
Observe que, se você estiver usando o Android, só será mostrado a mesma tela como visto no nosso iPad abaixo.
Uma vez, você entra na sua Wi -Fi senha e toque em "Continuar", será hora de dizer ao jogador o que será chamado. Mais uma vez, nomeamos Office ”
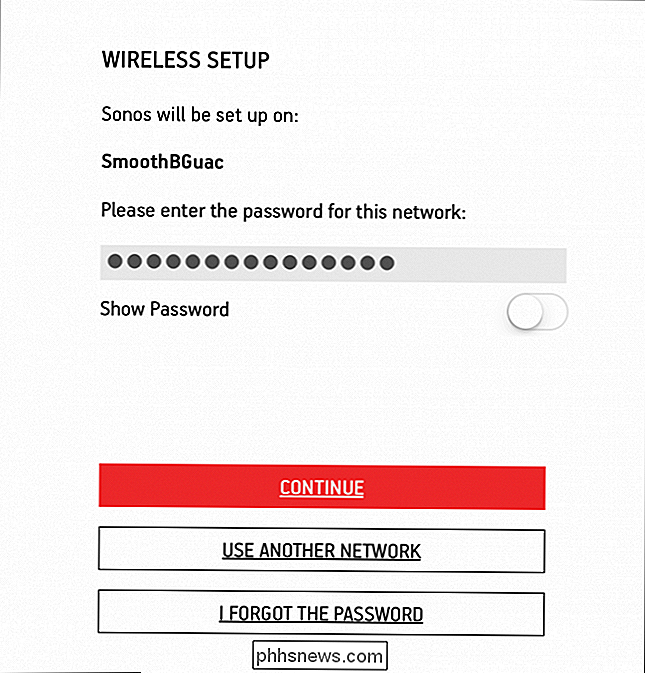
Se você quiser adicionar outro player Sonos, você pode fazê-lo, caso contrário, toque em“ Not Now ”.
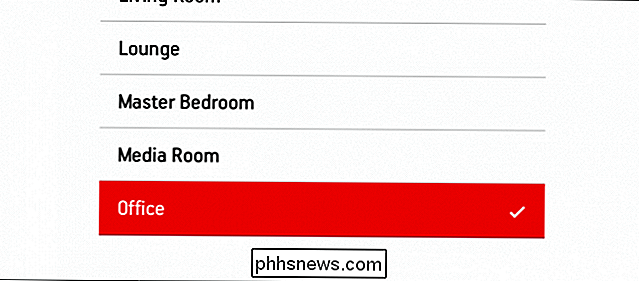
Neste ponto, você deve registrar seu dispositivo Sonos. Se você está pensando em pular esta parte, lembre-se de que você não poderá atualizar o seu software Sonos ou adicionar serviços de streaming.
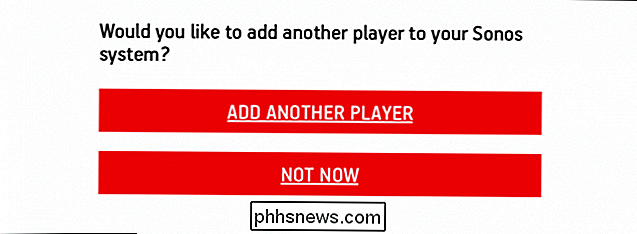
Se quiser se registrar mais tarde, você pode fazer isso usando o aplicativo Sonos. "Configurações" e, em seguida, "Atualização Online".
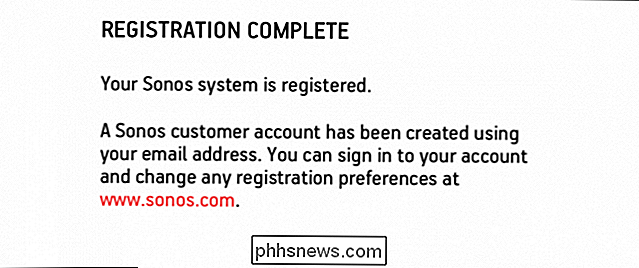
A partir daqui, seu player Sonos é configurado para que você possa começar a adicioná-lo a partir de outros dispositivos. Portanto, não importa em qual dispositivo o software Sonos está instalado, você se conectará a um dispositivo existente em vez de configurar um novo. Agora você pode adicionar suas músicas ao aplicativo Sonos e aos serviços de streaming que você pode assinar.
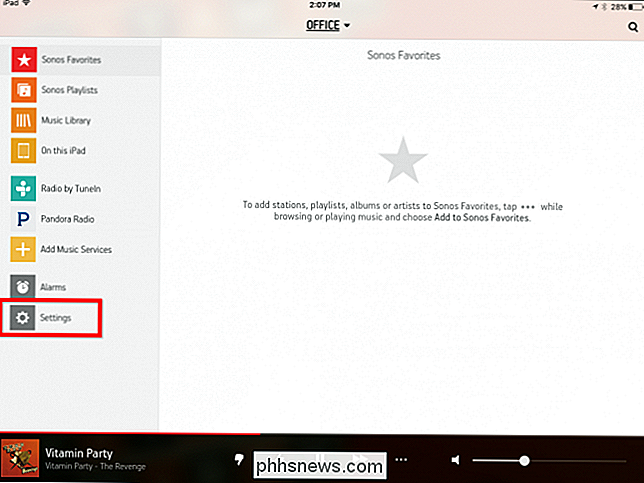

Como reativar o antigo teclado de toque de caixa alta no iOS 9
Uma das melhorias implementadas no iOS 9 foi um novo teclado de toque de estilo que permite aos usuários facilmente diferenciar modo de maiúsculas e minúsculas. No entanto, se você preferir o teclado de toque antigo, veja como reativá-lo. De todos os aprimoramentos que a Apple fez no iOS da versão 8 para a versão 9 é a capacidade de ver as letras minúsculas no teclado quando está no modo de minúsculas.

Como usar exibições personalizadas no Excel para salvar suas configurações de pasta de trabalho
Ao trabalhar em uma planilha do Excel, você pode definir diferentes configurações de exibição em momentos diferentes, como nível de zoom ou janela posição e tamanho. O recurso de Visualizações Personalizadas permite que você configure e salve diferentes visualizações para alternar rapidamente entre elas.



