Como digitar frases longas ou complexas com alguns toques de tecla Graças à substituição de texto do macOS

Você digita regularmente as mesmas palavras longas ou até mesmo frases? Emoticons complexos, endereços ou até mesmo palavras com erros ortográficos podem ser irritantes de digitar, mas o macOS tem um recurso que pode ajudar.
Há todos os tipos de maneiras de personalizar o teclado do MacOS e configurar uma boa lista de substituições de texto. está lá em cima. Se houver frases longas que você precisa digitar regularmente, você pode configurar atalhos que se transformam instantaneamente na frase completa. No lado menos prático, você também pode configurar isso para digitar rapidamente emoji, incluindo o infame ¯ _ (ツ) _ / ¯.
Veja como encontrar, configurar e usar a função de substituição de teste no seu Mac. , para que você possa acelerar o seu fluxo de trabalho um pouquinho.
Configure suas próprias regras de substituição de texto
Para localizar a função de substituição de texto do seu Mac, vá para Preferências do Sistema> Teclado.
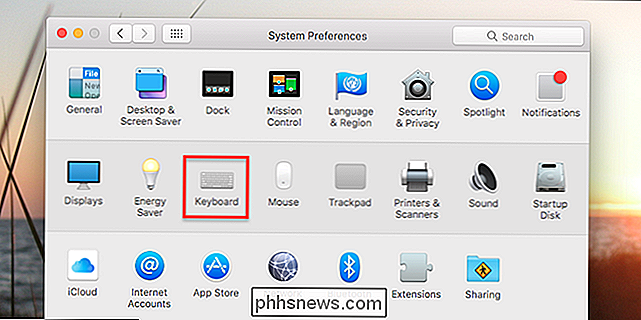
Vá para o Guia "Texto".
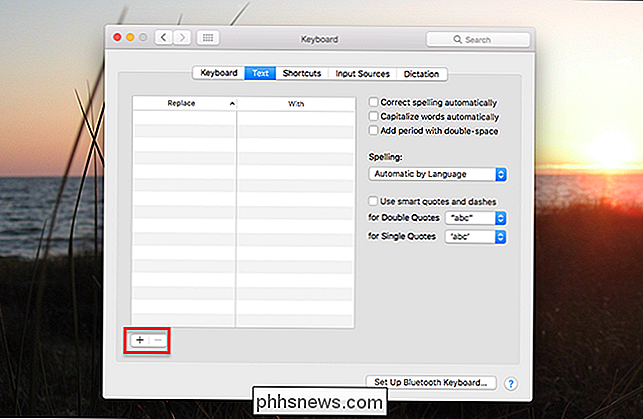
No lado esquerdo dessa janela, você encontrará o painel Substituição de Texto. No canto inferior esquerdo, há um botão “+”, que você pode usar para adicionar novos itens ao painel.
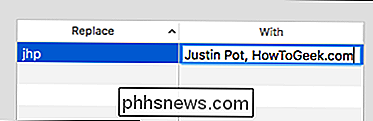
Na coluna “Substituir” você deve colocar algo que seja rápido de digitar, idealmente algo que é improvável que você tipo em circunstâncias normais. Por exemplo, estou usando minhas iniciais em letras minúsculas. Na coluna "Com", você deve colocar a frase mais longa que deseja evitar. Eu estou indo com meu nome e empregador, que eu uso com freqüência, mas você pode usar isso para quase qualquer coisa.
Você pode começar a usar seus itens auto-substituídos assim que você os adiciona. Dirija-se ao TextEdit ou a qualquer editor de texto e digite a frase “Substituir”. Você verá a opção de substituí-lo:
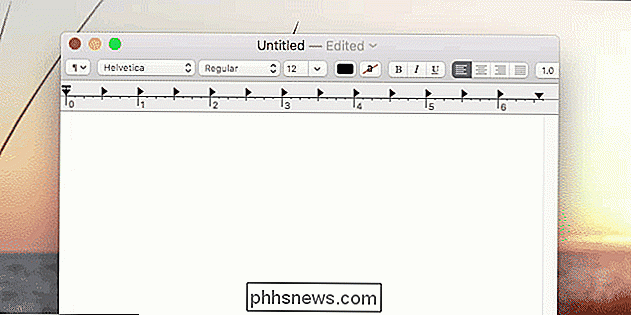
Como você pode ver, um pop-up sugere sua frase “Com”; você pode clicar na seta para baixo para selecioná-la e “Enter” para aplicá-la.
Se isso for muito lento, você pode simplesmente digitar a frase “Replace”, depois pressionar o espaço. Seu Mac substituirá automaticamente.
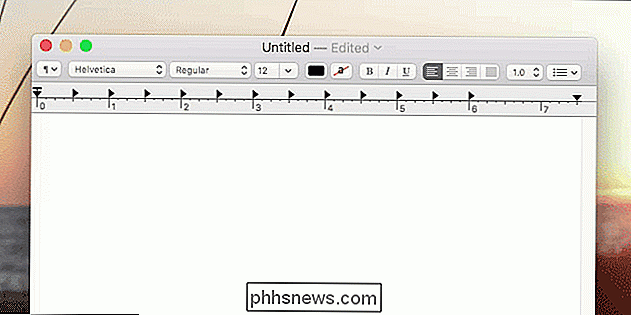
Speedy, certo? Eventualmente, usar suas versões de formato curto se tornará uma segunda natureza, e seu fluxo de trabalho será acelerado. O melhor de tudo é que você nem precisa de um programa de terceiros: está tudo incorporado ao sistema operacional
Exportando e importando configurações de substituição de texto
Não há uma maneira óbvia de saber, mas você pode exportar rapidamente suas frases de substituição de texto para uso em outro Mac. Para fazer isso, basta selecionar todas as frases que você deseja exportar (use o comando + A para selecionar todas elas, se desejar). Em seguida, arraste as frases para a sua área de trabalho.
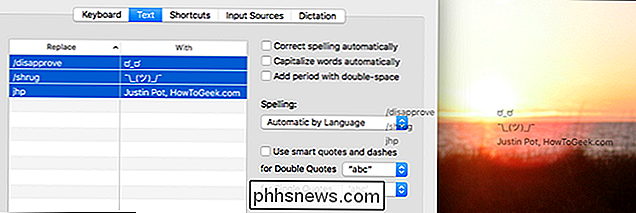
Assim você terá um arquivo, chamado “Text Substitution.plist”, que inclui todas as frases que você exportou.
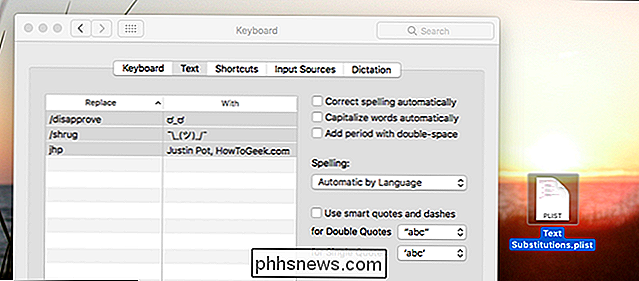
Você pode arrastar isso para a mesma janela qualquer outro Mac para importar as configurações do seu espaço. É uma ótima maneira de compartilhar um monte de regras com colegas de trabalho.
Se você quer apenas transferir configurações entre dois Macs que possui, no entanto, provavelmente não precisa se preocupar. Se você é um usuário do iCloud, as configurações serão sincronizadas com todos os seus Macs e até mesmo com seu dispositivo iOS.
Importar rapidamente um grupo de sub-idiomas Emoji
Mencionamos isso em nosso melhor guia de emojis no Mac, mas há uma maneira rápida de adicionar basicamente todos os emojis à sua lista. Vá para Emoji Text Replacement e faça o download do seu exaustivo arquivo .plist, que você pode importar rapidamente arrastando para o campo de texto de subposição.
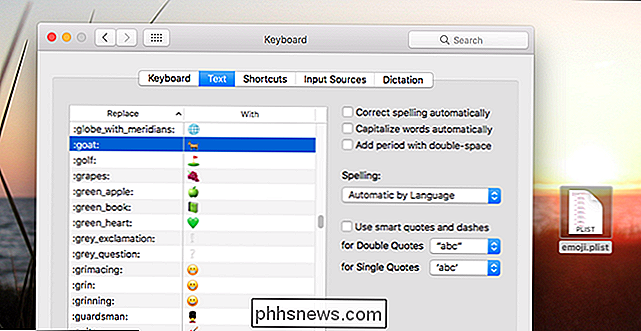
Assim, você poderá rapidamente digitar qualquer emoji com o mesmo esquema de nomenclatura usado por Folga. Provavelmente não é prático, mas é um bom exemplo do que esse recurso pode fazer sem nenhum software de terceiros. Comece a criar suas próprias substituições úteis!

Como executar o mesmo aplicativo em várias janelas no Android Nougat
Com o Android Nougat, o Google lançou um recurso muito solicitado: a capacidade de executar duas janelas lado a lado. Em vez de algum tipo de solução alternativa, como as soluções da Samsung ou da LG, que só permitem que certos aplicativos funcionem em um cenário de várias janelas, esse é um produto do Android.

As lâmpadas inteligentes consomem eletricidade mesmo quando estão desligadas?
São muito convenientes e podem economizar dinheiro em comparação às lâmpadas tradicionais. Uma pergunta, porém, é se eles ainda usam eletricidade mesmo quando as luzes estão apagadas. Por que isso seria uma preocupação? RELACIONADOS: As lâmpadas LED duram 10 anos? LED Lâmpadas em geral podem ser uma fantástica poupança de energia, uma vez que não requerem muita eletricidade em comparação com outros tipos de luzes.



