Como entender as confusas permissões de arquivo / compartilhamento do Windows 7

Você já tentou descobrir todas as permissões no Windows? Há permissões de compartilhamento, permissões NTFS, listas de controle de acesso e muito mais. Veja como eles funcionam em conjunto.
O identificador de segurança
Os sistemas operacionais Windows usam SIDs para representar todos os princípios de segurança. Os SIDs são apenas cadeias de comprimento variável de caracteres alfanuméricos que representam máquinas, usuários e grupos. Os SIDs são adicionados às ACLs (Listas de Controle de Acesso) toda vez que você concede permissão a um usuário ou grupo a um arquivo ou pasta. Por trás da cena, os SIDs são armazenados da mesma forma que todos os outros objetos de dados são, em binário. No entanto, quando você vê um SID no Windows, ele será exibido usando uma sintaxe mais legível. Não é sempre que você verá qualquer forma de SID no Windows, o cenário mais comum é quando você concede permissão a alguém a um recurso e, em seguida, sua conta de usuário é excluída, ele será exibido como um SID na ACL. Então, vamos dar uma olhada no formato típico em que você verá SIDs no Windows.
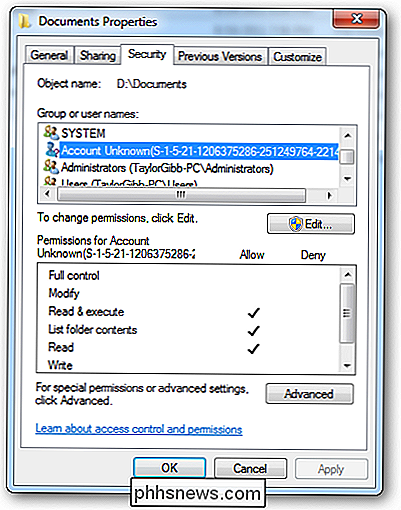
A notação que você verá tem uma certa sintaxe, abaixo estão as diferentes partes de um SID nessa notação.
- An 'S 'prefixo
- Número de revisão da estrutura
- Um valor de autoridade de identificador de 48 bits
- Um número variável de sub-autoridade de 32 bits ou valores de identificador relativo (RID)
Usando meu SID na imagem abaixo divida as seções diferentes para obter um melhor entendimento
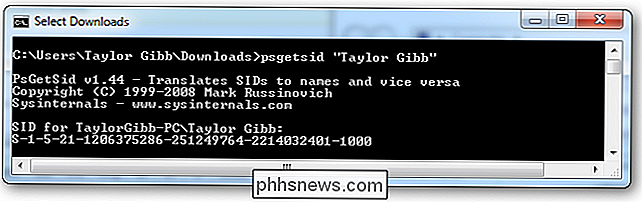
A Estrutura do SID:
'S' - O primeiro componente de um SID é sempre um 'S'. Isso é prefixado em todos os SIDs e está lá para informar ao Windows que o que segue é um SID.
'1' - O segundo componente de um SID é o número de revisão da especificação SID, se a especificação SID for alterá-lo iria fornecer compatibilidade com versões anteriores. A partir do Windows 7 e do Server 2008 R2, a especificação SID ainda está na primeira revisão.
'5' - A terceira seção de um SID é chamada de Autoridade Identificadora. Isso define em qual escopo o SID foi gerado. Os valores possíveis para essas seções do SID podem ser:
- 0 - Autoridade nula
- 1 - Autoridade mundial
- 2 - Autoridade local
- 3 - Autoridade do criador
- 4 - Autoridade não exclusiva
- 5 - Autoridade NT
'21' - O quarto componente é sub-autoridade 1, o valor '21' é usado no quarto campo para especificar que as sub-autoridades que seguem identificam a Máquina Local ou o Domínio.
'1206375286-251249764-2214032401' - Estes são chamados sub-autoridade 2,3 e 4, respectivamente. Em nosso exemplo, isso é usado para identificar a máquina local, mas também pode ser o identificador de um domínio.
'1000' - Sub-autoridade 5 é o último componente em nosso SID e é chamado de RID ( Identificador relativo), o RID é relativo a cada princípio de segurança, observe que quaisquer objetos definidos pelo usuário, aqueles que não são enviados pela Microsoft terão um RID de 1000 ou superior.
Princípios de segurança
Um princípio de segurança é qualquer coisa que tenha um SID anexado a ele, pode ser usuários, computadores e até grupos. Os princípios de segurança podem ser locais ou estar no contexto do domínio. Você gerencia os princípios de segurança locais por meio do snap-in Usuários e Grupos Locais, em gerenciamento de computadores. Para chegar lá, clique com o botão direito no atalho do computador no menu iniciar e escolha gerenciar
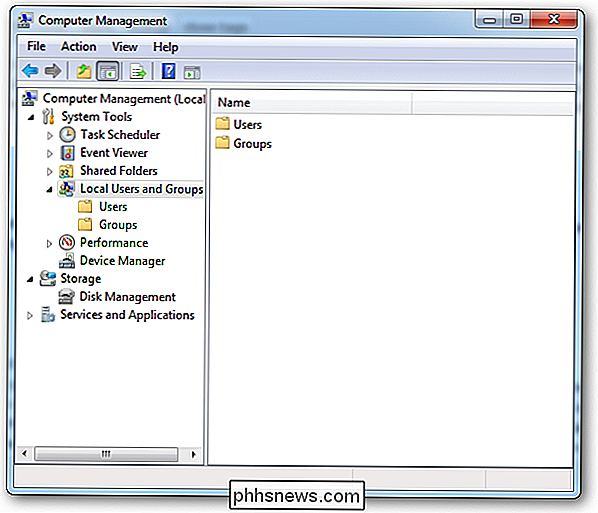
Para adicionar um novo princípio de segurança do usuário, você pode ir para a pasta users e clicar com o botão direito do mouse e escolher novo usuário. você pode adicioná-los a um grupo de segurança na guia Membro de
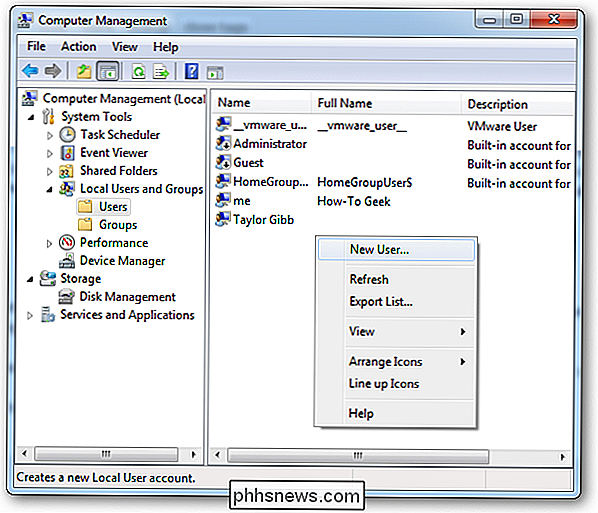
Para criar um novo grupo de segurança, navegue até a pasta Grupos no lado direito. Clique com o botão direito do mouse no espaço em branco e selecione novo grupo
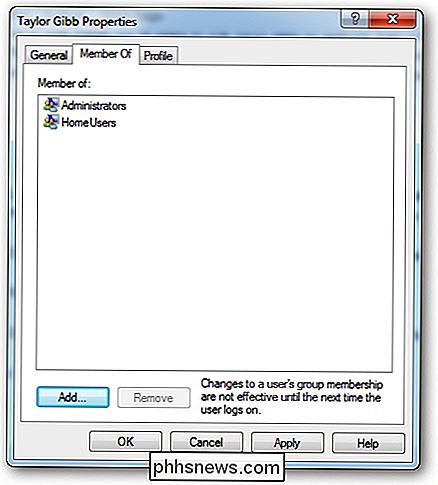
Permissões de Compartilhamento e Permissão NTFS
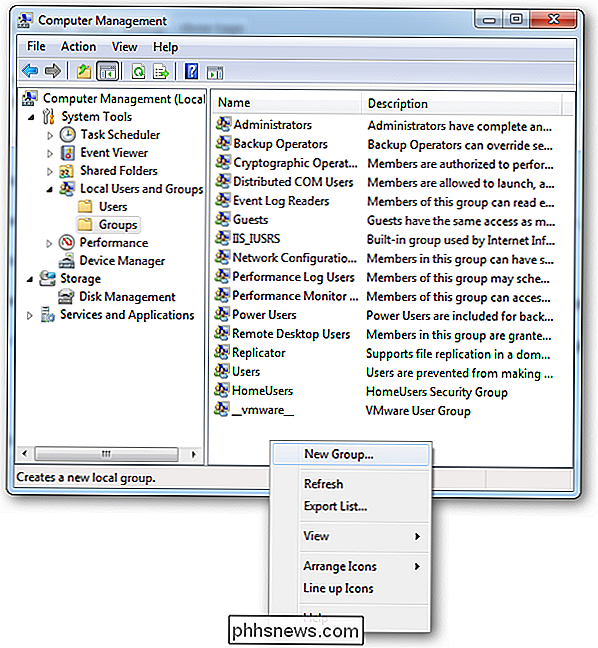
No Windows existem dois tipos de permissões de arquivos e pastas, primeiro as Permissões de Compartilhamento e em segundo lugar existem Permissões NTFS também chamadas Permissões de Segurança. . Observe que, quando você compartilha uma pasta por padrão, o grupo "Everyone" recebe permissão de leitura. A segurança nas pastas geralmente é feita com uma combinação de Compartilhamento e Permissão NTFS, se for o caso, é essencial lembrar que a mais restritiva sempre se aplica, por exemplo, se a permissão de compartilhamento estiver definida como Everyone = Read (que é o padrão) mas a Permissão NTFS permite que os usuários façam uma alteração no arquivo, a Permissão de Compartilhamento terá preferência e os usuários não poderão fazer alterações. Quando você define as permissões, o LSASS (Local Security Authority) controla o acesso ao recurso. Quando você faz logon, recebe um token de acesso com seu SID, quando acessa o recurso, o LSASS compara o SID que você adicionou à ACL (Lista de Controle de Acesso) e, se o SID estiver na ACL, ele determina se permitir ou negar acesso. Não importa quais permissões você usa, existem diferenças, então vamos dar uma olhada para entender melhor quando devemos usar o que.
Permissões de compartilhamento:
Aplica-se somente a usuários que acessam o recurso pela rede. Eles não se aplicam se você efetuar logon localmente, por exemplo, por meio de serviços de terminal.
- Aplica-se a todos os arquivos e pastas no recurso compartilhado. Se você quiser fornecer um tipo mais granular de esquema de restrição, use a Permissão NTFS, além das permissões compartilhadas
- Se tiver volumes formatados em FAT ou FAT32, essa será a única forma de restrição disponível para você, como Permissões NTFS. não estão disponíveis nesses sistemas de arquivos
- Permissões NTFS:
A única restrição em Permissões NTFS é que elas só podem ser definidas em um volume formatado no sistema de arquivos NTFS
- Lembre-se de que NTFS são cumulativos significa que as permissões efetivas de um usuário são o resultado da combinação das permissões atribuídas do usuário e as permissões de qualquer grupo ao qual o usuário pertença
- As novas permissões de compartilhamento
do Windows 7 compradas por uma nova técnica de compartilhamento fácil. As opções mudaram de Read, Change e Full Control para. Leia e leia / escreva. A ideia fazia parte de toda a mentalidade do grupo Home e facilita o compartilhamento de uma pasta para pessoas não alfabetizadas em informática. Isso é feito através do menu de contexto e compartilha facilmente com o seu grupo de usuários.
Se você quiser compartilhar com alguém que não esteja no grupo inicial, você pode sempre escolher a opção “Pessoas específicas…”. O que traria um diálogo mais "elaborado". Onde você poderia especificar um usuário ou grupo específico.
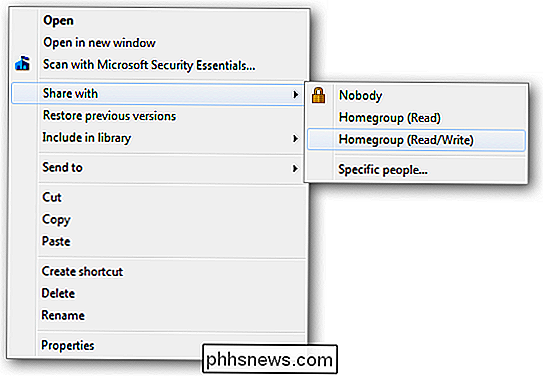
Há somente duas permissões como mencionado anteriormente, juntas elas oferecem um esquema de proteção de tudo ou nada para suas pastas e arquivos.
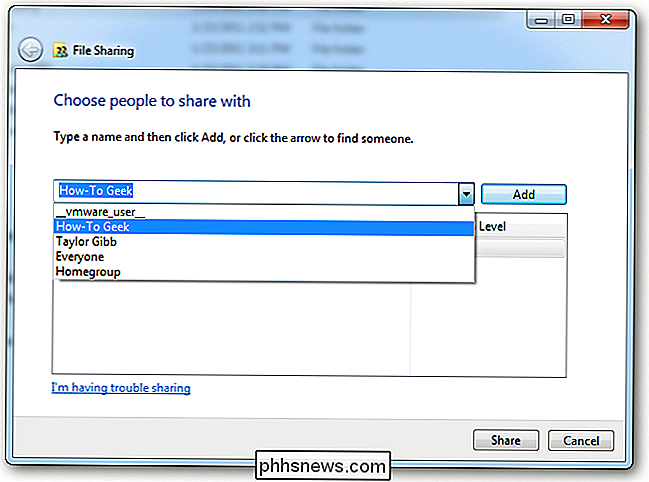
Ler
- permissão é o “look, não toque ”opção. Destinatários podem abrir, mas não modificar ou excluir um arquivo Ler / gravar
- é a opção "fazer qualquer coisa". Destinatários podem abrir, modificar ou excluir um arquivo. O Modo Old School
O antigo diálogo de compartilhamento tinha mais opções e nos dava a opção de compartilhar a pasta com um apelido diferente, isso nos permitia limitar o número de conexões simultâneas, bem como configurar o cache. Nenhuma dessas funcionalidades é perdida no Windows 7, mas está oculta em uma opção chamada "Compartilhamento Avançado". Se você clicar com o botão direito em uma pasta e acessar suas propriedades, poderá encontrar essas configurações de "Compartilhamento Avançado" na guia de compartilhamento.
Se clicar no botão "Compartilhamento Avançado", que requer credenciais de administrador local, você poderá configurar todas as configurações com as quais você estava familiarizado nas versões anteriores do Windows.
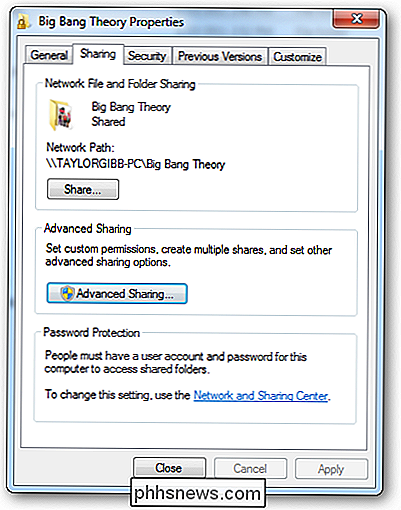
Se você clicar no botão de permissões, verá as três configurações com as quais estamos familiarizados.
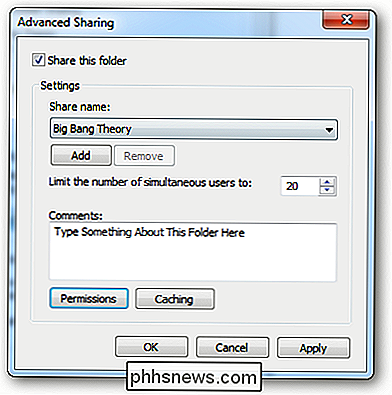
Ler
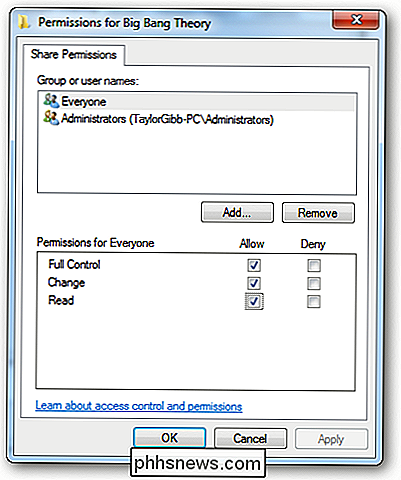
- permissão permite que você visualizar e abrir arquivos e subdiretórios, bem como executar aplicativos. No entanto, ele não permite que nenhuma alteração seja feita. A permissão
- Modify permite que você faça qualquer coisa que Leitura permitir, também adiciona a capacidade de adicionar arquivos e subdiretórios, excluir subpastas e altere os dados nos arquivos. Controle Total
- é o "fazer qualquer coisa" das permissões clássicas, pois permite que você faça todas e quaisquer permissões anteriores. Além disso, ele fornece a Permissão NTFS em mudança avançada, isso só se aplica às Pastas NTFS Permissões NTFS
A permissão NTFS permite um controle muito granular sobre seus arquivos e pastas. Com isso, a quantidade de granularidade pode ser assustadora para um recém-chegado. Você também pode definir a permissão NTFS em uma base por arquivo, bem como uma base por pasta. Para definir a Permissão NTFS em um arquivo, clique com o botão direito do mouse e vá para as propriedades dos arquivos, onde você precisará ir para a guia de segurança.
Para editar as permissões NTFS para um usuário ou grupo, clique no botão de edição. > Como você pode ver, existem muitas permissões NTFS, então vamos dividi-las. Primeiro, vamos dar uma olhada nas permissões NTFS que você pode definir em um arquivo.
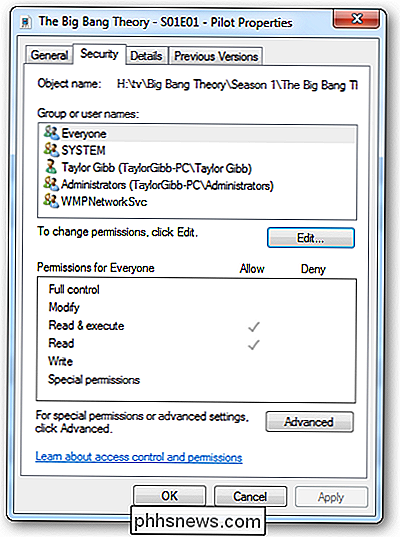
Controle total
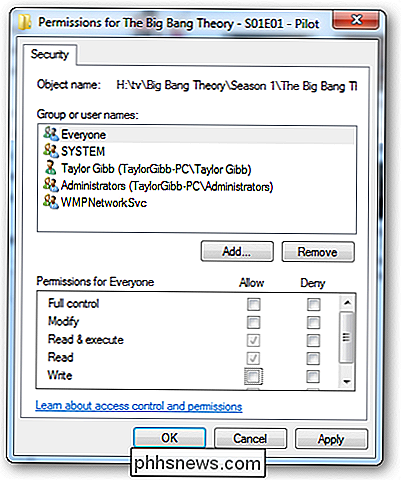
permite ler, gravar, modificar, executar, alterar atributos, permissões e apropriar-se do arquivo.
- Modificar permite que você leia, escreva, modifique, execute e altere os atributos do arquivo.
- Ler e executar permitirá que você exiba os dados, os atributos, o proprietário e as permissões do arquivo e execute o arquivo se for um programa.
- Ler permitirá abrir o arquivo, exibir seus atributos, proprietário e permissões.
- Escrever permitirá que você grave dados no arquivo, anexe ao arquivo e leia ou altere seus atributos.
- Permissões NTFS para pastas têm opções ligeiramente diferentes, então vamos dar uma olhada Controle Total
permite ler, gravar, modificar e executar arquivos na pasta, alterar atributos, permissões e apropriar-se da pasta ou dos arquivos.
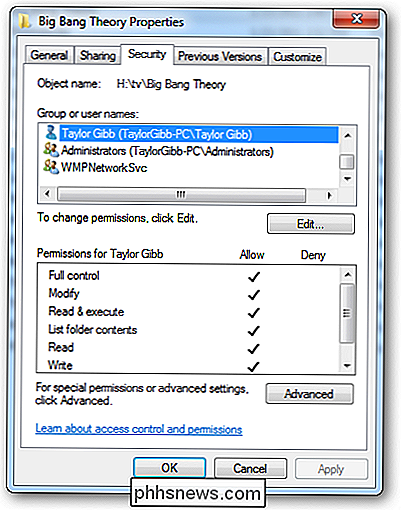
- Modificar permite você pode ler, escrever, modificar e executar arquivos na pasta e alterar os atributos da pasta ou dos arquivos.
- Ler e executar permitirá exibir o conteúdo da pasta e exibir os dados, atributos, proprietário , e permissões para arquivos dentro da pasta, e executar arquivos dentro da pasta.
- Listar Conteúdo da Pasta permitirá que você exiba o conteúdo da pasta Para exibir os dados, atributos, proprietário e permissões do arquivo,
- Gravar você pode gravar dados no arquivo, anexá-los ao arquivo e ler ou alterar seus atributos.
- A documentação da Microsoft também declara que “Listar conteúdo da pasta” permite executar arquivos dentro da pasta, mas ainda será necessário ativar "Ler e executar" para fazer isso. É uma permissão muito confusa e documentada. Resumo
- Em resumo, os nomes e grupos de usuários são representações de uma cadeia alfanumérica chamada SID (Identificador de Segurança), Compartilhamento e Permissões NTFS vinculados a esses SIDs. As Permissões de Compartilhamento são verificadas pelo LSSAS somente quando estão sendo acessadas pela rede, enquanto as Permissões do NTFS são válidas somente nas máquinas locais. Espero que todos tenham uma boa compreensão de como a segurança de arquivos e pastas no Windows 7 é implementada. Se você tiver alguma dúvida, sinta-se livre para soar nos comentários.

Encontre e aproveite o conteúdo do Netflix mais rápido com o Flix Plus
Se você assiste muito ao Netflix, o Flix Plus fornece um verdadeiro canivete suíço de melhorias para toda a experiência de navegação e observação. Continue lendo enquanto destacamos as inúmeras razões pelas quais é tolice assistir à Netflix sem ela. O que é o Flix Plus? O Flix Plus é uma extensão do Chrome que reformula a experiência do navegador Netflix para criar uma experiência mais simplificada, atalhos de teclado, a capacidade de ocultar conteúdo em que você não está interessado, imagens de spoiler ocultas automaticamente e visualizações de filme integradas fornecidas pelo IMDB e Rotten Tomatoes.

Como Sincronizar Notas do iOS 9 com sua Conta do Gmail
Você pode sincronizar notas no seu iPhone ou iPad com sua conta do iCloud, mas sabia que também é possível sincronizar notas com o Gmail? Você pode adicionar sua conta do Gmail ao aplicativo do Notes e acessar as anotações adicionadas a essa conta em qualquer computador - Mac ou Windows. Primeiro, se você ainda não tiver, precisará adicionar sua conta do Gmail ao seu dispositivo iOS.





