Como bloquear o TeamViewer para obter acesso remoto mais seguro

O TeamViewer é um ótimo programa gratuito, se você deseja acessar seu computador de longe ou ajudar amigos e parentes com o computador. Mas suas configurações padrão são incrivelmente inseguras, favorecendo a facilidade de uso. Veja como bloquear o TeamViewer para que você possa usar seus recursos sem se abrir para o ataque.
O problema com o TeamViewer
RELACIONADO: As melhores ferramentas para executar facilmente o suporte técnico remoto
Voltar Em 2016, houve uma série de computadores comprometidos por meio do TeamViewer. E agora, em dezembro de 2017, o TeamViewer foi forçado a emitir uma correção emergencial para uma séria vulnerabilidade no programa. Mesmo quando não há falhas de segurança gritantes ou ataques generalizados, é muito fácil para um usuário do TeamViewer ter seu computador comprometido se não tiver todas as configurações corretas em ordem. E se você olhar para relatórios de máquinas comprometidas anteriores, a maioria das vítimas estava usando uma configuração não segura.
Por padrão, o TeamViewer não é um aplicativo particularmente seguro. Ela favorece a facilidade de uso em procedimentos de segurança difíceis de navegar. Isso é útil quando você está tentando ajudar seu pai a resolver seus problemas de computador em todo o país: você pode fazer com que ele baixe um único arquivo, execute esse arquivo, faça com que ele forneça a ID e senha numérica simples e boom , você está controlando o computador dele e resolvendo a crise. Mas deixar o TeamViewer nesse modo simples de primeira execução (que realmente só deve ser usado em um estado tão simples para aquelas emergências) está apenas nos pedindo problemas.
O TeamViewer tem várias opções de segurança nas quais você pode alternar e ajustar, no entanto, e é muito fácil ir de uma experiência não segura do TeamViewer para uma muito experiência segura do TeamViewer com apenas um pouco de ajustes.
Antes de prosseguirmos, no entanto, há algumas coisas que faríamos como você deve ter em mente enquanto lê o tutorial. Primeiro, nem todas as pessoas precisam ativar todas as opções que sugerimos. Você precisa equilibrar suas necessidades e fluxo de trabalho com as alterações de segurança que você faz - você não deseja, por exemplo, ativar o recurso que requer que um usuário no computador aceite a solicitação recebida do TeamViewer se estiver usando o TeamViewer para se conectar Em segundo lugar, se o TeamViewer estiver instalado em seu computador através de seu trabalho, por uma empresa de suporte técnico contratada por você ou por um parente que ajude a solucionar problemas e a manter seu computador, recomendamos que você leia este artigo (e aproveite algumas das dicas), mas também consulte a pessoa responsável pela sua experiência com o TeamViewer.
Práticas básicas de segurança
Antes de entrarmos nas definições básicas do TeamViewer, vamos falar sobre algumas práticas básicas de segurança (que, francamente, se aplicam a praticamente qualquer programa, não apenas ao TeamViewer).
Saia do TeamViewer e execute-o somente quando precisar
Nossa primeira sugestão é uma ação imediata. precisa tomar
e um sugestão para uso futuro. Primeiro, os compromissos geralmente resultam de práticas de segurança insatisfatórias, vamos fazer uma coisa imediatamente: feche o TeamViewer temporariamente e atualize-o e, enquanto o aplicativo estiver desativado, atualizaremos a segurança em seu computador. Conta TeamViewer através da página da empresa. (Mais sobre isso na próxima seção.) Como uma consideração futura geral,
só execute o aplicativo TeamViewer quando precisar dele . Dessa forma, mesmo quando há uma vulnerabilidade no programa (como a que acabou de ser descoberta e consertada), você não estará em quase tanto perigo. Um aplicativo que não está em execução não pode causar nenhum problema para você. Embora entendamos que algumas pessoas mantêm o TeamViewer em funcionamento 24 horas por dia, 7 dias por semana, como parte de seu fluxo de trabalho, e se for absolutamente necessário, tudo bem. Mas se você usá-lo apenas ocasionalmente em sua casa, ou se for uma das pessoas que só o liga ocasionalmente para solucionar problemas do computador de um parente, não o deixe funcionando o dia todo, todos os dias. Esta é a melhor maneira de evitar que alguém tenha acesso à sua máquina. Com isso em mente, desligue seu aplicativo TeamViewer se ele estiver em execução antes de prosseguir para as próximas etapas.
Crie uma senha forte
Depois de encerrar o aplicativo TeamViewer, é hora de fazer login na sua conta do TeamViewer em //login.teamviewer.com. Se você usa o TeamViewer sem uma conta, recomendamos que você se inscreva em uma conta gratuita, pois é muito mais seguro. Não apenas muitas das dicas de segurança que vamos destacar no decorrer deste tutorial dependem de recursos disponíveis apenas para os titulares de contas, mas você não pode aproveitar a conta de recursos de segurança dos bastidores recentemente lançada dispositivos de monitoramento e confiáveis - sem uma conta.
Uma vez logado, clique no seu nome no canto superior direito da tela e, no menu suspenso, selecione "Editar perfil".
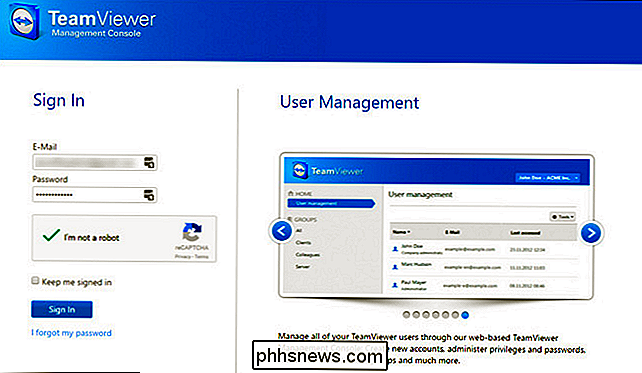
Você estará em a seção "Geral" do menu "Configurações de perfil". Há duas seções aqui de interesse imediato para nós: o link “Alterar senha” e a autenticação de dois fatores (que chegaremos em breve). Selecione "Alterar senha".
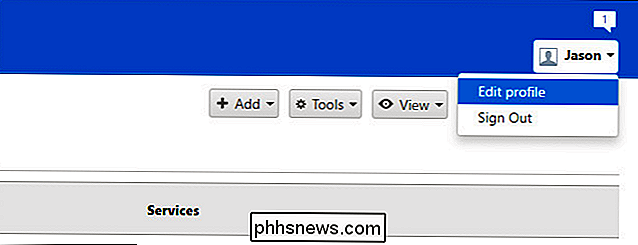
Digite sua senha atual e substitua-a por uma nova senha longa e forte. Confirme a senha e selecione “Alterar senha”. Precisa aperfeiçoar suas habilidades de criação de senhas fortes? Nós temos você coberto.
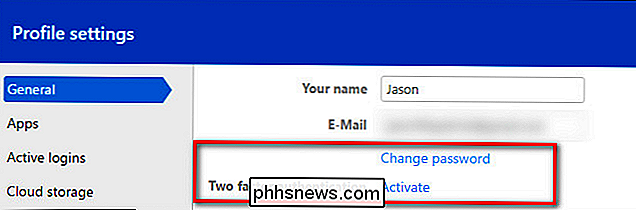
Ativar a autenticação de dois fatores
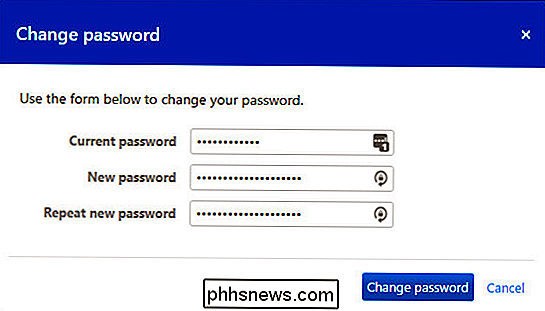
Antes de prosseguirmos, há algo que devemos
enfatizar . Ativar a autenticação de dois fatores na sua conta do TeamViewer aumenta a segurança das credenciais de login da sua conta do TeamViewer. não , por padrão, aplica o sistema de dois fatores ao cliente real. Você pode definir uma senha muito forte em sua conta TeamViewer e ativar a autenticação de dois fatores, mas se você deixar a senha do cliente definida como a senha numérica padrão de 4 dígitos, a autenticação de dois fatores não fará nada para protegê-lo. É extremamente importante que você complete todo o tutorial aqui e (como demonstramos nas seções posteriores) defina uma senha muito forte no seu cliente TeamViewer ou, melhor ainda, bloqueie seu cliente na sua conta (bloqueando-o para o fator dois). autenticação).
Depois de alterar sua senha, como você fez na etapa anterior, você será automaticamente desconectado da sua conta do TeamViewer. Faça o login novamente e retorne ao mesmo local no menu Perfil> Geral. Selecione o link "Ativar", ao lado de "Autenticação de dois fatores".
Se você não estiver familiarizado com a autenticação de dois fatores, poderá ler aqui. Em suma, a autenticação de dois fatores adiciona outra camada de identificação ao processo de login (em vez de apenas seu e-mail e senha, você precisa do seu e-mail, senha e do código exclusivo gerado pelo aplicativo de autenticação em seu celular). O TeamViewer suporta vários autenticadores, incluindo o Google Authenticator (iOS / Android) e o Authy (iOS / Android). Reserve um momento para instalar um dos aplicativos mencionados anteriormente, se você ainda não estiver usando um.
Depois de selecionar "Ativar", você verá este pequeno menu descrevendo a autenticação de dois fatores. Clique em "Iniciar ativação".
Neste ponto, você verá uma tela como a abaixo, com um grande código QR preto no centro. Abra o seu autenticador de escolha, pressione o botão para adicionar um novo serviço, e escaneie o código QR.
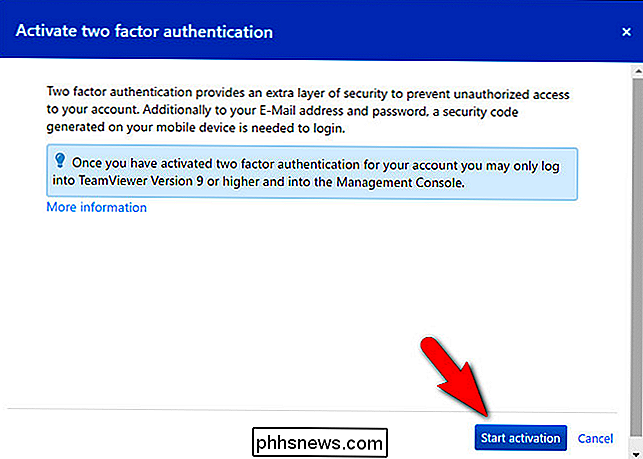
Se por algum motivo a verificação não funcionar, você pode sempre clicar no link “digite a chave secreta manualmente” e digite-o em vez de digitalizá-lo. Depois de adicioná-lo com sucesso ao seu autenticador, clique em "Avançar".
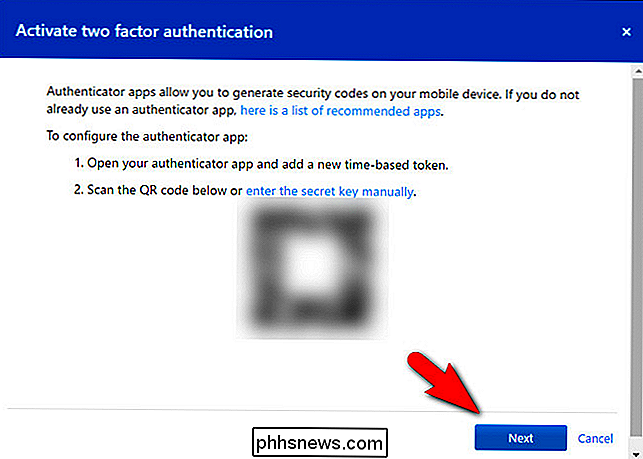
Verifique o código de segurança do TeamViewer no aplicativo do autenticador e insira-o agora. Clique em “Ativar” para confirmar.
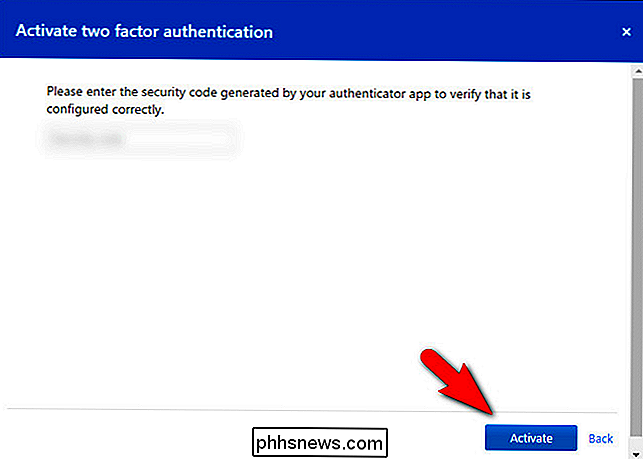
Na etapa final, imprima o código de recuperação de emergência. Armazene este código em um lugar seguro. Se você perder o acesso ao seu autenticador, esta é a única maneira pela qual você poderá remover a autenticação de dois fatores.
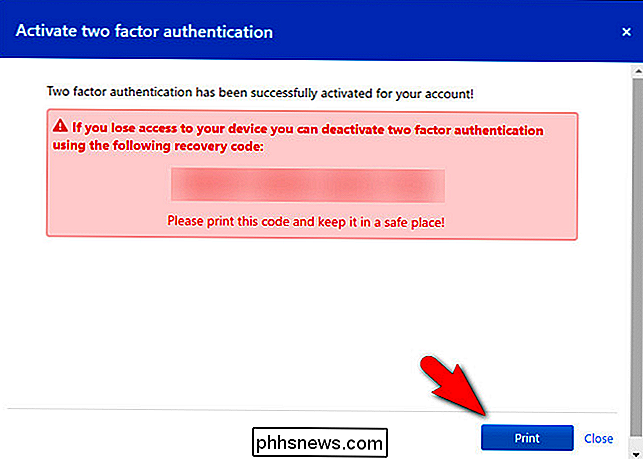
Neste momento, terminamos o site. Depois de imprimir o código de emergência, você pode sair do site.
Atualizar o TeamViewer
Se você executar o TeamViewer com pouca frequência ou se as atualizações automáticas forem desativadas em algum ponto da linha, talvez você não esteja executando a versão mais atualizada. O arquivo de instalação do TeamViewer é realmente pequeno, por isso é fácil pegar a cópia mais recente e executá-la para garantir que o seu aplicativo TeamViewer esteja atualizado antes mesmo de abri-lo novamente.
Você pode baixar uma versão atualizada da área de trabalho. aplicação aqui. Execute o aplicativo e selecione a instalação “Básica” (para evitar que o TeamViewer seja instalado como um Serviço do Windows) e, em seguida, execute o TeamViewer e efetue login no aplicativo com sua nova senha.
Você será solicitado imediatamente após o login. insira o código de segurança do código de segurança de dois fatores. Faça referência ao seu aplicativo autenticador e insira-o agora.
Para que seja mais seguro, depois de concluir o processo de login, você pode selecionar Ajuda> Verificar nova versão na barra de ferramentas para confirmar que está executando a versão mais atualizada number.
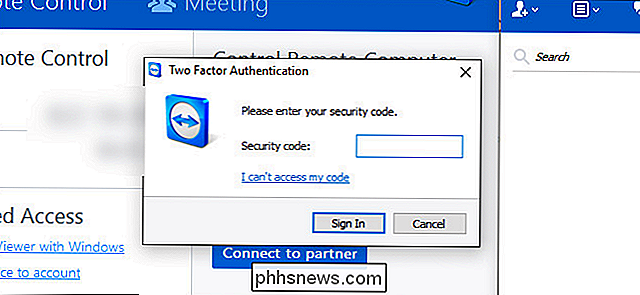
Bloquear as configurações de segurança do TeamViewer
Neste ponto, você já está à frente do jogo simplesmente substituindo sua senha por uma nova e mais forte e ativando a autenticação de dois fatores. Embora isso assegure sua conta do TeamViewer em geral, no entanto, ainda precisamos fazer um pouco de trabalho no próprio aplicativo TeamViewer em si.
Queremos enfatizar algo destacado no início do tutorial: as configurações e opções selecionadas são altamente dependente de como você usa o TeamViewer. Se você estiver configurando o TeamViewer como uma maneira de acessar remotamente seu próprio computador enquanto estiver fora de casa, então você fará escolhas diferentes do que se estivesse configurando o cliente TeamViewer no computador de seus pais idosos. Nós encorajamos você a garantir o maior número de configurações possível sem reduzir a utilidade do TeamViewer ao ponto de ser mais um obstáculo do que uma ajuda.
Para começar, vá para Extras> Opções na barra de menu.
Todas as alterações de configuração que faremos estão localizadas no menu Opções da extensão. Para ajudar a reduzir a confusão, vamos trabalhar no nosso menu de opções, submenu por submenu.
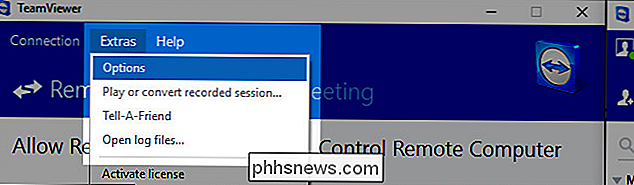
Geral: Sem inicialização automática e classificação contábil
Para começar, selecione a guia "Geral", de painel de navegação à esquerda.
Existem duas grandes configurações que você deseja configurar aqui. Primeiro, você quer confirmar que o “Start TeamViewer with Windows” não está marcado, a menos que você tenha um
muito motivo para pressioná-lo. Se você é o doador de suporte técnico, realmente não precisa ter o TeamViewer iniciado com o Windows. Por outro lado, se o receptor do suporte técnico não conseguir lidar com o TeamViewer sempre que ligar para você, pode ser um mal necessário habilitar essa configuração em sua máquina, mas como dissemos antes, é melhor executar somente TeamViewer quando estiver usando ativamente, o que significa desmarcar esta caixa. Na parte inferior, você encontrará uma seção chamada "Classificação contábil". Clique no botão "Atribuir à conta" e atribua seu computador a uma conta específica do TeamViewer. Se este é o seu computador pessoal que só você deseja acessar, então você deseja atribuir o computador à sua conta. Se esse computador pertencer à pessoa com a qual você ajuda com frequência, convém atribuir o computador à
sua conta . Não podemos enfatizar demais o que um aumento de segurança oferece. Se sua conta tiver uma senha forte e autenticação de dois fatores ativada, isso significa que, em vez de senha aleatória padrão fraca, o cliente TeamViewer cria cada sessão, qualquer um que tentar acessar o computador remoto precisará do seu login, sua senha forte,
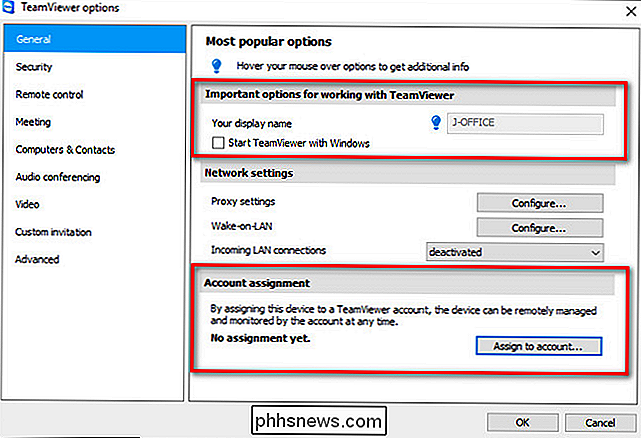
e acesso ao seu autenticador Segurança: Sem Acesso Fácil, Senhas de Alta Segurança e Whitelists
Nossa próxima parada é a seção de segurança. Selecione “Segurança” no painel esquerdo.
Aqui você tem algumas opções a fazer em relação ao acesso por senha e acesso ao Windows. Primeiro, temos a seção "Senha pessoal". Aqui você pode definir uma senha pessoal para este cliente TeamViewer (para acesso remoto) e pode conceder “acesso fácil” (em que a conta listada não precisa digitar uma senha para acessar a máquina, contanto que eles estejam conectados ao seu TeamViewer conta).
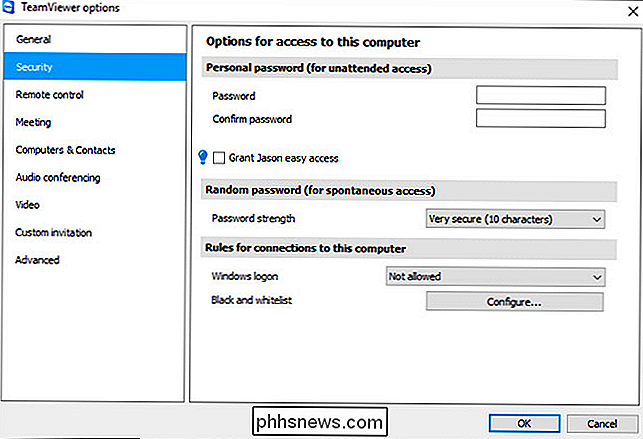
Algumas pessoas preferem definir manualmente uma senha muito forte para sua máquina (em vez de confiar nas que são geradas aleatoriamente e usadas pelo TeamViewer por padrão). Contanto que você defina uma senha muito forte,
e use a função Whitelist que obteremos em breve, essa é uma opção segura. Sem a lista de permissões, no entanto, a senha pessoal abre outro vetor de ataque, já que alguém precisaria apenas do seu ID TeamViewer e senha para acessar a máquina - eles nem precisariam de um token de autenticação de dois fatores. desencoraje você a usar a função de "fácil acesso", a menos que tenha uma senha muito forte na sua conta TeamViewer e tenha ativado a autenticação de dois fatores, pois isso elimina a necessidade de uma senha gerada manualmente ou aleatoriamente para acessar a máquina como você está logado em sua conta TeamViewer). Novamente, você precisa equilibrar as preocupações de segurança com a facilidade de uso.
Se você estiver mantendo as senhas geradas aleatoriamente (em que o usuário final, como sua mãe, precisará fornecer a senha a cada vez), você mudar do tamanho da senha padrão mais fraco para “Muito seguro (10 caracteres)”. Como alternativa, você pode desativar essa função se tiver optado por uma senha manual forte na etapa anterior.
Na seção "Regras para conexões com este computador", você pode especificar duas coisas: Credenciais de login do Windows e um preto / lista branca. Recomendamos vivamente que deixe a opção "Início de sessão do Windows" como "Agora permite". Se você habilitar essa configuração, o TeamViewer aceitará as credenciais de login válidas no computador como um código de acesso válido para o aplicativo. Se o usuário no computador tiver uma senha fraca, isso é muito problemático, e é melhor deixá-lo desativado.
Finalmente, você
definitivamente deseja definir uma lista de desbloqueio para o computador. Clique no botão “Configurar” ao lado da entrada “Black and whitelist”. Selecione “Allow access only for the following partners” e clique em “Add”. Você será presenteado com uma lista de contatos do seu TeamViewer para selecionar. Por padrão, você é a única pessoa em sua lista de contatos. Se você está usando apenas o TeamViewer para acessar suas próprias máquinas, então isso é perfeito, você pode apenas colocar na lista de permissões e chamá-lo de bom.
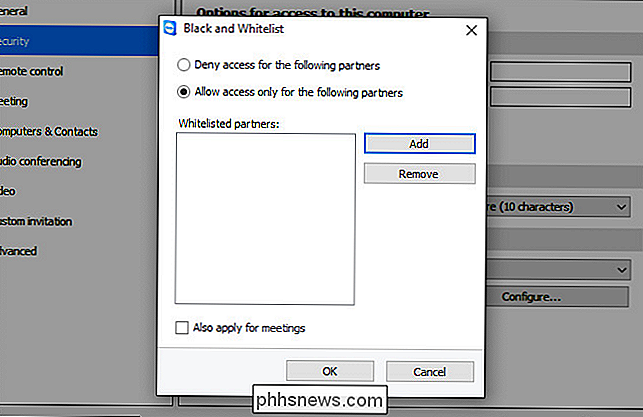
Se você estiver configurando um computador para um parente, no entanto, você precisará adicionar você mesmo como um contato para a conta do TeamViewer, se quiser usar a função Whitelist. Você pode fazê-lo fechando o menu de opções aqui, retornando à janela principal do TeamViewer e clicando no pequeno ícone de seta dupla ao lado do nome no canto inferior direito da tela (isso expande a lista Computadores e Contatos). Clique em "Adicionar contato" na parte inferior da lista para adicionar a si mesmo como um contato.
Se você precisar adicionar mais alguém (como, digamos, um irmão que também ajuda com o computador da mãe e do pai), agora é a hora de Quando as pessoas extras, se necessário, estiverem na lista de contatos, você pode simplesmente retornar ao menu anterior, selecionar “Adicionar” e depois selecionar todas as contas do TeamViewer que deseja adicionar à lista branca. Clique em "OK" para confirmar.

Opções avançadas: Controle granular sobre a funcionalidade de acesso remoto
Se você tiver essa autenticação de dois fatores com configurações distantes, usando senhas fortes, configurando uma lista de desbloqueio, você está ótima forma, e pode não precisar fazer mais ajustes avançados. No entanto, o menu de configurações avançadas oferece um controle realmente granular sobre os aspectos da experiência do TeamViewer, que permite proteger seus próprios computadores e os computadores das pessoas que você ajuda de adulterações externas (assim como erros do usuário).
Para acessar as configurações avançadas, selecione a guia "Avançado" no painel de navegação à esquerda.
Há um aviso de que você deve realmente ler o manual antes de fazer qualquer alteração. Isso é verdade. Você deve definitivamente ler o manual se você planeja mexer com qualquer configuração que não seja especificamente orientada. Não ler a documentação é o caminho para a tristeza.
Para acessar as opções avançadas, clique em "Mostrar opções avançadas". Há
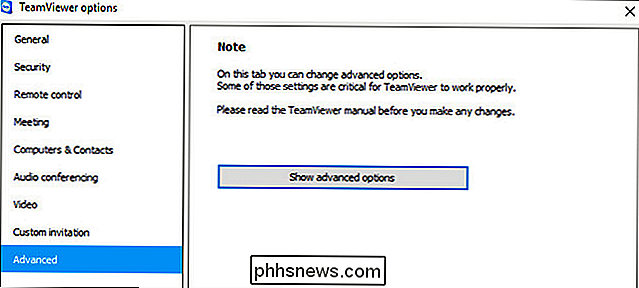
muito
acontecendo aqui, mas estamos interessados apenas em uma seção específica no menu avançado “Configurações avançadas para conexões com este computador”. Aqui você encontrará uma entrada para “ Controle de acesso ”que, por padrão, é definido como“ Acesso total ”. Em vez de deixá-lo definido como "Acesso total", recomendamos que você selecione "Configurações personalizadas" no menu suspenso. Depois de selecionar "Configurações personalizadas", clique no botão "Configurar" diretamente abaixo da caixa. > Aqui você encontrará uma ampla gama de permissões granulares para a sua sessão de acesso remoto que podem ser configuradas como “permitir”, “após a confirmação” ou “negado”. O modo como você configura essas configurações é
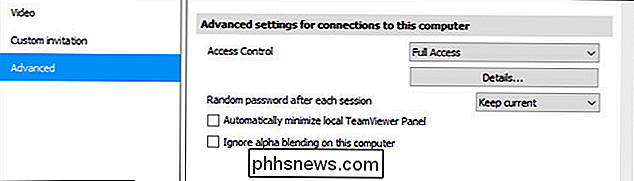
altamente
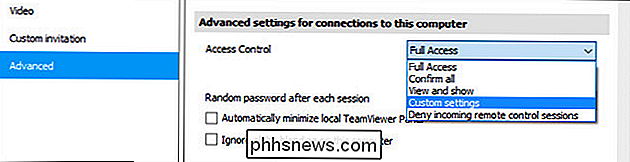
dependente de suas necessidades, e as configurações que temos na captura de tela acima são apenas para mostrar os diferentes estados em que as entradas podem estar.
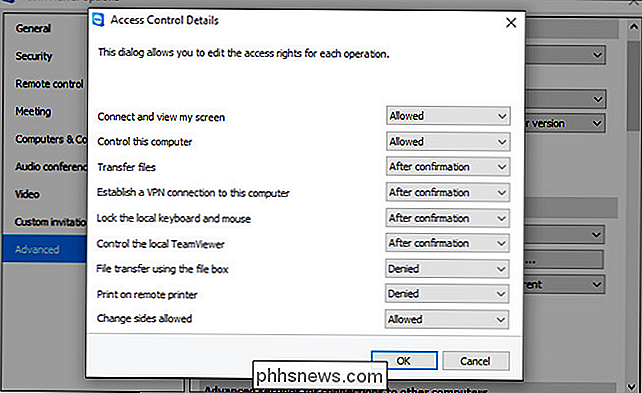
Se, por exemplo, você estiver configurar um computador em sua própria rede doméstica para facilitar o acesso remoto, seria insensato alternar “Conectar e ver minha tela” para “Após a confirmação”, porque você teria que se arrastar até o servidor do porão para confirmar manualmente acesso remoto. E nesse ponto, quem precisa de acesso remoto ... você já está lá. Por outro lado, se você tem amigo, membro da família, cliente, que está preocupado com a privacidade e que você é capaz de Conecte-se aleatoriamente ao computador sem aviso prévio e, em seguida, ligue “After confirmation” para dizer “olhe, dessa forma, só consigo conectar ao seu computador para ajudá-lo se clicar explicitamente em OK e permitir”. Os toggles estão detalhados na página 72 do manual do TeamViewer 11 (PDF), mas vamos destacar as configurações aqui que devem ser geralmente alternadas para “After confirmation” em quase todas as circunstâncias:
Transfer files
: Defina este para “Após a confirmação” para computadores remotos atendidos. Por que dar a um intruso uma maneira fácil de baixar as declarações de imposto de renda de seus pais ou fazer o upload de algo em seu computador?
Estabelecer uma conexão VPN com este computador
- : raramente há necessidade de configurar uma rede virtual real entre computadores e a menos que você tenha uma boa razão para manter isso, você deve desligá-lo para fins de segurança. Defina este como “Negado”. Controle o TeamViewer local
- : Se você estiver configurando isso na máquina de um parente, você deseja definir isso para “Após a confirmação”, caso você realmente precise fazer algumas mudanças remotas no cliente TeamViewer no futuro. Se você está configurando em sua própria máquina, você deve configurá-lo para "Negado". Com que frequência você precisará se conectar remotamente à sua própria máquina e fazer grandes alterações no TeamViewer? Transferência de arquivos usando a caixa de arquivos
- : Assim como as configurações dos arquivos de transferência, essa deve ser definida como “Após a confirmação”. Se algum arquivo estiver deixando o computador remoto, alguém deve confirmá-lo. Além das outras precauções de segurança que adotamos, essas precauções adicionais garantem que, se alguém obtiver acesso ao TeamViewer, ele não conseguirá para extrair arquivos ou transferir malware para a máquina
- Nossa próxima parada é importante se você estiver usando as senhas geradas aleatoriamente para manter o computador remoto seguro. Abaixo da seção Controle de acesso, há uma entrada denominada “Senha aleatória após cada sessão”. No menu suspenso, selecione “Gerar novo” para criar uma nova senha aleatória sempre que alguém tentar se conectar ao TeamViewer. Novamente, como todas as opções que examinamos, ajuste essa para se encaixar no cenário que você está usando o TeamViewer para. Se a leitura de uma senha longa e aleatória pelo telefone não for viável para a pessoa que você está ajudando, opte por usar a opção de senha manual forte que examinamos na guia “Segurança”, no início do tutorial. > Finalmente, se você configurou o computador remoto com uma conta de usuário limitada (uma escolha sábia se você configurou um computador para um parente sem experiência em tecnologia), você pode rolar para baixo até “Opções do TeamViewer” e verificar “ As alterações exigem direitos administrativos neste computador ”.
Isso garante que somente alguém no computador com acesso administrativo (seja você ou um adulto na residência remota) possa fazer alterações nas configurações do TeamViewer. Além disso (ou alternativamente), você também pode definir uma senha dentro do aplicativo TeamViewer com o “Protect options with a password”.
Para o Wary: TeamViewer Alternatives
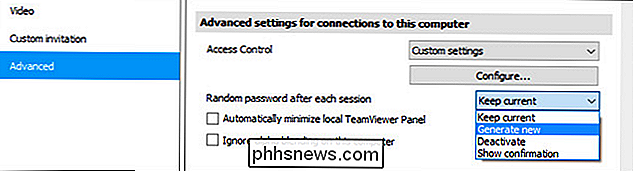
Não estamos pessoalmente com pressa de abandonar o TeamViewer , mas se você tiver sofrido um comprometimento em sua configuração do TeamViewer, entenderemos completamente se estiver interessado em tentar um aplicativo alternativo de área de trabalho remota. Aqui estão alguns aplicativos alternativos que você pode considerar:
Área de trabalho remota do Windows
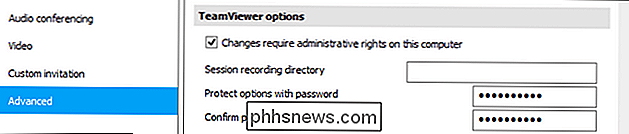
: Disponível para Windows e MacOS (como um cliente para acessar máquinas Windows). É gratuito e fácil de configurar, mas tem uma grande limitação: os usuários de qualquer versão do Windows podem se conectar a outros PCs com Windows usando a Área de Trabalho Remota, mas as edições domésticas do Windows não podem hospedar uma conexão. Para obter ajuda na configuração da Área de Trabalho Remota do Windows, consulte nosso tutorial aqui.
Splashtop
: Gratuito para uso pessoal, se você usá-lo apenas na rede local, mas US $ 16,99 por ano para o “Anywhere Access Pack”. verdadeiro acesso remoto. Clientes de desktop disponíveis para Windows, macOS e Ubuntu Linux. O Splashtop oferece uma experiência semelhante ao TeamViewer, incluindo controle de área de trabalho remota, transferência de arquivos e assim por diante.
- Área de trabalho remota do Google Chrome : uma oferta relativamente nova do Google, a Área de trabalho remota do Google Chrome é uma extensão gratuita do navegador Google Chrome. conexão de área de trabalho remota entre o navegador Chrome do usuário e o computador remoto. É multi-plataforma e funciona sempre que o Chrome faz. A grande desvantagem é que ela tem um conjunto de recursos mais limitado e, se o sistema que você está tentando corrigir está tendo problemas com o navegador da Web, você precisará de uma maneira alternativa de acessar a área de trabalho remota.
- três alternativas aqui por causa de sua facilidade de uso e registros de trilha sólidos, não porque sejam inerentemente melhores que o TeamViewer ou imunes a explorações em potencial. Como sempre, pese suas opções cuidadosamente e aplique os mesmos princípios sobre os quais conversamos sobre o TeamViewer - deixe a ferramenta desligada quando não estiver em uso, use senhas fortes etc. - ao usar uma solução alternativa de desktop remoto. Embora configure o TeamViewer como intensivo como acabamos de fazer é
- way mais trabalho do que apenas executar o aplicativo em seu estado padrão, vamos ser reais aqui. Seus dados e segurança (e os dados e a segurança das pessoas que você ajuda com o TeamViewer) valem a pena. Quando há dezenas de opções de segurança na ponta dos dedos, como acabamos de demonstrar, não há desculpa para executar o TeamViewer sem nenhuma conta de usuário, sem autenticação de dois fatores e uma senha fraca.

Como cancelar o registro de um produto da Amazon para fornecê-lo a alguém
Quando você compra um produto de hardware da Amazon, como um tablet Eco, Fire TV ou Fire, ele já chega vinculado à sua Amazon conta, a fim de reduzir qualquer atrito com o processo de configuração. Mas se você quiser dar um desses dispositivos como um presente para outra pessoa, aqui está como cancelar o registro de sua conta na Amazon a partir do dispositivo.

O que é o launchd e por que ele está sendo executado no meu Mac?
Você está percorrendo o Activity Monitor quando percebe um processo com o qual não está familiarizado: launchd. Você deveria estar preocupado? Não: esta é realmente uma parte essencial do macOS. RELATED: O que é este processo e por que ele está sendo executado no meu Mac? Este artigo faz parte de nossa série em andamento explicando vários processos encontrados no Activity Monitor , como kernel_task, hidd, mdsworker, installd, WindowServer, blued e muitos outros.


