Como usar o Stringify para o Crazy Power Automation Home

Se você sempre desejou criar interações avançadas e automatizadas entre todos os dispositivos inteligentes da sua casa, o Stringify é seu novo melhor amigo. Com ele, é possível ativar vários dispositivos ou executar ações quando certas condições forem atendidas
Por que Stringify Rocks
RELACIONADO: Como automatizar seus aplicativos favoritos com o IFTTT
Stringify funciona de acordo com o mesmo princípio como o sempre popular IFTTT. O IFTTT possui algumas limitações bastante frustrantes. Só pode usar um gatilho para ativar uma ação de cada vez, por exemplo. O Stringify é mais poderoso, permitindo que você ative várias ações, ative somente se várias condições forem atendidas e, de modo geral, crie interações mais complexas.
O básico é semelhante: Você conecta várias contas e dispositivos como Alexa, Google Assistant, ou Philips Hue acende para se adaptar. Stringify chama essas suas "coisas", e você pode ver uma lista de coisas com suporte aqui. Depois de conectar suas coisas, você pode criar programas chamados "Flows" que executam ações com base em determinadas condições. Por exemplo, você pode dizer ao Alexa "bom dia" para que o Stringify ligue suas luzes ou envie um boletim meteorológico.
É mais poderoso que isso, no entanto. Por exemplo, você diz para somente desligue as luzes quando sair pela manhã . O Stringify pode aceitar várias condições e fazer várias coisas ao mesmo tempo, ao contrário do IFTTT. Assim, por exemplo, este Fluxo é ativado quando você sai do trabalho, mas somente se você sair depois das 17h. Em seguida, verifica quanto tempo você levará para chegar em casa e definirá o termostato Nest para que sua casa esteja pronta quando você chegar lá. Isso ainda é bem simples, mas como requer duas condições e duas ações, é muito complexo para o IFTTT.
Há uma pequena desvantagem em usar o Stringify: ele é somente móvel. Para começar, faça o download do aplicativo para Android ou iOS. Quando você abrir o aplicativo pela primeira vez, precisará criar uma conta. Digite seu nome, endereço de e-mail, crie uma senha e clique em Inscrever-se.
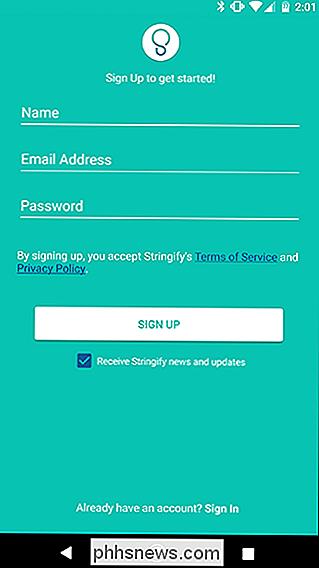
Você receberá um e-mail pedindo para confirmar sua conta. Clique no link no e-mail e faça login no seu telefone. Agora, você está pronto para começar a criar seus próprios fluxos.
Primeiros passos Vinculando suas coisas
Como mencionamos anteriormente, o Stringify funciona conectando seus itens para criar fluxos. É tudo terminologia muito técnica.
Primeiro, você precisa pegar algumas coisas. Você pode procurar uma lista de aplicativos e dispositivos compatíveis aqui. Para conectar suas coisas, abra o aplicativo e toque em Coisas na parte inferior.
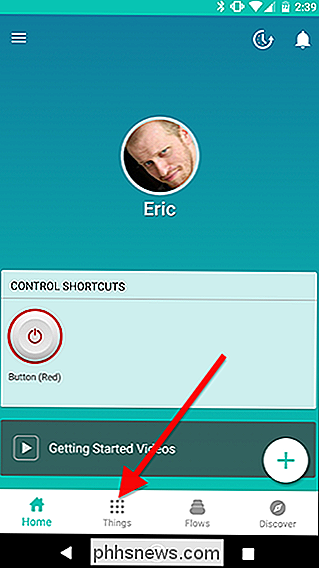
Toque no ícone de adição na parte inferior direita e toque em "Adicionar uma nova coisa".
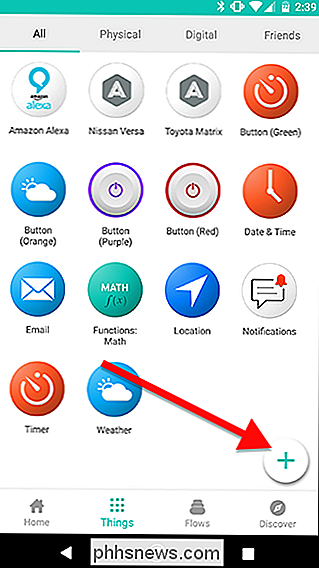
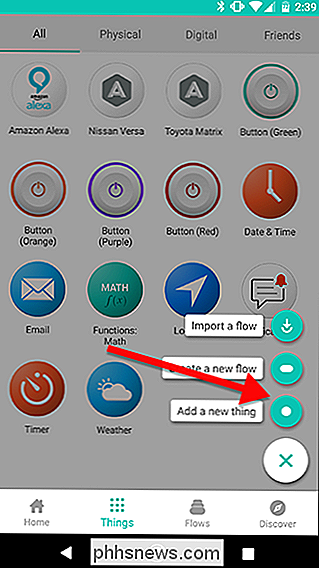
Role pela lista para encontrar os dispositivos ou contas você deseja se conectar, como suas luzes de Hue ou Alexa.
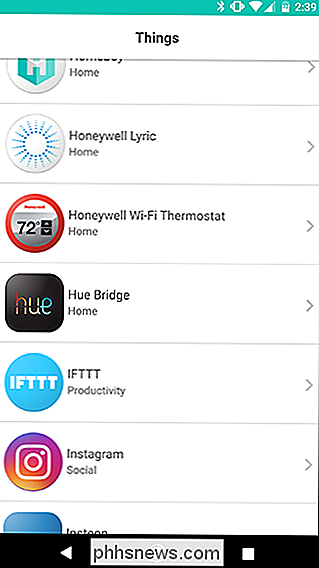
Toque no botão Conectar para fazer login na sua conta.
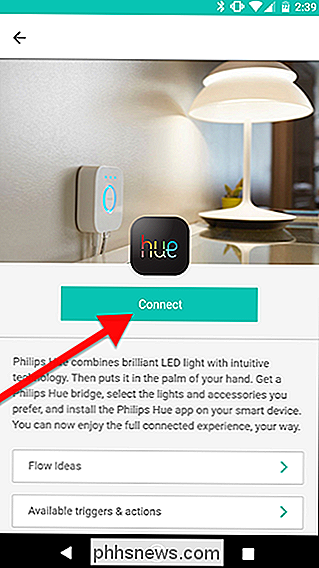
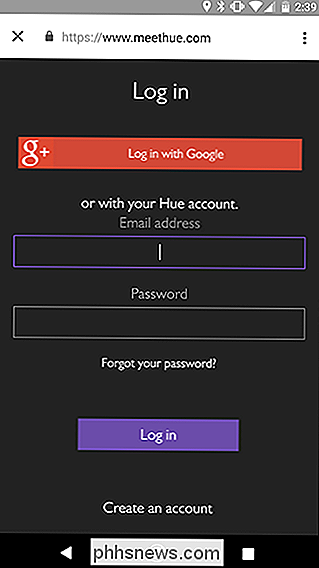
Repita este processo para outras coisas em sua casa. Depois de conectar algumas coisas, você pode começar a agrupá-las.
Use suas coisas para criar fluxos
Depois de conectar todos os seus dispositivos, você pode começar a criar seus próprios fluxos ou ativar alguns que já são feitos para você. Para navegar pelos Fluxos existentes do Stringify, abra o aplicativo e toque em Descobrir no canto inferior direito. Quando você encontrar um Fluxo que você goste, você pode tocar em Obter Fluxo para ativá-lo em sua conta.
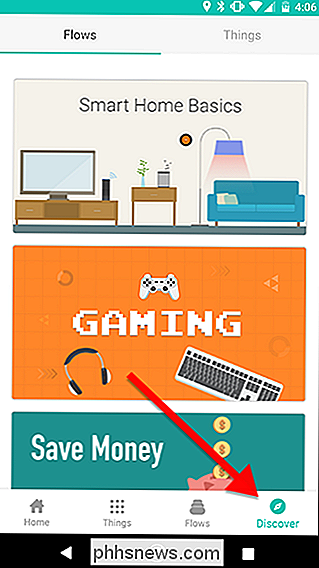
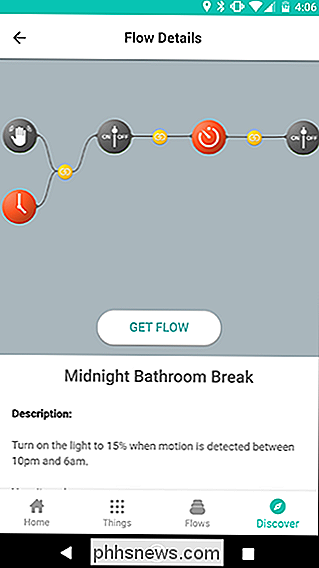
É claro que você provavelmente deseja criar seus próprios Fluxos. Para demonstrar como fazer isso, criaremos um Flow que define o termostato Nest para o modo Eco e desativa as luzes Philips Hue sempre que sairmos de casa, mas somente durante a manhã. Para começar, abra o aplicativo e toque em Fluxos na barra inferior.
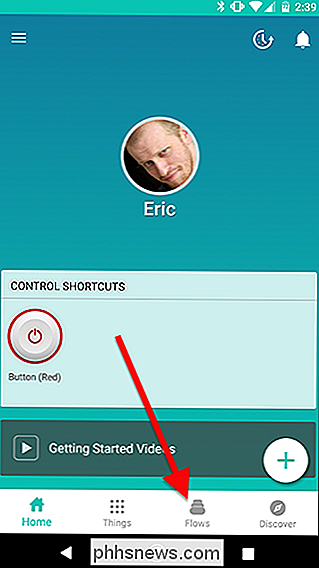
Toque no ícone de mais na parte inferior da tela e toque em "Criar um novo fluxo".
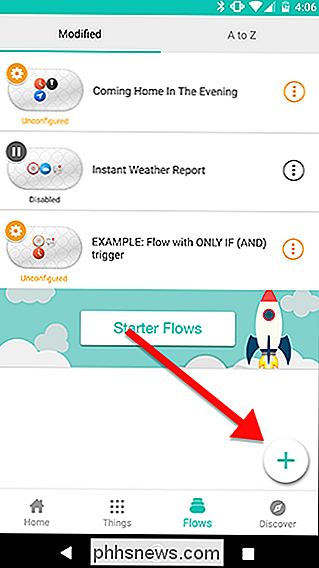
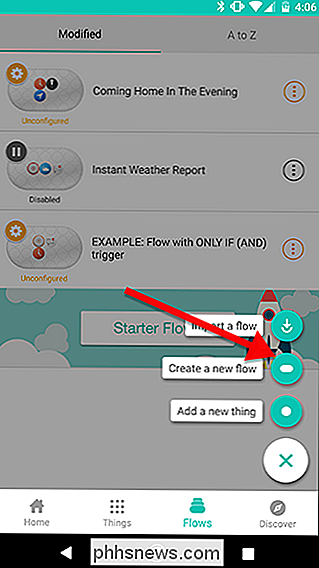
Na parte superior da tela, toque em "Nome seu fluxo ”e dê um nome único. Neste caso, vamos rotular nosso fluxo “Leave For Work”.
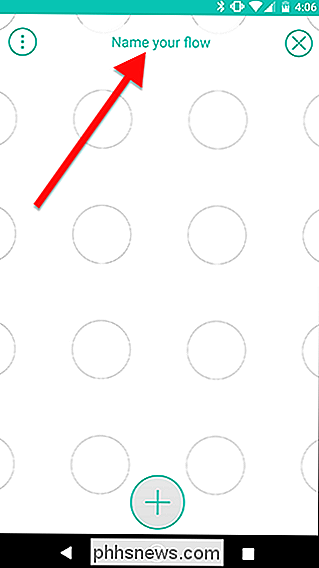
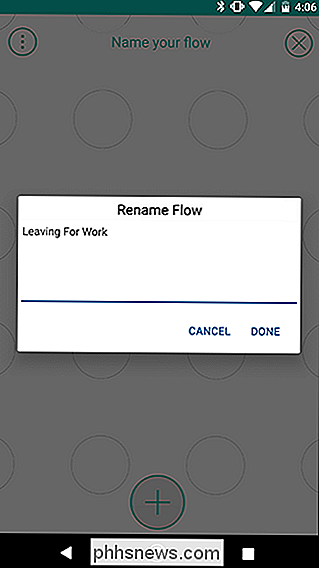
Em seguida, toque no ícone de mais na parte inferior da tela.
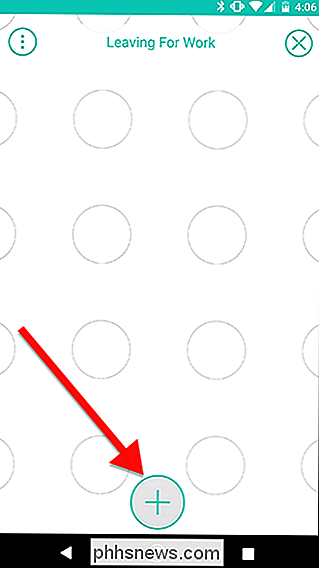
Selecione todas as coisas que você precisa para o seu fluxo na lista. Isso os adicionará ao seu espaço de trabalho, onde você poderá arrastá-los para o lugar. Você pode selecionar todas as coisas que você precisa de uma vez, ou você pode fazer uma de cada vez. Para este fluxo, precisamos de quatro coisas. Data e hora, a luz Philips Hue em questão (neste caso, estou escolhendo a cena da sala de estar), o local e nosso termostato Nest. Note que você vai querer escolher o termostato em si (o meu é chamado de Corredor), não o nome da casa, que é uma coisa pega-tudo para vários dispositivos Nest se você os tiver.
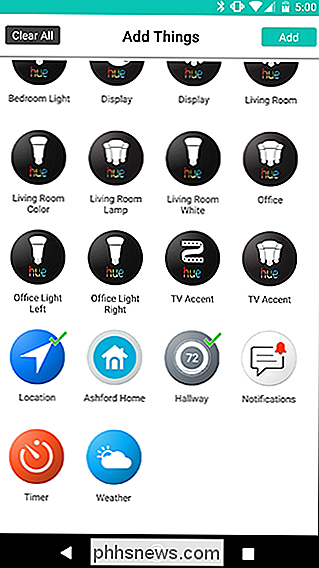
Agora você verá todas as suas coisas em uma pequena "prateleira" na parte inferior da tela. Você pode arrastá-los para a grade de círculos acima. Para começar, arraste Localização para qualquer círculo vazio. Este será seu gatilho principal, ao qual Stringify se refere como um gatilho WHEN.
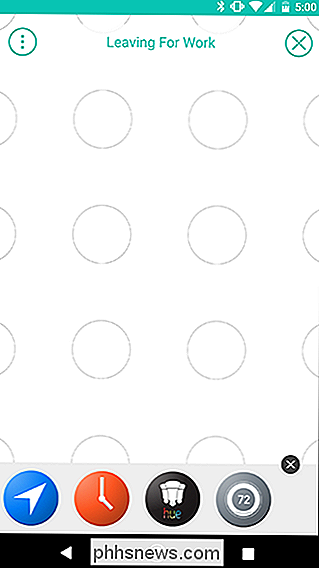
Toque no ícone de engrenagem que aparece atrás do ícone Localização.
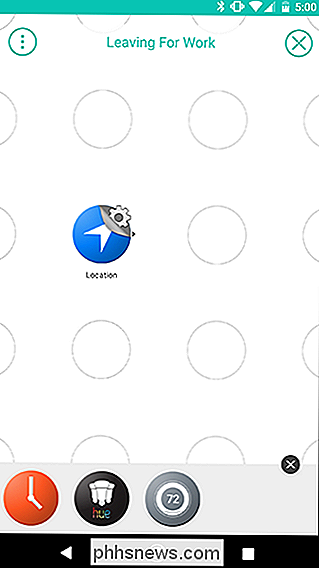
Toque em "Deixo uma área" para definir seu Fluxo para ativá-lo sempre que você sair de casa .
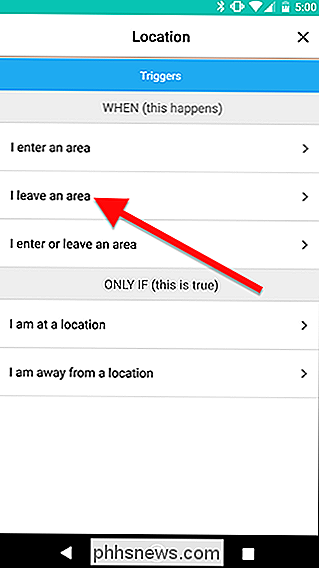
Digite seu endereço na caixa de pesquisa e encontre sua casa na miniatura do mapa abaixo. Você pode mudar o raio da geofence ao redor da sua casa, se o seu endereço for menos preciso.
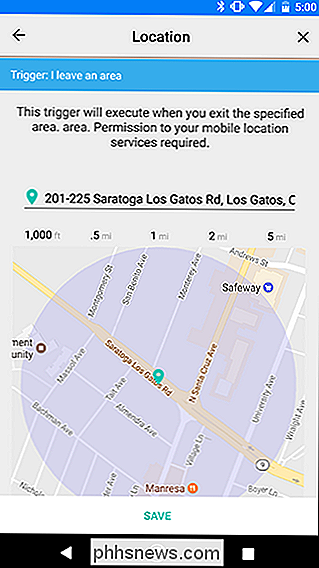
A partir deste ponto, onde você coloca as suas coisas, será importante . Geralmente, os gatilhos vão para a esquerda e as ações vão para a direita. Então, por exemplo, digamos que você queira apenas desligar a luz da sua sala quando sair de casa. O acionador de localização irá para a esquerda e a ação de matiz irá para a direita. Vamos configurar isso primeiro. Arraste seu Hue Thing para a grade diretamente à direita de Location e toque em seu ícone de engrenagem
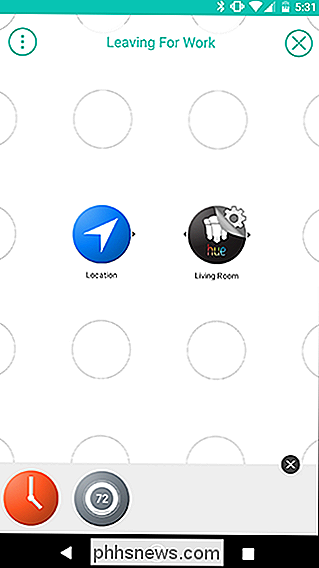
Na lista de ações, toque em “Turn off the light”. Em seguida, toque em Salvar na próxima tela.
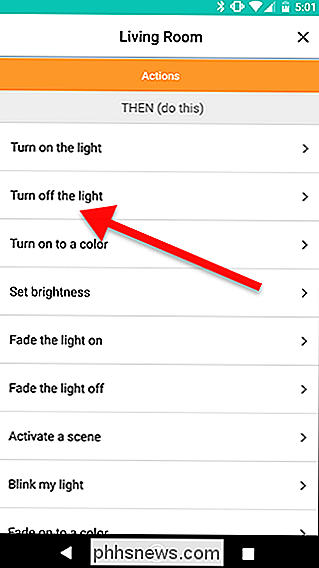
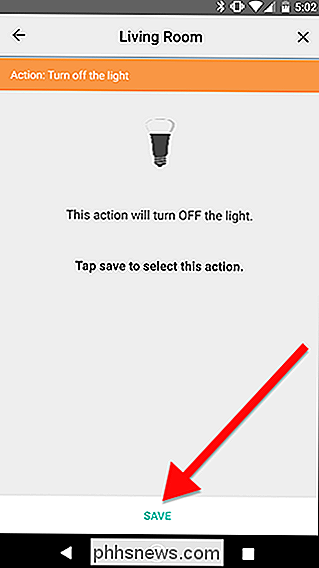
Voltar na grade de fluxo, passe rapidamente do acionador Localização para a ação Matiz. Isto irá criar um link amarelo entre os dois. É assim que você combina as coisas para criar fluxos. Nesse caso, quando você deixar a área no gatilho Location, suas luzes Hue serão apagadas. Este é um Fluxo de ação de trigger muito básico.
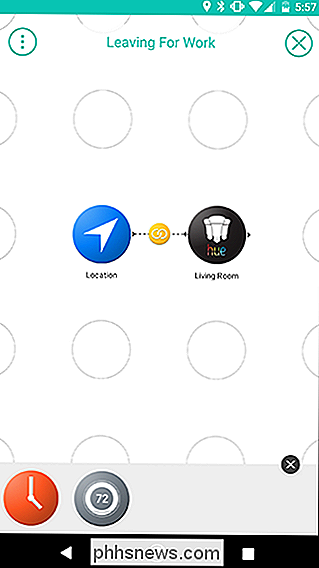
Claro, queremos tornar as coisas um pouco mais complexas. Em seguida, adicionaremos a ação Nest. Arraste a Coisa do Ninho da sua prateleira para a grade diretamente abaixo da ação da Matiz. Lembre-se, você pode vincular várias ações a um único acionador, mas todas elas precisam estar à direita do respectivo acionador. Depois de inserir a ação Nest, toque no ícone de configurações de engrenagem.
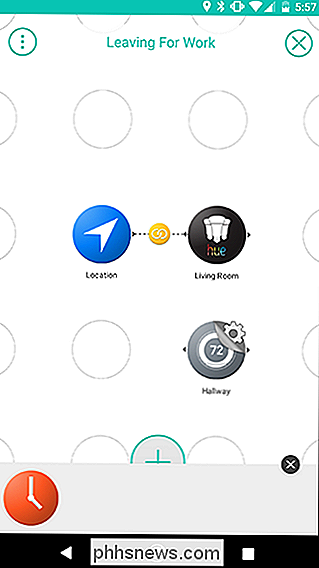
Na parte superior da tela, toque na guia Ações e escolha "Definir temperatura" na lista.
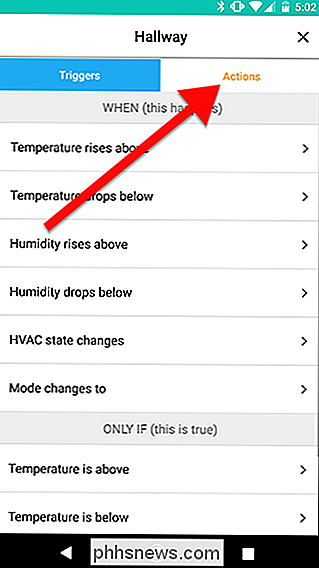
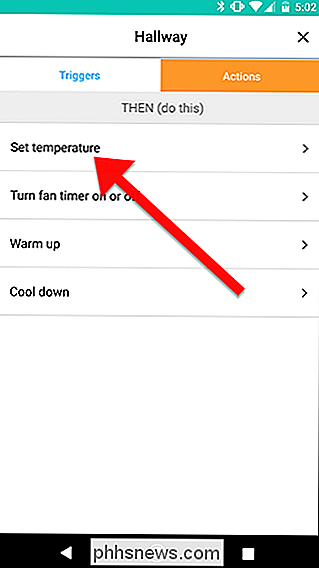
Escolha o modo Eco na lista de opções. . Isso usará as temperaturas predefinidas do modo Eco, que você pode ajustar no aplicativo Nest. Toque em Salvar para concluir.
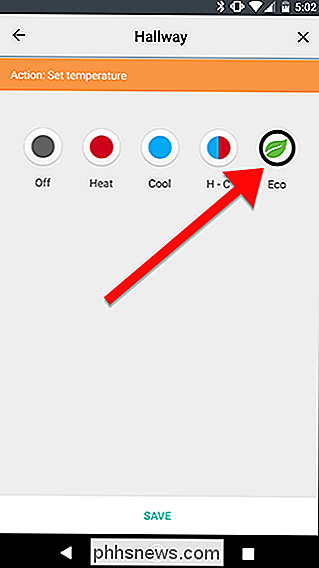
Na tela Grade de fluxo, deslize rapidamente entre a opção Localização e a Coisa do ninho. Isto irá criar um segundo link. Agora, quando você deixar a área no gatilho Location, ela ativará duas ações. Suas luzes serão apagadas e seu Nest será definido para o modo Eco.
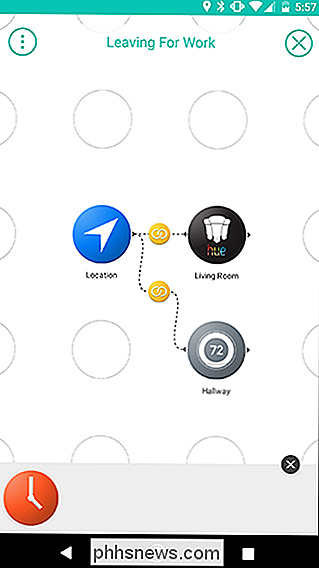
Por fim, adicionaremos um acionador condicional para que este Fluxo seja ativado somente pela manhã. Você não precisa de suas luzes e termostato quando sai para o trabalho, mas não quer desligar seu termostato quando corre para pegar um pouco de fast food ou algo assim, certo? Claro. Assim, adicionaremos o acionador Data e hora diretamente abaixo do acionador de Localização.
O acionador de Data e Hora que usaremos é chamado de gatilho SOMENTE SE em Stringify. Você só pode usar um gatilho WHEN, mas você pode ter quantos gatilhos SOMENTE SE desejar. Como esse é um acionador, ele deve estar à esquerda de suas ações, portanto você o deseja abaixo de Localização. Toque no ícone de roda dentada assim que estiver no lugar.
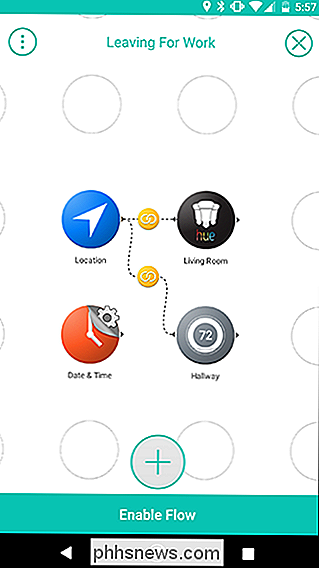
Na seção SOMENTE SE, toque em “O tempo está entre”.
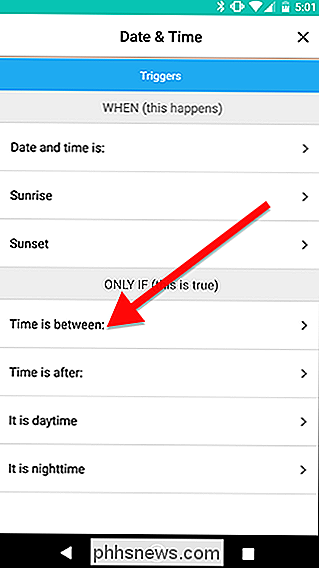
Na próxima tela, escolha as horas para as quais você deseja restringir seu Fluxo. No meu caso, estou definindo esse Fluxo para ativar somente entre 5:00 e 7:00 todos os dias. Toque em Salvar quando terminar.
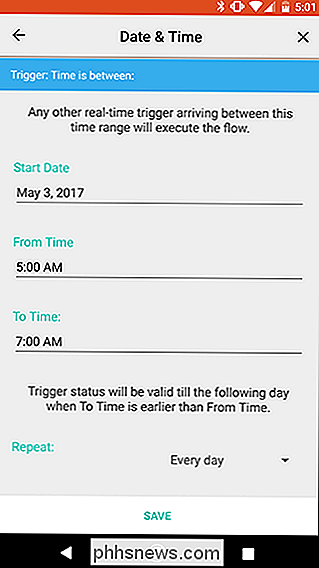
O próximo passo é um pouco peculiar devido à maneira como o Stringify lida com a criação de links. Para vincular o acionador Data e Hora aos seus links existentes, você deseja arrastar do elemento Data e Hora para os ícones do link amarelo que representam cada ação. A imagem à esquerda mostra onde você deve arrastar o dedo. Quando terminar, o seu fluxo deve ficar parecido com a imagem à direita. Quando isso for feito, toque em Ativar Fluxo na parte inferior.
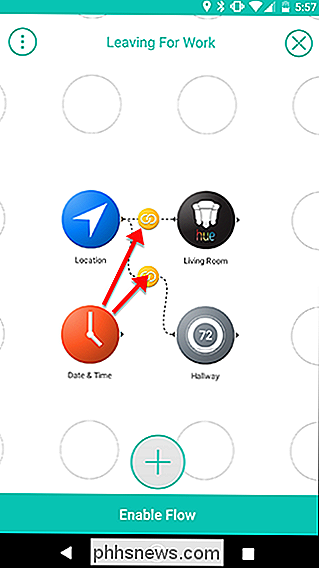
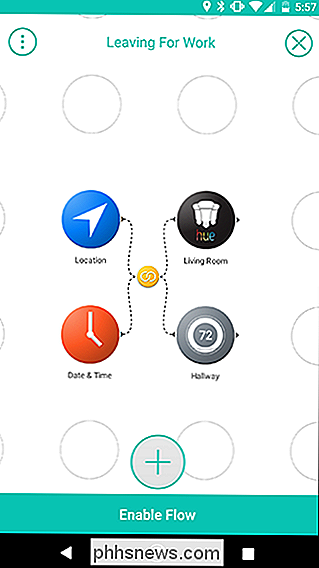
Muito frustrantemente, o Stringify não permite editar links se você errar, portanto, planeje a lógica de seus Fluxos antes de criá-los. Por exemplo, neste Fluxo, você pode configurá-lo para que, quando sair de casa, as luzes sempre se apaguem, mas o termostato Nest apenas será desligado se você sair de manhã. Para fazer isso, você arrastaria do Coisa de data e hora para o link amarelo entre Local e Matiz. No entanto, se você perder e aplicar a condição Data e Hora à ação Nest, será necessário remover a Coisa do Ninho e adicioná-la novamente para remover a condição Data e Hora. Você pode aprender mais sobre como os Fluxos de Stringify funcionam e como estruturá-los aqui.
Se você está acostumado com o IFTTT, o Stringify vai se acostumar um pouco. Sua interface não é tão obviamente intuitiva quanto o IFTTT, e pode levar um pouco de tentativa e erro para fazer as coisas funcionarem corretamente. No entanto, uma vez que você pegar o jeito, Stringify absolutamente escolas IFTTT em complexidade. Ele permite que você faça muito mais com instruções simples. Brinque com tudo e explore os fluxos que outras pessoas criaram para ver o que você pode fazer!

Como o Windows decide qual dos dois arquivos com carimbos de hora idênticos é mais recente
O que significa quando você tem dois arquivos idênticos com carimbos de data e hora idênticos, mas o Windows diz que um arquivo é mais recente que o outro? Como pode ser? O artigo SuperUser Q & A de hoje ajuda um leitor confuso a resolver um mistério de carimbo de hora. A sessão de Perguntas e Respostas vem para nós por cortesia do SuperUser - uma subdivisão do Stack Exchange, um agrupamento de sites de perguntas e respostas conduzido pela comunidade.

Como Ativar o Modo Escuro da Apple TV, Manualmente ou Automaticamente
Quando acabar de escurecer e as luzes estiverem apagadas, a última coisa que você quer é ficar cego pelo branco brilhante da sua Apple. Tela inicial da TV quando o filme termina. Veja como habilitar o modo escuro na Apple TV para tornar suas escapadas de TV noturnas mais agradáveis. RELACIONADO: Como atualizar o seu Apple TV para o tvOS 11 O modo escuro é um recurso introduzido no tvOS 10, mas você tinha que ativá-lo ou desativá-lo manualmente, o que me levou a manter o modo escuro ativado o tempo todo por conveniência.



